Como iniciar o Windows 11 no modo de segurança
Microsoft Windows 11 Herói / / July 20, 2021

Última atualização em

Se você estiver tendo problemas com o seu PC com Windows 11, uma das melhores maneiras de ajudar a solucionar o problema é inicializar no Modo de segurança. Veja como fazer.
Às vezes, você tem problemas quando seu PC não está funcionando perfeitamente. Pode ser um problema de instabilidade com o sistema operacional, um problema com um driver ou outra coisa. Talvez você não consiga acessar a tela de login. Seja qual for o caso, um bom lugar para iniciar o processo de solução de problemas é inicializando no modo de segurança.
Quando você inicializa no Modo de segurança, ele carrega apenas o que é necessário para o Windows. Sem efeitos, sem driver gráfico complexo, placa de som, etc. Isso permite que você identifique com mais facilidade qual pode ser o problema que está enfrentando. Se você precisa ir para o Modo de segurança, aqui estão algumas maneiras de fazer isso - do mais fácil ao mais difícil.
Inicialize o Windows 11 no modo de segurança desde o início (maneira fácil)
Para começar, podemos usar a maneira mais fácil de inicializar no Modo de segurança. Para isso, você só precisa do teclado e do menu Iniciar.
Clique no Começar botão e, em seguida, clique no Poder botão no canto inferior direito. Agora segure o Tecla Shift e clique Reiniciar ao mesmo tempo.
Nota importante: Vocês devemos ser mantendo pressionada a tecla Shift no teclado e clicando em Reiniciar simultaneamente.
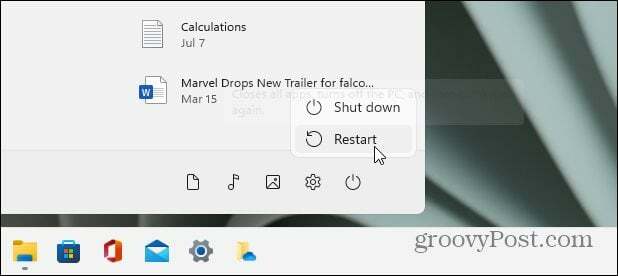
Quando o computador voltar, você verá o seguinte menu. Selecione Resolução de problemas no primeiro menu.
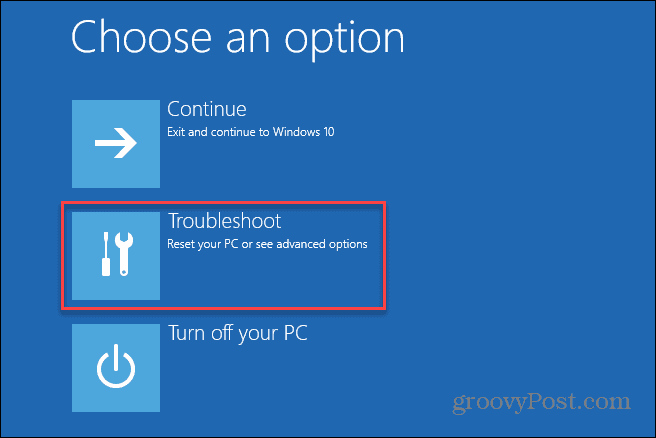
Então vá para Opções avançadas> Configurações de inicialização.

Em seguida, na tela a seguir, selecione o Reiniciar botão.
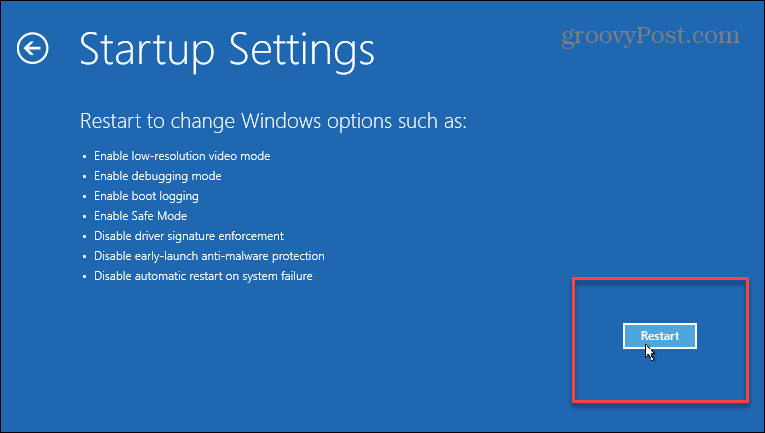
Agora selecione em qual ambiente do Modo de Segurança você deseja iniciar o Windows 11. Você pode usar os números ou as teclas de função para fazer sua seleção. Escolher entre
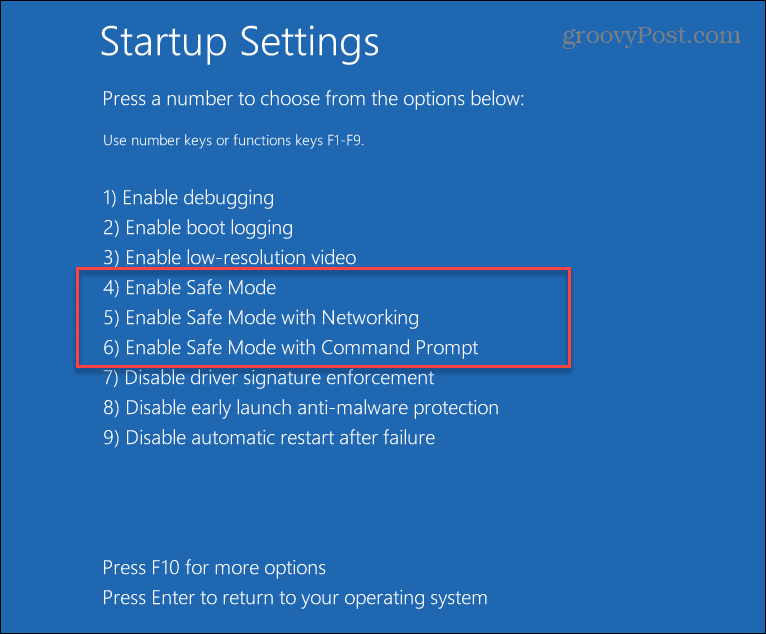
- 4 Ativar modo de segurança
- 5 Ative o modo de segurança com rede
- 6 Habilite o modo de segurança com prompt de comando.
A opção que você seleciona dependerá dos recursos que você deseja com o Modo de segurança. Use “Rede” ou “Prompt de comando” se desejar opções adicionais ao solucionar problemas em seu PC.
Inicialize o Windows 11 no modo de segurança nas configurações (maneira fácil)
Se você deseja inicializar o Windows 11 no Modo de segurança a partir do aplicativo Configurações, você também pode fazer isso. O processo é bastante simples, como o método acima. Clique em Iniciar> Configurações> Sistema> Recuperação.
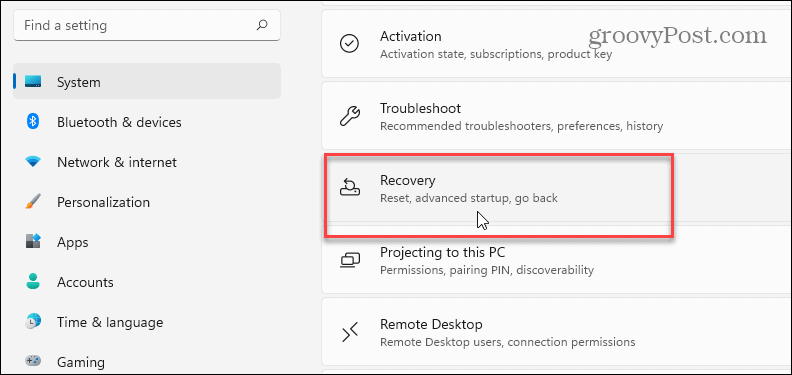
Em seguida, role para baixo até a seção "Inicialização avançada" à direita e clique no botão Reinicie agora botão.
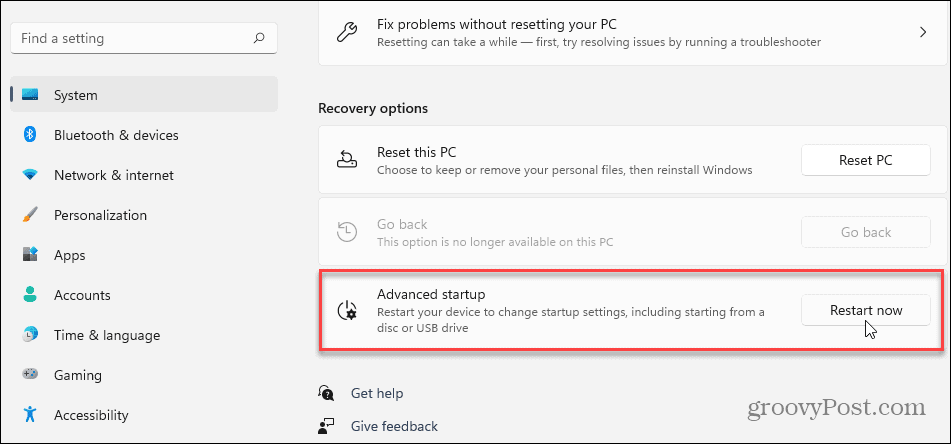
Em seguida, você precisará clicar no Reinicie agora botão novamente que aparece.
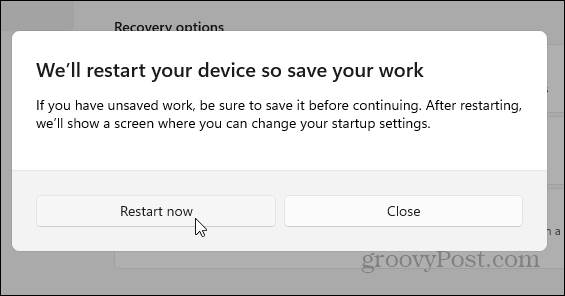
É isso. Quando o Windows voltar, você verá as mesmas telas azuis básicas para acessar Resolução de problemas>Opções avançadas> Configurações de inicialização.
Então, quando você chegar à tela seguinte, escolha o ambiente do Modo de Segurança no qual deseja inicializar.
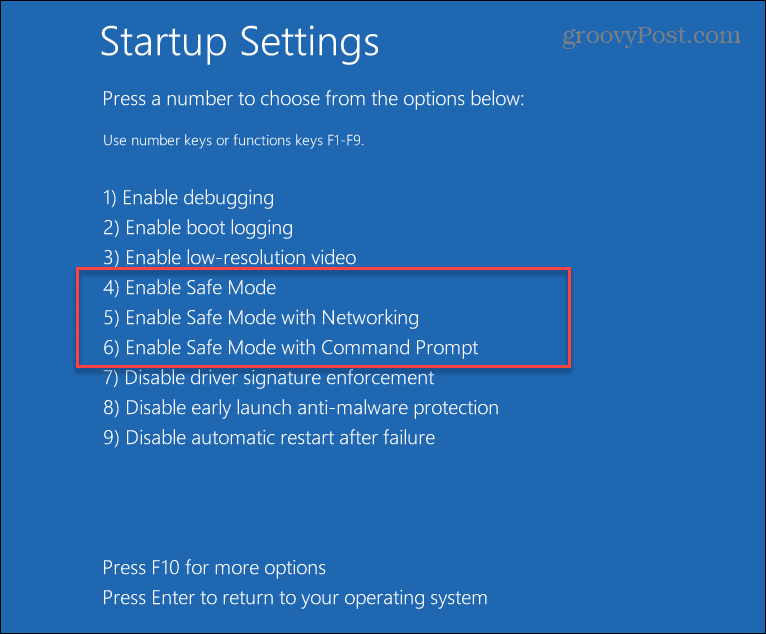
Inicialize no modo de segurança a partir do MSCONFIG (mais complexo)
Uma maneira mais complexa de inicializar no Modo de segurança a partir do Windows 11 é usar o utilitário MSCONFIG. Configure-o, pressione a tecla Windows no teclado e modelo: msconfig e clique no principal resultado da pesquisa. Ou, para obter melhores resultados, execute-o como administrador.
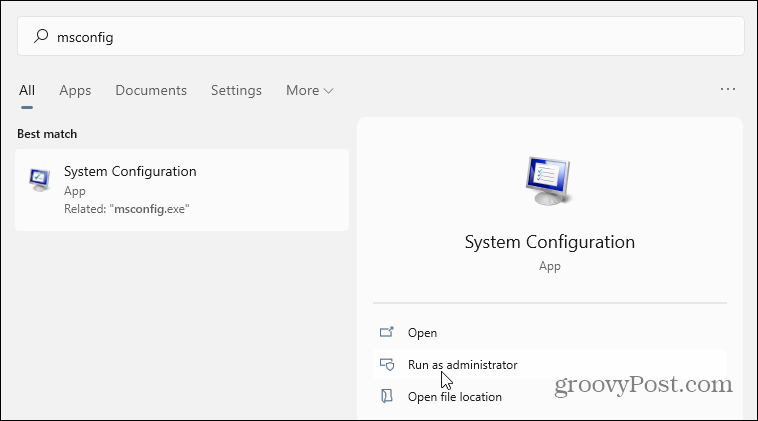
Quando ele abrir, clique na guia Boot na parte superior. Em seguida, na seção “Opções de inicialização”, verifique Inicialização segura e clique OK.
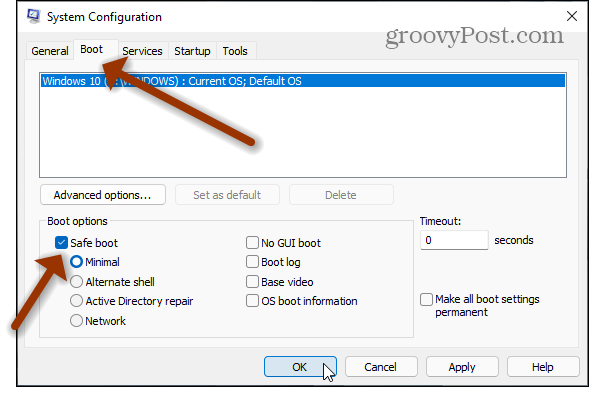
Em seguida, reinicie o seu PC. Claro, assim como com as outras opções acima, ele abrirá a tela azul Opções de inicialização avançadas, onde você tem várias opções para inicializar no Modo de segurança.
A única ressalva a esse método é que ele será inicializado no Modo de segurança até que você o altere novamente. Portanto, se você não tem certeza de por que seu PC continua inicializando no Modo de segurança, provavelmente é porque você não reverteu as alterações da Inicialização segura no MSCONFIG.
E para saber mais sobre o novo sistema operacional, veja como mova o botão Iniciar do Windows 11 para o canto esquerdo da tela. Ou, se você está procurando um gerenciamento de PC mais fácil de PCs em sua rede local, leia nosso artigo sobre como alterar o nome de um PC com Windows 11.
Como limpar o cache, os cookies e o histórico de navegação do Google Chrome
O Chrome faz um excelente trabalho ao armazenar seu histórico de navegação, cache e cookies para otimizar o desempenho do seu navegador online. Seu modo de ...
Correspondência de preços na loja: como obter preços on-line ao fazer compras na loja
Comprar na loja não significa que você precise pagar preços mais altos. Graças às garantias de correspondência de preços, você pode obter descontos online enquanto faz compras em ...
Como presentear uma assinatura do Disney Plus com um vale-presente digital
Se você tem gostado do Disney Plus e deseja compartilhá-lo com outras pessoas, veja como comprar uma assinatura Disney + Gift para ...
Seu guia para compartilhar documentos em Documentos, Planilhas e Apresentações Google
Você pode colaborar facilmente com os aplicativos do Google baseados na web. Este é o seu guia para compartilhar no Documentos, Planilhas e Apresentações Google com as permissões ...



