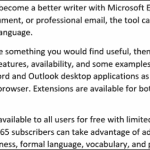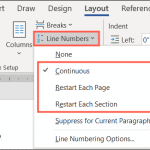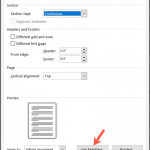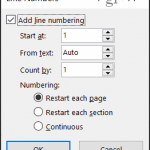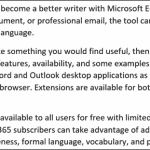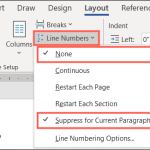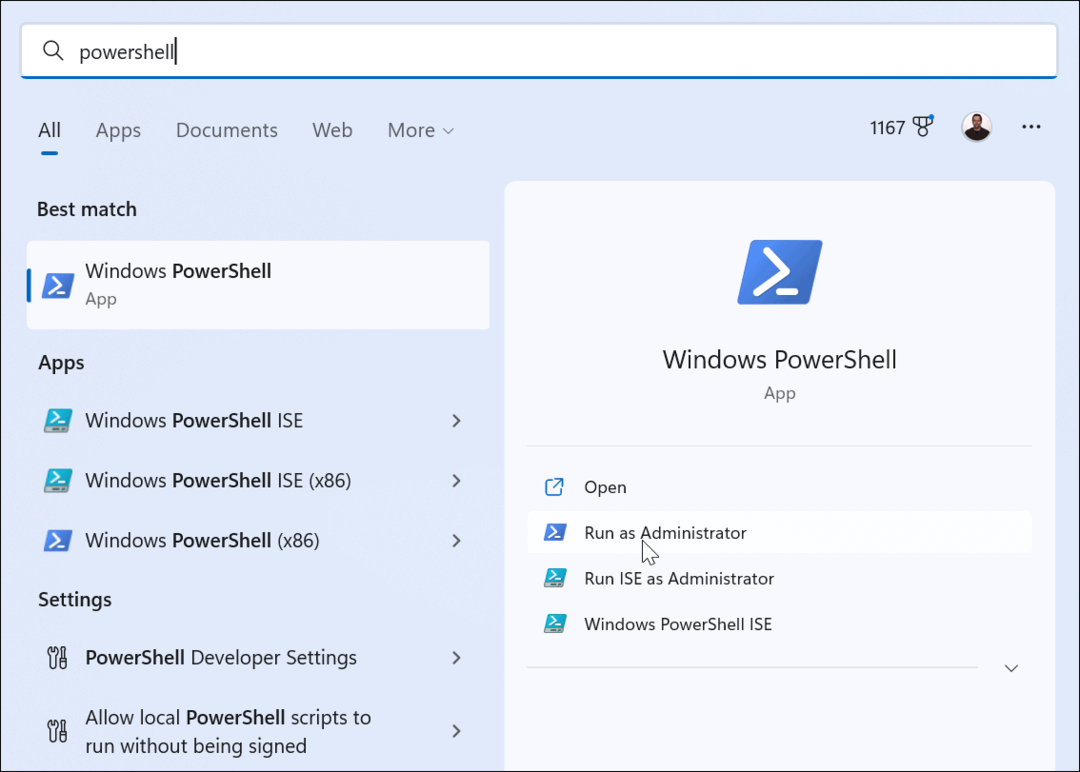Como habilitar e personalizar números de linha no Microsoft Word
Microsoft Word Microsoft Herói / / July 22, 2021

Última atualização em

Ao revisar documentos com outras pessoas ou criar um contrato, você pode habilitar os números das linhas no Word para obter pontos de referência úteis.
Usando números de linha, você tem pontos de referência úteis em seu documento. Para coisas como contratos e scripts, ou documentos que você está revisando com outras pessoas, você pode inserir facilmente números de linha no Microsoft Word. E, como muitos recursos do Office, você tem flexibilidade. Você pode decidir como e onde seus números de linha aparecem.
Para prepará-lo para o uso de números de linha, mostraremos como inseri-los, quais são suas opções de numeração e como removê-los, se necessário.
Inserir números de linha no Word
Para usar números de linha no Word, você deve estar no modo de exibição Layout de impressão. Vou ao Visualizar guia e clique Layout de impressão na seção Visualizações da faixa de opções.
Em seguida, insira os números indo para o Layout aba. Clique no
- Contínuo: Numera linhas consecutivamente em todo o documento.
- Reinicie cada página: Começa com o número 1 em cada página.
- Reinicie cada seção: Começa com o número 1 após cada quebra de seção.

Depois de fazer sua seleção, você verá os números das páginas no lado esquerdo do documento.
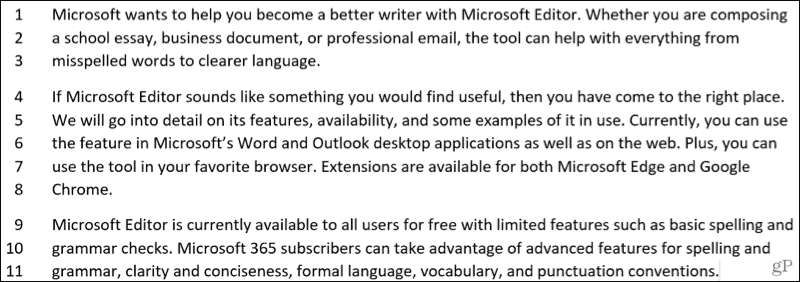
Notas para números de linha
Aqui estão algumas notas para o uso de números de linha no Word para manter em mente.
- Uma tabela conta como uma linha.
- Uma figura conta como uma linha.
- Uma caixa de texto conta como uma linha. Se as linhas de texto contornarem a caixa, essas linhas de texto serão contadas. Linhas de texto lado de dentro a caixa de texto não é contada.
Personalize seus números de linha
Você tem algumas configurações que pode ajustar para os números das linhas, como espaçamento do texto e o número inicial.
Para acessar essas configurações, clique em Números de linha no Layout guia e selecione Opções de número de linha. Clique no Números de linha botão na guia Layout da janela pop-up.
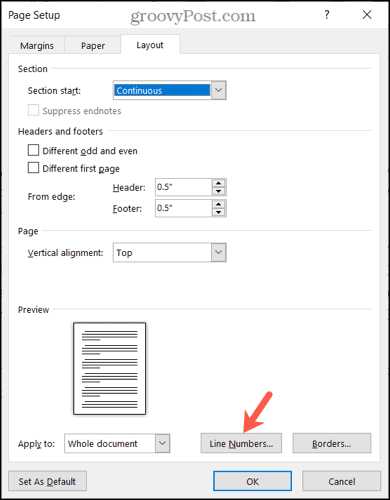
Quando a pequena janela de números de linha for exibida, comece marcando a caixa na parte superior para Adicionar numeração de linha. Você não pode ajustar as outras opções na janela se a caixa estiver desmarcada.
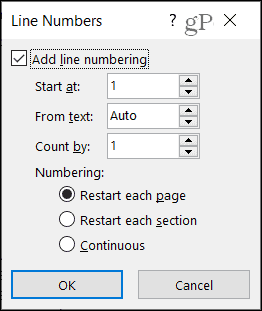
Começa ás: Selecione um número se desejar algo diferente do número 1.
Do texto: A configuração padrão é Auto, mas você pode usar as setas para selecionar um espaçamento específico para os números das linhas em relação ao seu texto.
Contar por: Em vez de numerar cada linha, você pode definir um número Contar por. Por exemplo, se você selecionar 2, os números de sua linha contarão por dois, como na captura de tela abaixo.
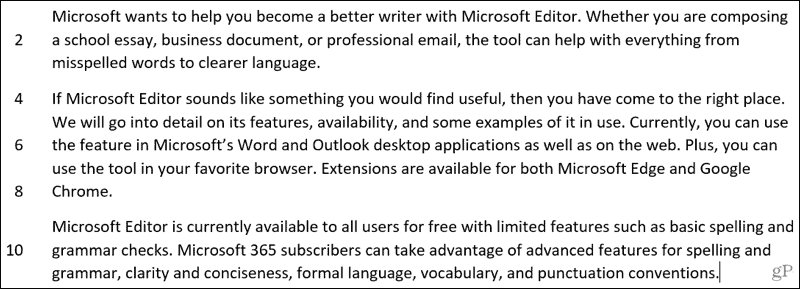
Numeração: Como as opções na caixa suspensa Números de linha na guia Layout, você pode selecionar Reiniciar cada página, Reiniciar cada seção ou Contínuo aqui também.
Depois de fazer seus ajustes, clique em OK e depois OK mais uma vez para aplicá-los.
Remover números de linha no Word
Se você deseja desativar os números das linhas, pode fazer isso para todo o documento ou para o parágrafo atual.
Clique Números de linha no Layout aba. Em seguida, execute um dos seguintes procedimentos:
- Selecione Nenhum para remover os números de linha de todo o documento.
- Selecione Suprimir para o parágrafo atual para remover a numeração de um parágrafo específico (onde o cursor está localizado).
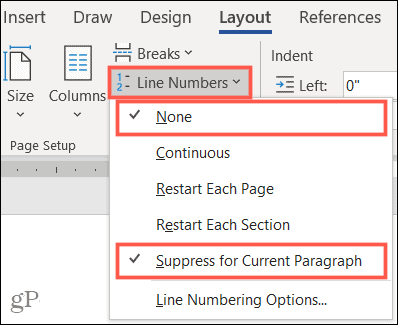
Obtenha a mesma página com números de linha no Word
Certifique-se de que todos estejam na mesma página, linha ou parágrafo com os números das linhas no Word. Quer você os use por um curto período de tempo ou os mantenha no documento para sempre, eles são úteis!
Para instruções relacionadas, dê uma olhada em como adicione números de página aos seus documentos e como trabalhar com quebras de página e seção no Word.
Fique por dentro das novidades do groovyPost, siga-nos no Twitter!
Como limpar o cache, os cookies e o histórico de navegação do Google Chrome
O Chrome faz um excelente trabalho ao armazenar seu histórico de navegação, cache e cookies para otimizar o desempenho do seu navegador online. Seu modo de ...
Correspondência de preços na loja: como obter preços on-line ao fazer compras na loja
Comprar na loja não significa que você precise pagar preços mais altos. Graças às garantias de correspondência de preços, você pode obter descontos online enquanto faz compras em ...
Como presentear uma assinatura do Disney Plus com um vale-presente digital
Se você tem gostado do Disney Plus e deseja compartilhá-lo com outras pessoas, veja como comprar uma assinatura Disney + Gift para ...
Seu guia para compartilhar documentos em Documentos, Planilhas e Apresentações Google
Você pode colaborar facilmente com os aplicativos do Google baseados na web. Este é o seu guia para compartilhar no Documentos, Planilhas e Apresentações Google com as permissões ...