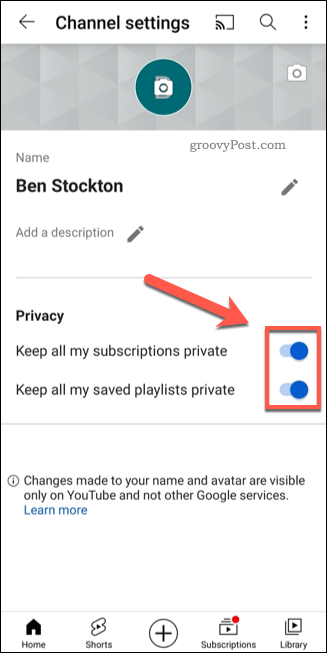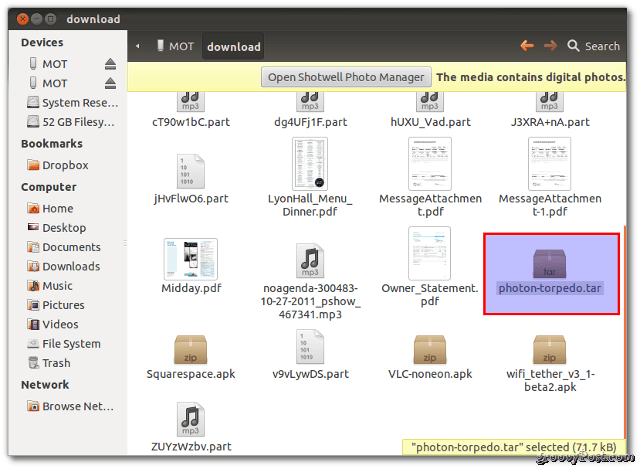Última atualização em
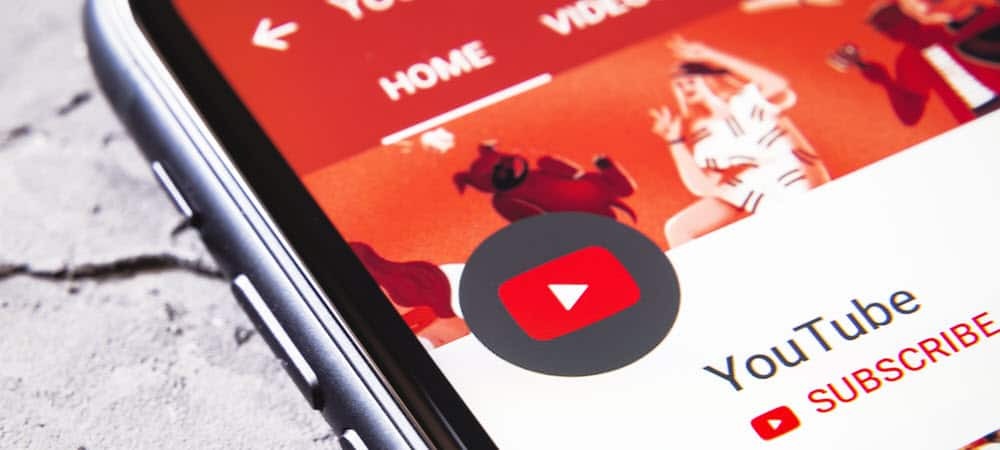
Se você está preocupado com sua privacidade no YouTube, aumente suas configurações de privacidade seguindo estas etapas.
O YouTube, com milhões de vídeos disponíveis para assistir, é a plataforma definitiva para usuários casuais da Internet. Tem tudo que você poderia esperar, de aluguel de filmes e filmes suportados sem anúncios a bilhões de horas de entretenimento casual. Vídeos de jogos, culinária, exercícios físicos e instruções - tudo está lá para você assistir gratuitamente (ou sem anúncios com Assinatura do YouTube Premium).
Infelizmente, o Google (proprietário do YouTube) não tem uma grande reputação de privacidade. Se você deseja proteger sua conta no YouTube, pode gerenciar (e aumentar) suas configurações de privacidade do YouTube. Veja como.
Como alterar suas configurações de privacidade no YouTube
O YouTube permite que você gerencie algumas das informações que compartilha com outros usuários, como suas listas de reprodução e assinaturas atuais, na área de configurações do YouTube. Você pode alterar essas configurações por meio do site ou do aplicativo do YouTube.
Se você quiser alterar suas configurações de privacidade do YouTube no PC ou Mac, Siga esses passos:
- Abra o Site do YouTube e faça login.
- Clique no ícone do menu à esquerda, então pressione Configurações.
- Aperte Privacidade no menu à esquerda.
- Para ocultar suas listas de reprodução, pressione o Manter todas as minhas playlists salvas privadas controle deslizante.
- Para ocultar suas assinaturas, pressione o Manter todas as minhas assinaturas controle deslizante privado.
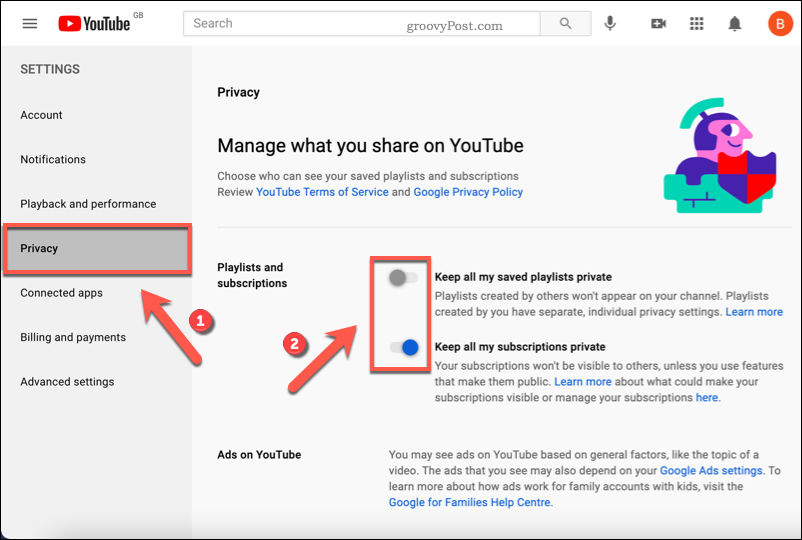
Se você quiser alterar suas configurações de privacidade do YouTube em dispositivos Android, iPhone ou iPad, Siga esses passos:
- Abra o aplicativo do YouTube e faça login.
- Selecione seu ícone da conta no canto superior direito.
- No menu, pressione Seu canal.
- No perfil de seu canal no YouTube, pressione Editar Canal.
- Para ocultar suas listas de reprodução, pressione o Manter todas as minhas playlists salvas privadascontrole deslizante.
- Para ocultar suas assinaturas, pressione o Manter todas as minhas assinaturas privadas controle deslizante.
Todas as alterações feitas em suas configurações serão aplicadas automaticamente. Se você decidir compartilhar suas assinaturas de conta ou listas de reprodução, repita essas etapas para selecionar os controles deslizantes apropriados e desative as configurações.
Bloqueio de anúncios personalizados no YouTube
Não há absolutamente nenhuma dúvida de que anúncios personalizados são uma ameaça à privacidade online. Freqüentemente, eles exageram, rastreando seus movimentos de um site para o outro. O YouTube, por meio de sua empresa controladora Google, não é exceção.
Embora você possa experimentar extensões de bloqueio de anúncios em seu navegador, elas nem sempre funcionam bem com sites de reprodução de vídeo. Sites como YouTube e Contração muscular pode interromper ativamente a reprodução do vídeo se os anúncios forem bloqueados.
Felizmente, existe uma maneira de parar de ver anúncios personalizados no YouTube sem que isso aconteça. Você ainda verá anúncios, mas eles não o segmentarão com base em sua atividade na web.
Como bloquear anúncios personalizados no YouTube
Para impedir que os anúncios do YouTube usem seus dados privados, aqui está o que você precisa fazer:
- Abra o Site de configurações de anúncios do Googleusando um navegador da web e faça login usando sua conta do Google.
- Depois de fazer login, selecione o Personalização de anúncios controle deslizante, certificando-se de que está no Desligado posição.
- Confirme sua escolha no pop-up pressionando Desligar.
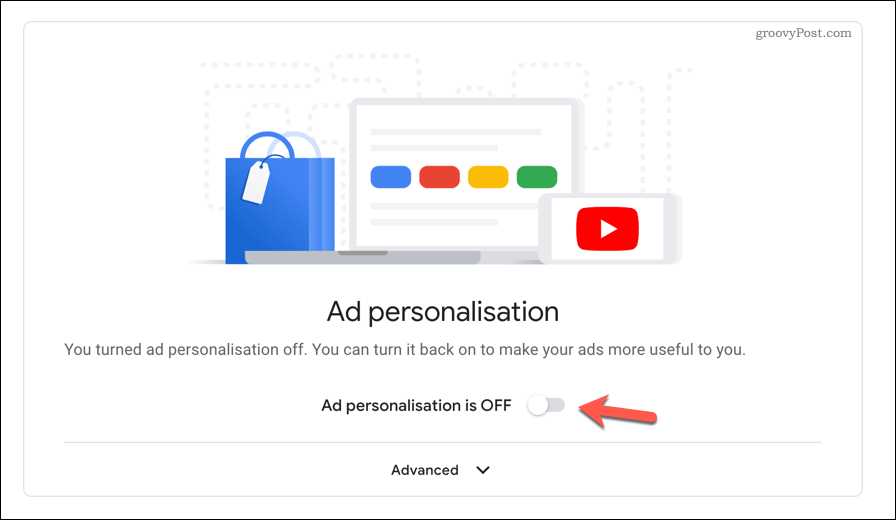
Depois de desativar a personalização de anúncios, você não verá mais anúncios de cookies rastreados e de seu histórico de exibição. Isso não bloqueará os anúncios do YouTube completamente, mas os anúncios que você vê serão mais genéricos e menos invasivos em relação à sua privacidade.
Como limpar seu histórico do YouTube
Por padrão, o YouTube salvará seu histórico de exibição de vídeo e resultados de pesquisa. Você pode limpar seu histórico do YouTube por meio do site do YouTube ou usar o aplicativo móvel em dispositivos Android, iPhone e iPad.
Como limpar o histórico de exibição do YouTube no PC ou Mac
Se você quiser limpar seu histórico de exibição do YouTube no PC ou Mac, Siga esses passos:
- Abra o Site do YouTube e faça login.
- Aperte História no menu à esquerda.
- Para limpar seu histórico de exibição do YouTube, pressione o Limpar todo o histórico de exibição botão.
- No pop-up, pressione Limpar histórico de exibição confirmar.
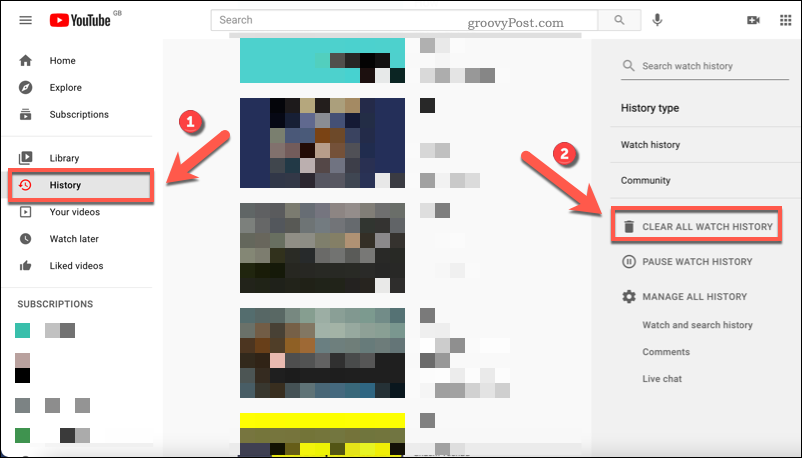
Você também pode pause seu histórico de exibição do YouTube no PC ou Mac para impedir que mais vídeos sejam salvos. Veja como:
- Abra o Site do YouTube e faça login.
- Aperte História no menu à esquerda.
- Aperte Pausar o histórico de exibição à direita.
- Confirme a pausa pressionando Pausa no pop-up.
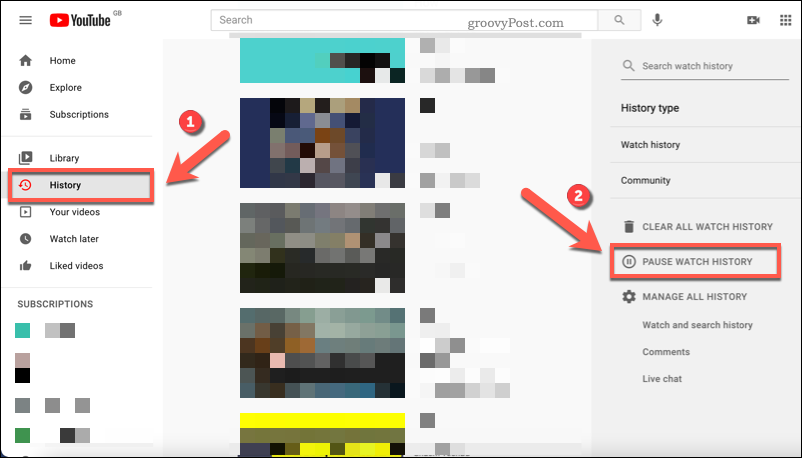
Você também pode exclua seu histórico de pesquisa do Google para limpar todas as pesquisas de vídeos que você fez no YouTube nas configurações da sua conta do Google.
Como limpar o histórico de exibição e de pesquisa do YouTube em dispositivos móveis
Os usuários do YouTube que preferem usar um dispositivo Android, iPhone ou iPad para assistir a vídeos podem limpar seu histórico de exibição e resultados de pesquisa usando o aplicativo do YouTube.
Se você quiser limpar seu histórico de exibição do YouTube em dispositivos Android, iPhone ou iPad, Siga esses passos:
- Abra o aplicativo do YouTube e pressione seu ícone da conta no canto superior direito.
- Aperte Configurações.
- No Configurações menu, pressione História e privacidade.
- Aperte Limpar histórico de exibição para limpar todos os vídeos assistidos anteriormente do histórico de sua conta do YouTube.
- Confirme sua escolha pressionando Limpar histórico de exibição no pop-up.
- Para pausar seu histórico de exibição do YouTube posteriormente, pressione o Pausar histórico de exibição controle deslizante.
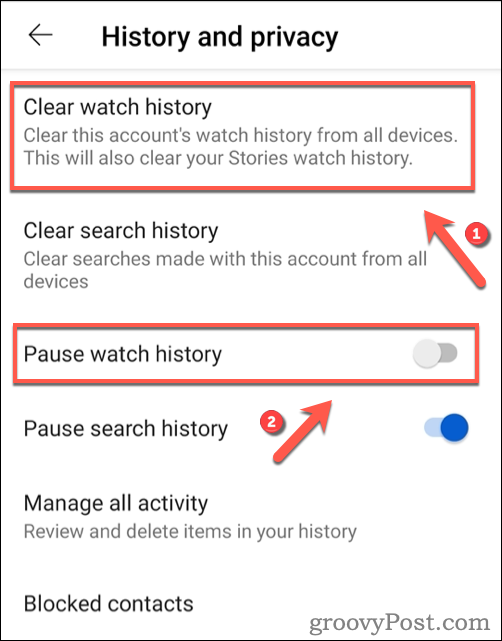
Se você quiser exclua seu histórico de pesquisa do YouTube em dispositivos Android, iPhone ou iPad, Siga esses passos:
- Abra o aplicativo do YouTube e pressione seu ícone da conta no canto superior direito.
- Aperte Configurações.
- No Configurações menu, pressione História e privacidade.
- Aperte Limpar histórico de pesquisa para excluir suas pesquisas anteriores no YouTube.
- Confirme pressionando Limpar histórico de pesquisa no pop-up.
- Para pausar seu histórico de pesquisa, pressione o Pausar histórico de pesquisa controle deslizante.
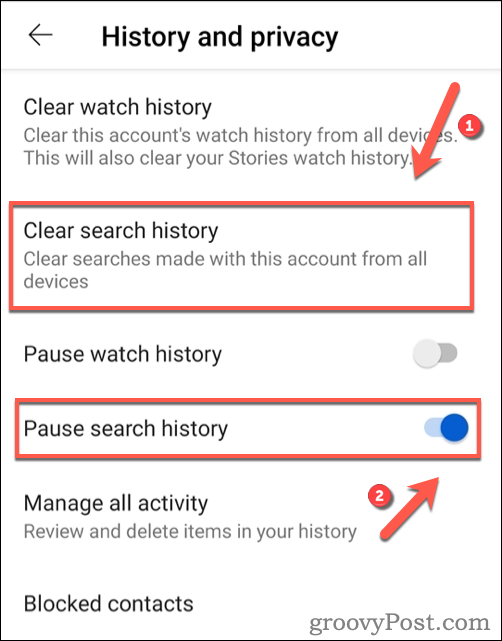
Todas as alterações feitas em sua conta serão aplicadas em toda a conta. Se você desabilitar a pesquisa do YouTube e o histórico de exibição em um dispositivo móvel, o histórico permanecerá desabilitado no site do YouTube.
No entanto, você precisará fazer login na mesma conta do YouTube em ambos os dispositivos para que isso funcione.
Protegendo-se Online
Aumentar suas configurações de privacidade do YouTube é apenas uma maneira de ajudar a se proteger on-line. Por exemplo, você pode desejar senha protege o histórico da sua conta do Google para impedir que seja monitorado por outras pessoas. Também é uma boa ideia ativar autenticação de dois fatores na sua conta do Google para impedir que seja acessado em outro lugar.
Se você é realmente paranóico, você pode querer experimente uma rede privada virtual - Acesso privado à Internet (PIA), por exemplo. As VPNs criptografam seus dados e o tornam anônimo online, tornando seguro para você visitar sites e assistir os vídeos que deseja sem ser rastreado. Você também pode tentar navegadores com foco na privacidade, como Epic Privacy ou Corajoso para ajudar a aumentar a sua proteção online também.
Como limpar o cache, os cookies e o histórico de navegação do Google Chrome
O Chrome faz um excelente trabalho ao armazenar seu histórico de navegação, cache e cookies para otimizar o desempenho do seu navegador online. Seu modo de ...
Correspondência de preços na loja: como obter preços on-line ao fazer compras na loja
Comprar na loja não significa que você precise pagar preços mais altos. Graças às garantias de correspondência de preços, você pode obter descontos online enquanto faz compras em ...
Como presentear uma assinatura do Disney Plus com um vale-presente digital
Se você tem gostado do Disney Plus e deseja compartilhá-lo com outras pessoas, veja como comprar uma assinatura Disney + Gift para ...
Seu guia para compartilhar documentos em Documentos, Planilhas e Apresentações Google
Você pode colaborar facilmente com os aplicativos do Google baseados na web. Este é o seu guia para compartilhar no Documentos, Planilhas e Apresentações Google com as permissões ...