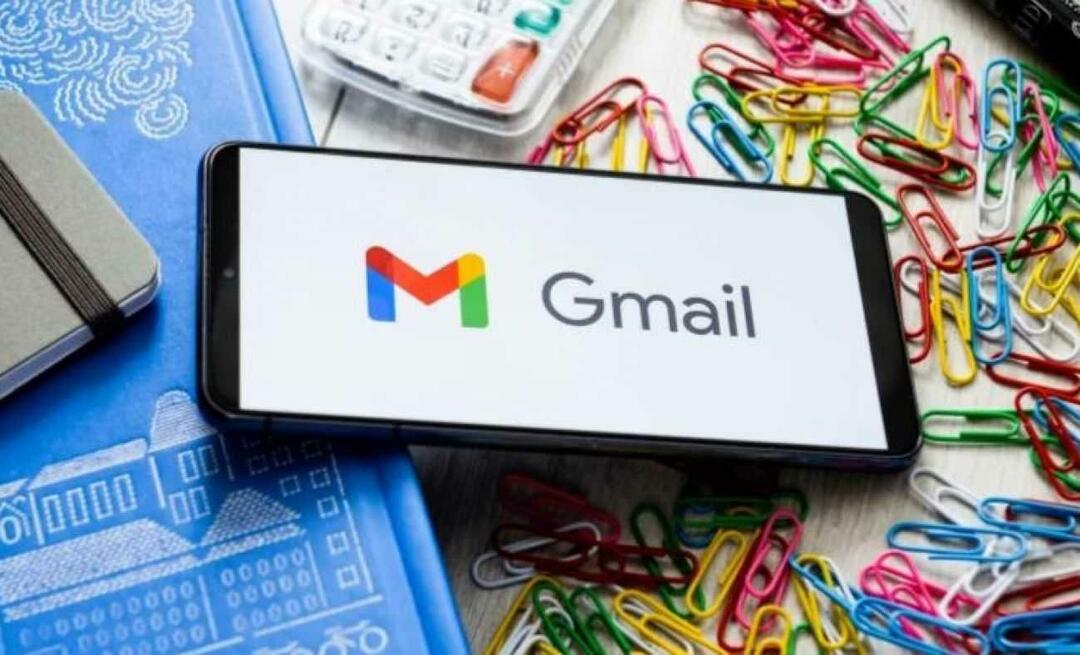Como desativar transparência e animação no Windows 11
Microsoft Windows 11 Herói / / July 28, 2021

Última atualização em

O novo Windows 11 da Microsoft destaca o sistema operacional com alguns elementos de interface gráfica do usuário (GUI). Ele adiciona um novo efeito de transparência e animação sofisticado a alguns dos menus do sistema operacional. Mas se você não é fã do visual de "brinquedo brilhante" e deseja economizar alguns recursos do sistema, pode desativar os efeitos de transparência e animação no Windows 11 Veja como fazer.
Desativar transparência e efeitos de animação no Windows 11
Para começar, clique Começar e clique no Configurações ícone.
Observação: Você também pode usar o atalho de tecladoTecla Windows + I para abrir o aplicativo Configurações diretamente.
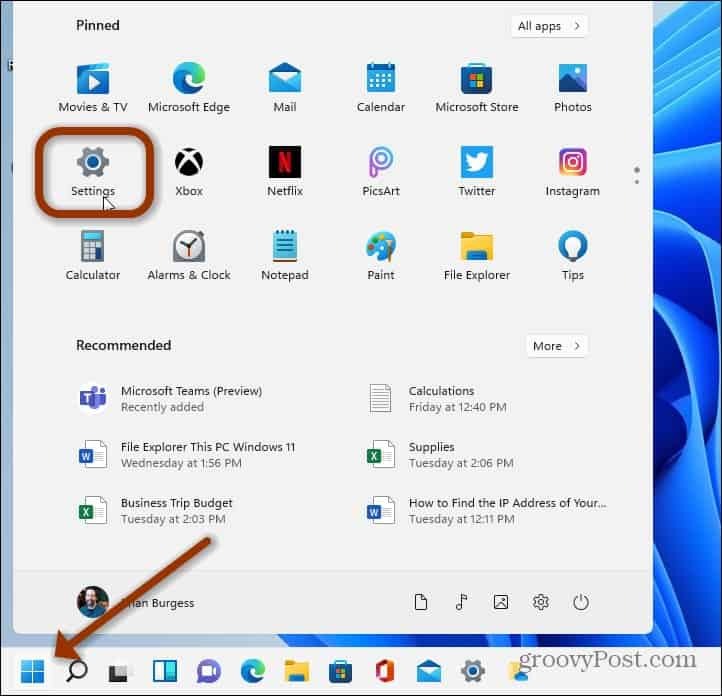
De qualquer maneira, você chega lá; assim que as configurações estiverem abertas, clique em Acessibilidade da lista no painel esquerdo.
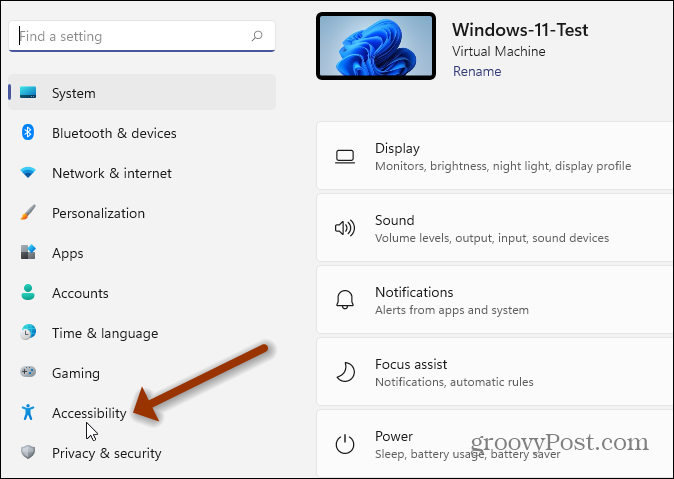
Nas opções de acessibilidade, clique em Efeitos visuais: Barras de rolagem, transparência, animações, tempo limite de notificação.
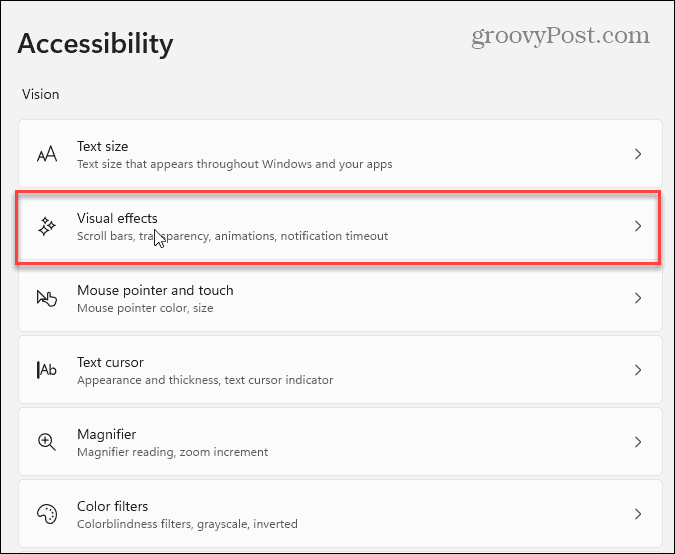
Em seguida, você só precisa acionar alguns interruptores. Desligar
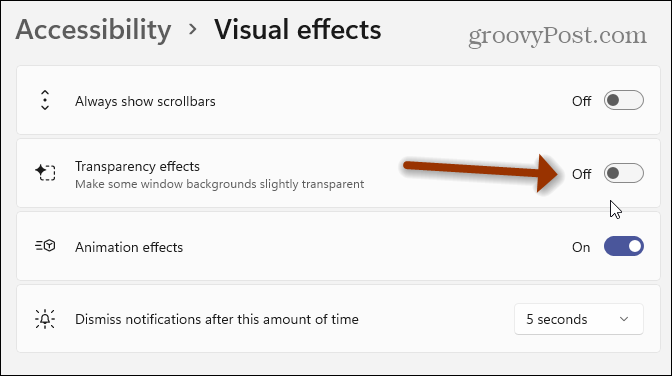
E então desligue o Efeitos de animação botão se você deseja desativar isso também.
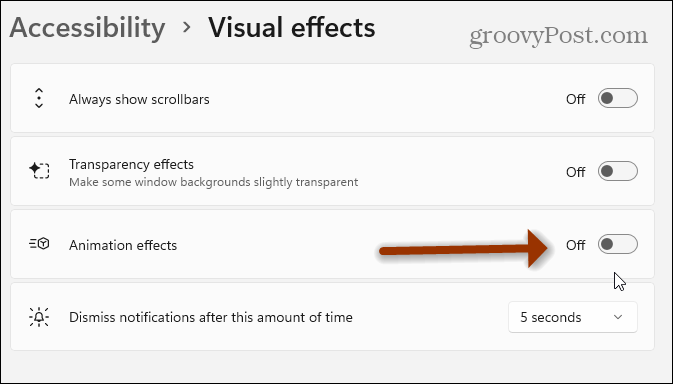
Isso é tudo que há para fazer. Você notará os efeitos imediatamente. A GUI parecerá não transparente e opaca. Se você quiser voltar e ativar um dos efeitos ou ambos, volte para Configurações> Acessibilidade> Efeitos visuais e ative o efeito de transparência e / ou efeitos de animação.
E se você ainda estiver executando o Windows 10, verifique como desligar animações de tela.
Configurações de sistema avançadas clássicas
Também é importante notar que você pode usar as configurações clássicas do sistema para fazer a mudança. Clique no Começar botão (ou pressione a tecla Windows) e modelo:configurações avançadas do sistema. Em seguida, clique no resultado na parte superior dos resultados da pesquisa.
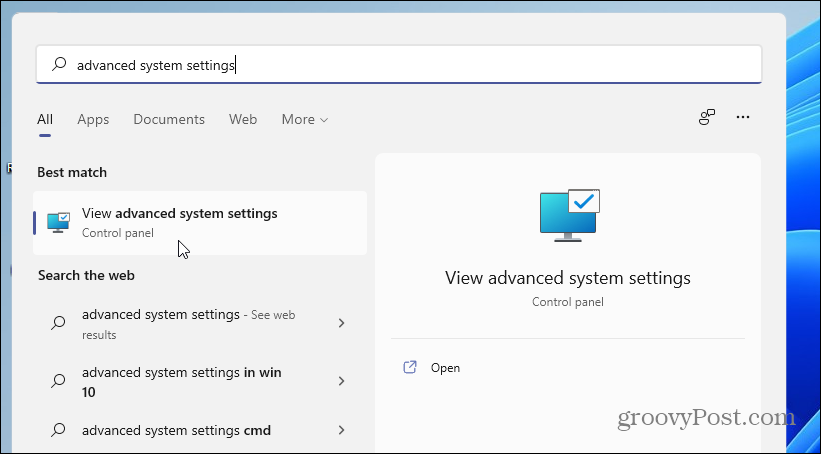
Isso abrirá o menu “Propriedades do sistema”. Certifique-se de clicar no Avançado guia e, em seguida, clique no Configurações botão na seção “Desempenho”.
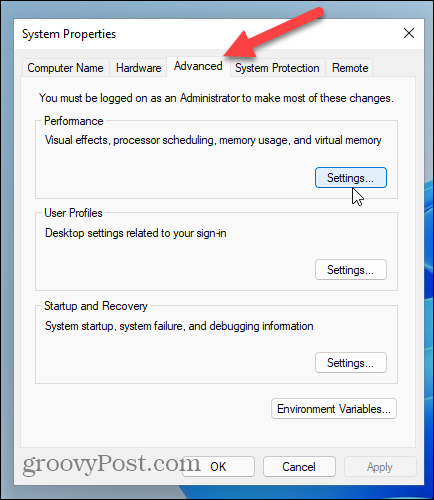
Agora desmarque “Animar janelas ao minimizar e maximizar,” e quaisquer outros efeitos visuais que você acha que são desnecessários. Se você quiser desligar todos eles, marque a opção “Ajustar para melhor desempenho”. Você não terá todos os efeitos de aparência bacana, mas o Windows 11 será executado muito bem e mais rápido - especialmente em máquinas com recursos de hardware limitados.
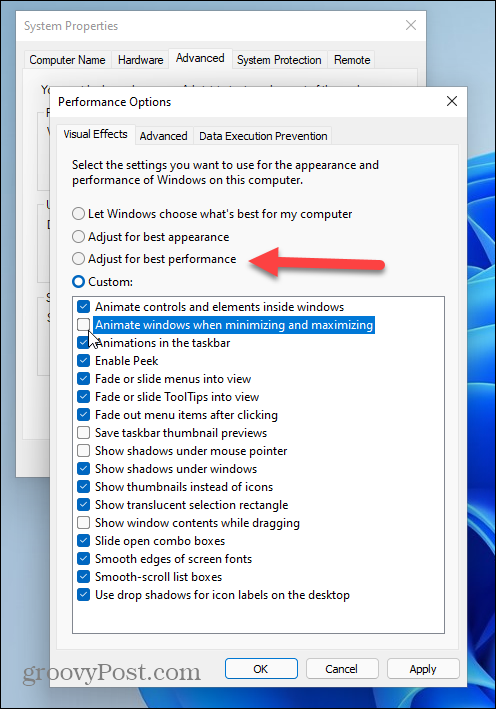
A capacidade de ajustar os efeitos visuais do Windows existe há anos. E se você não se importa com o colírio para os olhos, você pode desativá-lo. Por falar no Windows 11, verifique nossos outros artigos, como como mova o botão Iniciar para o canto esquerdo da tela. Ou, se você quiser experimentar a versão de visualização, leia sobre instalar o Windows 11 em hardware não compatível.
Como limpar o cache, os cookies e o histórico de navegação do Google Chrome
O Chrome faz um excelente trabalho ao armazenar seu histórico de navegação, cache e cookies para otimizar o desempenho do seu navegador online. Seu modo de ...
Correspondência de preços na loja: como obter preços on-line ao fazer compras na loja
Comprar na loja não significa que você precise pagar preços mais altos. Graças às garantias de correspondência de preços, você pode obter descontos online enquanto faz compras em ...
Como presentear uma assinatura do Disney Plus com um vale-presente digital
Se você tem gostado do Disney Plus e deseja compartilhá-lo com outras pessoas, veja como comprar uma assinatura Disney + Gift para ...
Seu guia para compartilhar documentos em Documentos, Planilhas e Apresentações Google
Você pode colaborar facilmente com os aplicativos do Google baseados na web. Este é o seu guia para compartilhar no Documentos, Planilhas e Apresentações Google com as permissões ...