Como ajustar as configurações gramaticais padrão no Microsoft Word
Microsoft Word Microsoft Herói / / July 28, 2021

Última atualização em

Para melhorar a verificação ortográfica e gramatical, reserve alguns minutos para revisar e ajustar as configurações gramaticais padrão do Word.
Se você escreve documentos profissionais, educacionais ou comerciais, sabe que a gramática é importante. Mas dependendo de quão formal sua escrita é, pode haver coisas diferentes que você deseja verificar, em oposição a um estilo de escrita mais casual.
O Microsoft Word ajuda você com a verificação ortográfica e gramatical, que é um recurso maravilhoso. Mas você acaba ignorando as mesmas sugestões gramaticais regularmente? Ou talvez você esteja curioso para saber por que o Word não está capturando algo que você gostaria que fizesse?
Você pode ajustar as configurações gramaticais padrão no Word para encontrar o que deseja. E, como bônus, essas configurações gramaticais serão aplicadas se você usar o editor da Microsoft para verificar sua escrita no Word.
Acesse as configurações de gramática no Word
Você acessará as configurações de gramática no Word de forma um pouco diferente no Windows e no Mac.
Configurações de gramática no Windows
Abra o Word em seu computador Windows para qualquer documento.
- Clique Arquivo do menu e selecione Opções.
- Quando a janela Opções do Word abrir, escolha Prova à esquerda.
- Role para baixo no lado direito até a seção intitulada “Ao corrigir ortografia e gramática no Word”. Em seguida, clique no Configurações botão próximo a Estilo de escrita. Quer você tenha o Estilo de escrita definido como Gramática ou Gramática e Refinamentos, você pode ajustar ambos na próxima área.
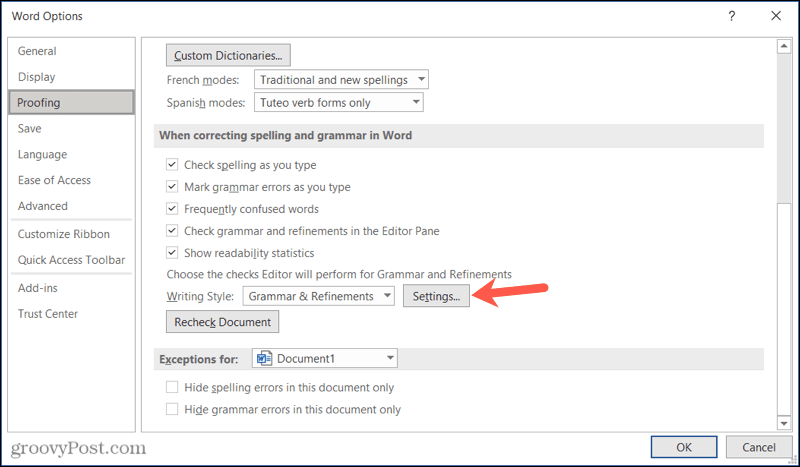
Configurações de gramática no Mac
Abra o Word em seu Mac para qualquer documento.
- Clique Palavra > Preferências na barra de menu.
- Selecione Ortografia e gramática.
- Na seção Gramática, clique no Configurações botão ao lado de Estilo de escrita. Como no Windows, você pode ajustar as configurações de Gramática e Gramática e Refinamentos na próxima área.
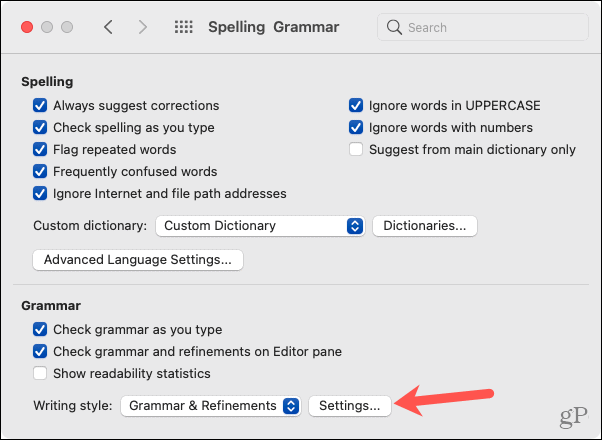
Revise e ajuste as configurações gramaticais padrão
Quando a janela Configurações de gramática é aberta no Windows ou Mac, você pode ajustar o Estilo de escrita no topo, se desejar. Isso permite que você altere as configurações padrão separadamente para cada um: Gramática e Gramática e Refinamentos.
Reveja cada uma das opções da lista. Marque as caixas de seleção daqueles que deseja que o Word procure e desmarque aqueles com os quais não deseja mais se preocupar.
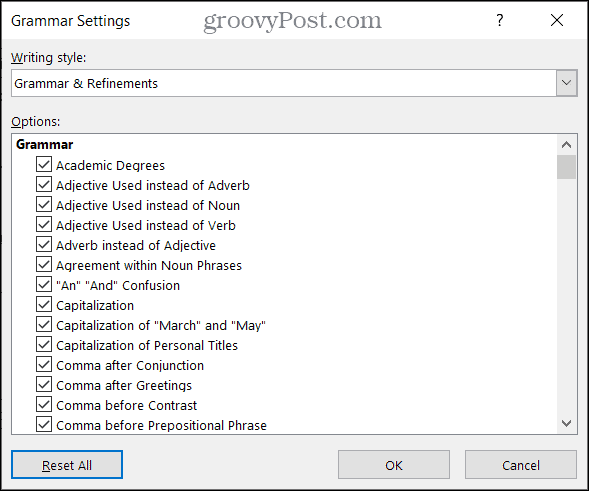
Você verá muitas opções de gramática. Você pode fazer com que o Word verifique tudo, desde “Adjetivo usado em vez de advérbio” a “Tempo verbal errado”. Você encontrará alguns super opções úteis para a verificação gramatical também, como voz passiva, confusão entre “Quem” e “Quem” e até embaraçoso palavras.
Reserve um tempo para revisar essas configurações. Você certamente encontrará pelo menos um ou dois que deseja ajustar.
Além disso, você pode ver várias subseções como Clareza, Concisão e Formalidade. Essas verificações gramaticais funcionam com o Editor da Microsoft para ajudá-lo com as sugestões de refinamento para o seu documento. E se você optar por personalizar suas configurações para essa ferramenta, você será direcionado para este mesmo local. Então, certifique-se de dar uma olhada em nossas instruções para obter ajuda usando o Microsoft Editor no Word.
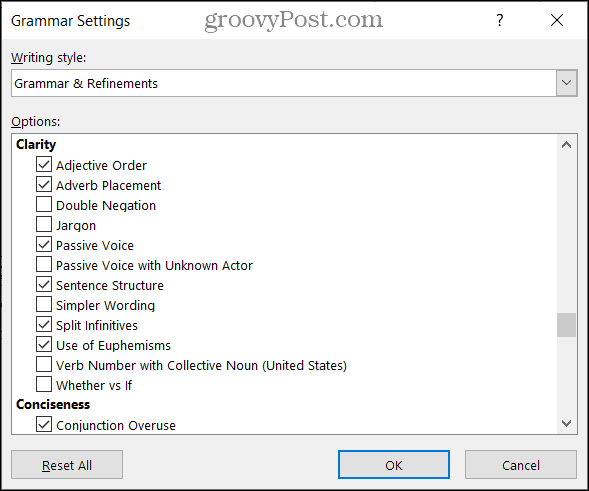
No Mac, você tem algumas opções extras na seção Exigir na tela principal de Configurações de gramática. No Windows, eles aparecem na lista de opções na seção Convenções de pontuação.
- Pontuação necessária com citações: Você pode escolher Não verificar, Dentro ou Fora.
- Espaço Entre Sentenças: Você pode escolher Não verificar, Um espaço ou Dois espaços.
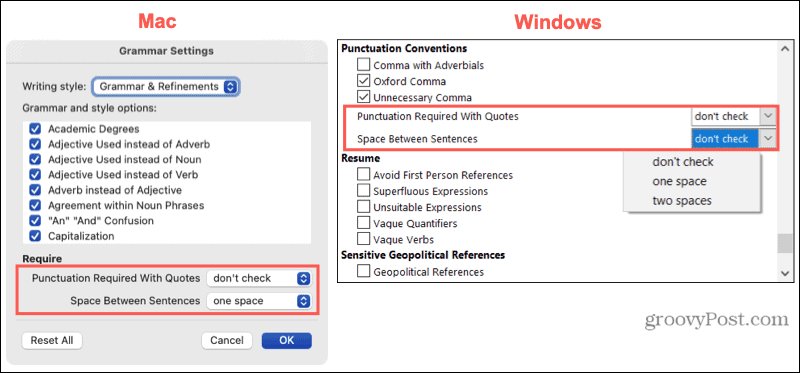
Quando terminar de fazer seus ajustes, clique em OK e então OK mais uma vez na janela Opções do Word. E se você fizer muitas alterações que deseja desfazer, clique em Reiniciar tudo para reverter para as configurações padrão do Word.
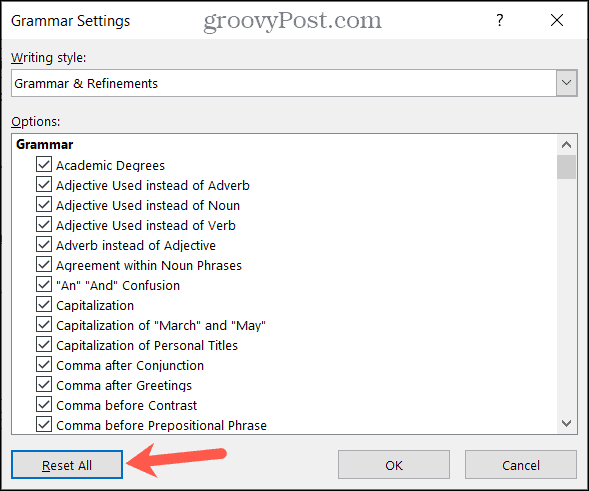
Reserve um tempo para ajustar as configurações de gramática do Word
Vale a pena fazer ajustes nas configurações gramaticais padrão do Word. Você pode parar de clicar em Ignorar para as mesmas coisas continuamente. Além disso, você pode fazer com que o Word verifique as coisas que significam mais para você.
Para obter mais informações, dê uma olhada em nosso Dicas do Microsoft Word para escritores criativos. E para acompanhar nossos novos procedimentos, siga-nos no Twitter.
Como limpar o cache, os cookies e o histórico de navegação do Google Chrome
O Chrome faz um excelente trabalho ao armazenar seu histórico de navegação, cache e cookies para otimizar o desempenho do seu navegador online. Seu modo de ...
Correspondência de preços na loja: como obter preços on-line ao fazer compras na loja
Comprar na loja não significa que você precise pagar preços mais altos. Graças às garantias de correspondência de preços, você pode obter descontos online enquanto faz compras em ...
Como presentear uma assinatura do Disney Plus com um vale-presente digital
Se você tem gostado do Disney Plus e deseja compartilhá-lo com outras pessoas, veja como comprar uma assinatura Disney + Gift para ...
Seu guia para compartilhar documentos em Documentos, Planilhas e Apresentações Google
Você pode colaborar facilmente com os aplicativos do Google baseados na web. Este é o seu guia para compartilhar no Documentos, Planilhas e Apresentações Google com as permissões ...



