Como criar uma pesquisa em formulários Microsoft
Microsoft Formulários Microsoft Herói / / July 29, 2021

Última atualização em
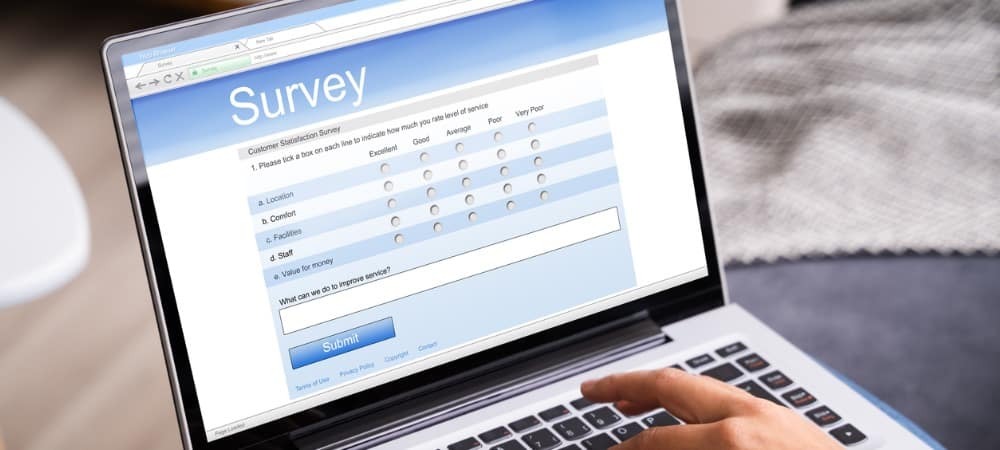
Crie uma pesquisa no Microsoft Forms usando um modelo. Você pode obter feedback sobre produtos, serviços ou eventos adaptando facilmente a pesquisa.
As pesquisas são ferramentas fantásticas para obter feedback, seja um produto, serviço, evento ou feedback geral. Embora você possa começar do zero, pode acelerar as coisas para criar uma pesquisa no Microsoft Forms com um modelo. Você simplesmente edita as perguntas e respostas do modelo para se adequar à sua situação.
Aqui, veremos os modelos de pesquisa do Microsoft Forms disponíveis e mostraremos como adaptá-los às suas necessidades.
Modelos de pesquisa do Microsoft Forms
Quando você entrar em Formulários Microsoft, você verá vários modelos na parte superior. Clique Mais modelos para revê-los todos.
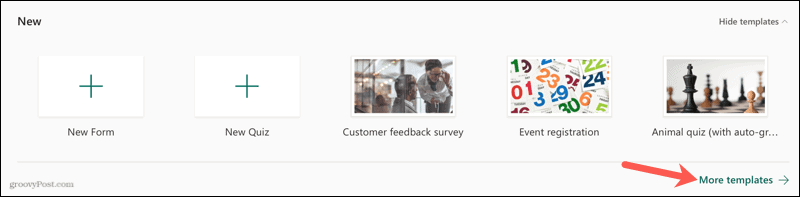
Você pode então escolher uma das seguintes opções para começar.
- Pesquisa de expectativas do cliente
- Novo inquérito de produto
- Pesquisa de sentimento de aprendizagem remota de alunos
- Pesquisa de feedback de eventos de entretenimento
- Pesquisa de feedback do cliente
- Pesquisa de avaliação do curso
- Pesquisa de satisfação do funcionário
- Pesquisa de feedback do evento
- Pesquisa de nomeação
- Pesquisa de satisfação dos pais
Como você pode ver, o Microsoft Forms cobre os 10 tipos de pesquisa mais comuns com sua coleção de modelos.
Selecione qualquer modelo e edite as perguntas e respostas conforme necessário. Você também pode adicionar e remover perguntas se desejar.
Editar um modelo de pesquisa do Microsoft Forms
Para este tutorial, usaremos uma pesquisa básica de feedback do cliente. O modelo tem nove perguntas com tipos de perguntas de escolha, texto e avaliação. Começaremos editando uma pergunta.
Clique em uma pergunta para abri-la no modo de edição. Você pode editar a pergunta e as respostas simplesmente clicando no texto e alterando-o.
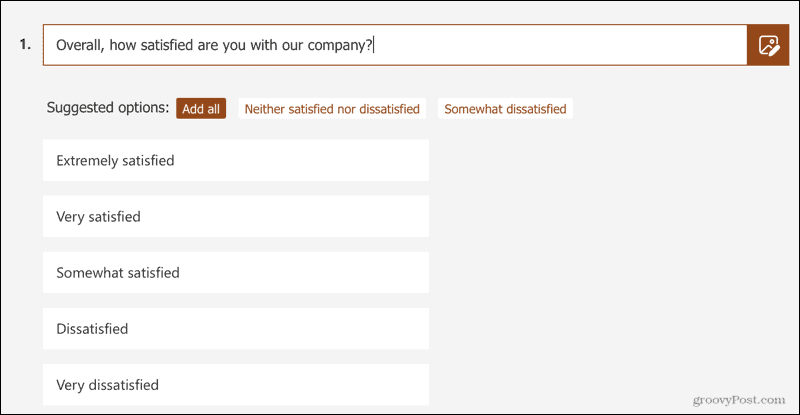
Questão de escolha
Para o tipo de pergunta Escolha, você pode reordenar as respostas, adicionar mais opções ou remover escolhas. Passe o cursor sobre uma resposta e você verá o seguinte:
- A alça de organização à esquerda permite que você arraste a pergunta para cima ou para baixo.
- A lata de lixo à direita permite que você exclua a pergunta.
Clique Adicionar Opção na parte inferior para inserir outra opção.
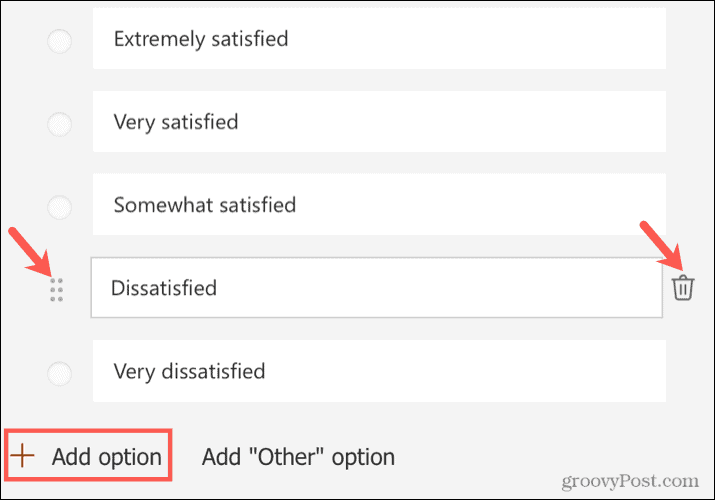
Se quiser reduzir o comprimento visual da pesquisa, você também pode transformar o tipo de pergunta Escolha em uma caixa suspensa. Clique Mais configurações para pergunta (três pontos) no canto inferior direito e selecione Suspenso.
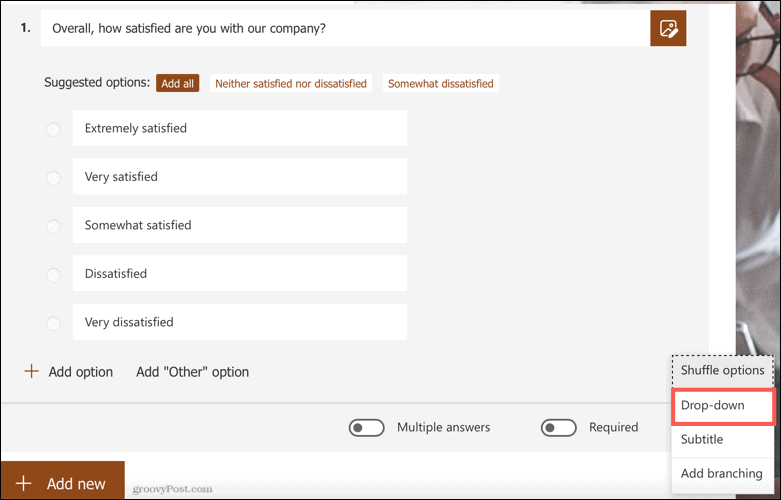
Questão de avaliação
Uma pergunta do tipo Classificação também é generalizada para pesquisas. No Microsoft Forms, você pode usar estrelas ou números para sua classificação, selecionar o número de níveis até 10 e aplicar rótulos para a classificação mais baixa e mais alta.
Decidimos reduzir o número de níveis de 10 para cinco e usar números em vez de estrelas.
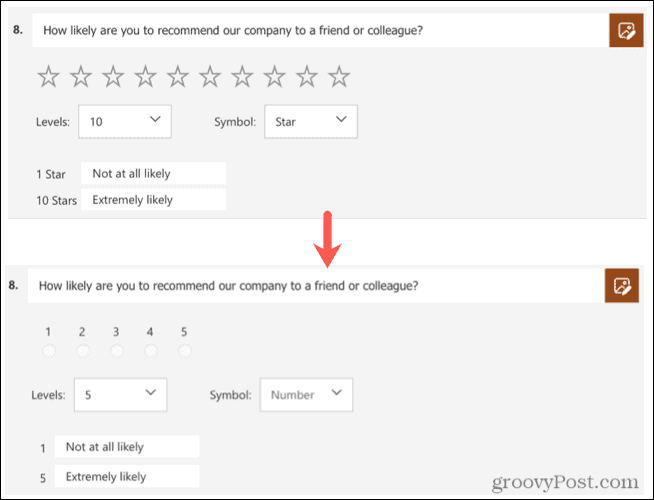
Pergunta de Texto
Sua pesquisa também pode incluir um tipo de pergunta de texto, como neste modelo de feedback do cliente. Isso permite que os respondentes digitem feedback adicional. Você pode habilitar a chave para Resposta longa se você quiser que eles tenham espaço para mais feedback ou desative-o para mantê-lo curto e agradável.
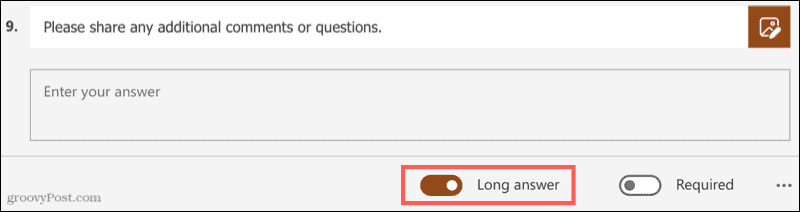
Adicionar ou remover perguntas
Adicione uma pergunta, clique Adicionar novo e, em seguida, escolha um tipo de pergunta ou clique no relâmpago para obter algumas sugestões.

Para remover uma pergunta do modelo, basta clicar na pergunta e depois no cesto de lixo ícone na parte superior.

Adicionar Ramificação a uma Pesquisa
Outro recurso útil do Microsoft Forms que pode ser útil com pesquisas é a ramificação. Ao configurar isso, você pode direcionar seus respondentes para outra pergunta ou lugar na pesquisa com base na resposta que eles deram a uma pergunta.
Para este exemplo, usaremos uma questão de escolha. Dependendo da opção que o entrevistado escolher, nós o direcionaremos para outra pergunta.
Configure sua pergunta, clique em Mais configurações para pergunta no canto inferior direito e selecione Adicionar ramificação.
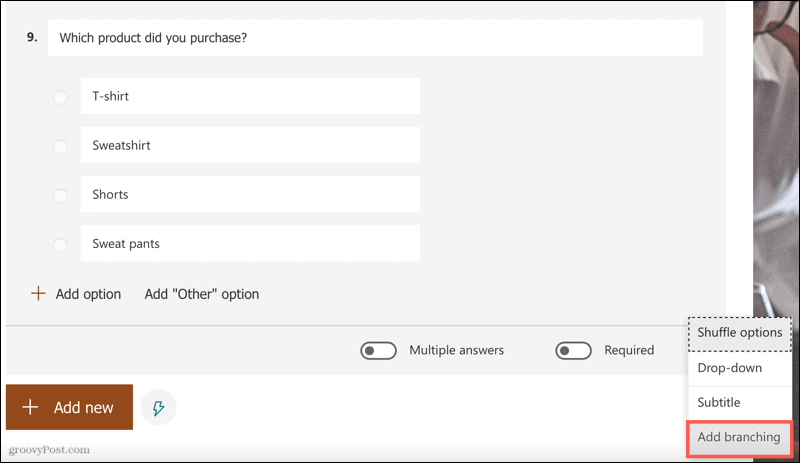
Na tela de criação de ramificação, você pode escolher uma direção para cada opção de resposta. Aqui, direcionaremos os compradores de camisetas a uma pergunta específica sobre a camiseta.
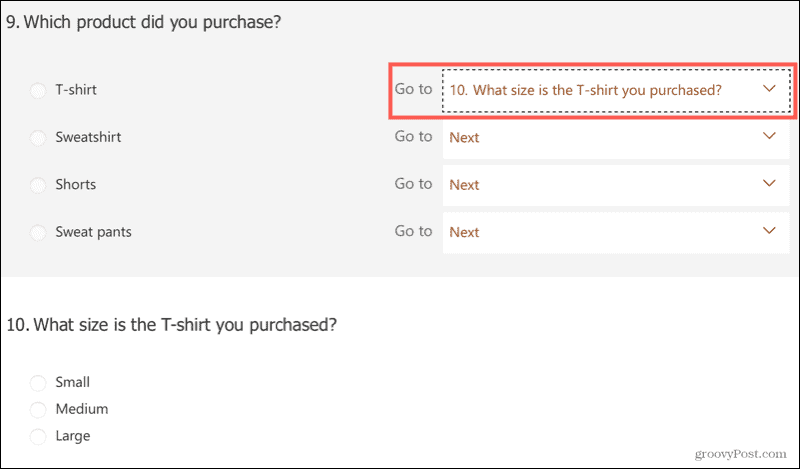
Agora, quando um entrevistado seleciona uma camiseta para esta pergunta de escolha, a pergunta adicional aparecerá automaticamente. Mas os entrevistados que escolherem uma resposta diferente não verão essa pergunta extra.
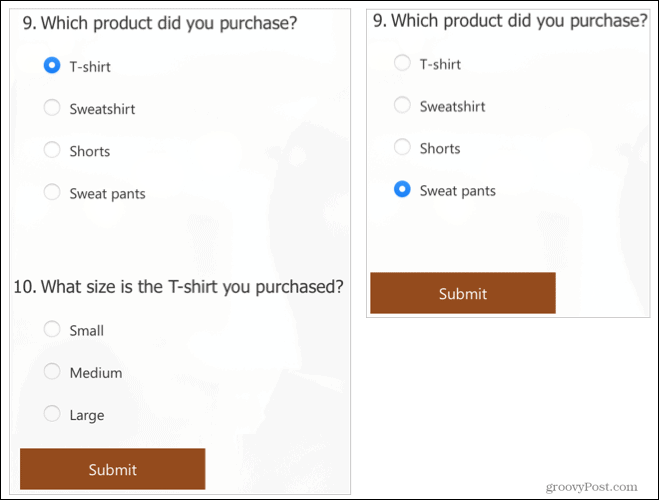
Com a ramificação, você também pode direcionar os respondentes para outra seção ou para o final da pesquisa, o que oferece flexibilidade e opções.
Quando você terminar com a área de ramificação, clique na seta no canto superior esquerdo para retornar à tela de edição do levantamento.
Crie sua próxima pesquisa no Microsoft Forms
Se você for totalmente novo no Microsoft Forms, certifique-se de verificar nosso how-to para criando um formulário básico. Esse tutorial pode ajudá-lo com outros detalhes da pergunta e compartilhar sua pesquisa e trabalhar com suas respostas.
E se você quiser outra opção, dê uma olhada em como criar uma pesquisa usando o Formulários Google.
Como limpar o cache, os cookies e o histórico de navegação do Google Chrome
O Chrome faz um excelente trabalho ao armazenar seu histórico de navegação, cache e cookies para otimizar o desempenho do seu navegador online. Seu modo de ...
Correspondência de preços na loja: como obter preços on-line ao fazer compras na loja
Comprar na loja não significa que você precise pagar preços mais altos. Graças às garantias de correspondência de preços, você pode obter descontos online enquanto faz compras em ...
Como presentear uma assinatura do Disney Plus com um vale-presente digital
Se você tem gostado do Disney Plus e deseja compartilhá-lo com outras pessoas, veja como comprar uma assinatura Disney + Gift para ...
Seu guia para compartilhar documentos em Documentos, Planilhas e Apresentações Google
Você pode colaborar facilmente com os aplicativos do Google baseados na web. Este é o seu guia para compartilhar no Documentos, Planilhas e Apresentações Google com as permissões ...
