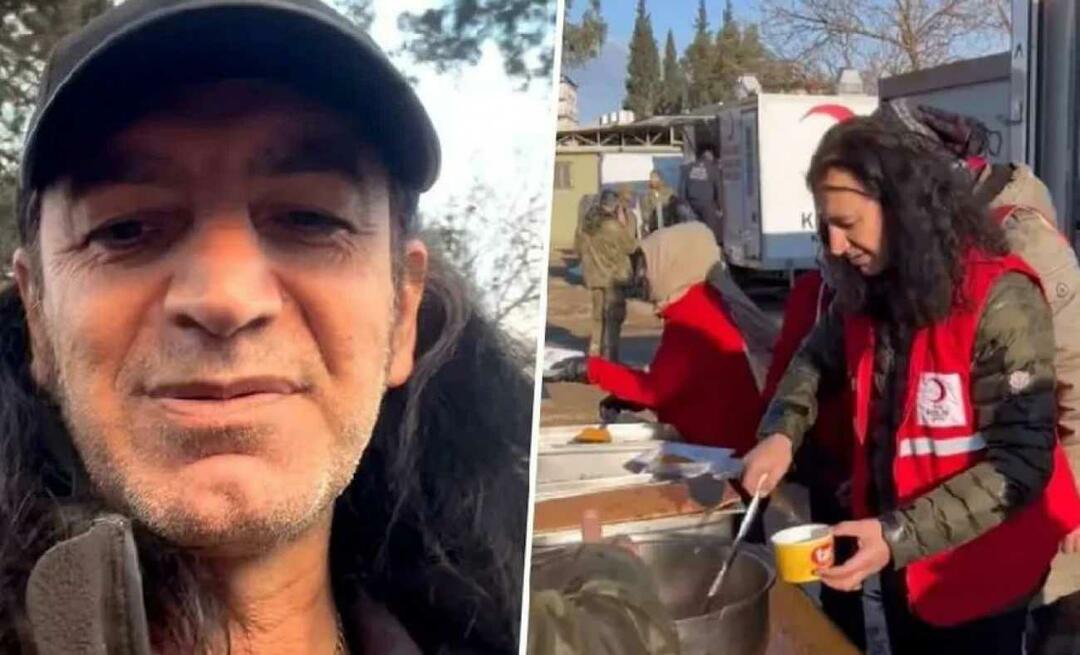Como fixar mensagens no Microsoft Outlook no Mac
Microsoft Office Microsoft Outlook Mac Herói / / July 31, 2021

Última atualização em
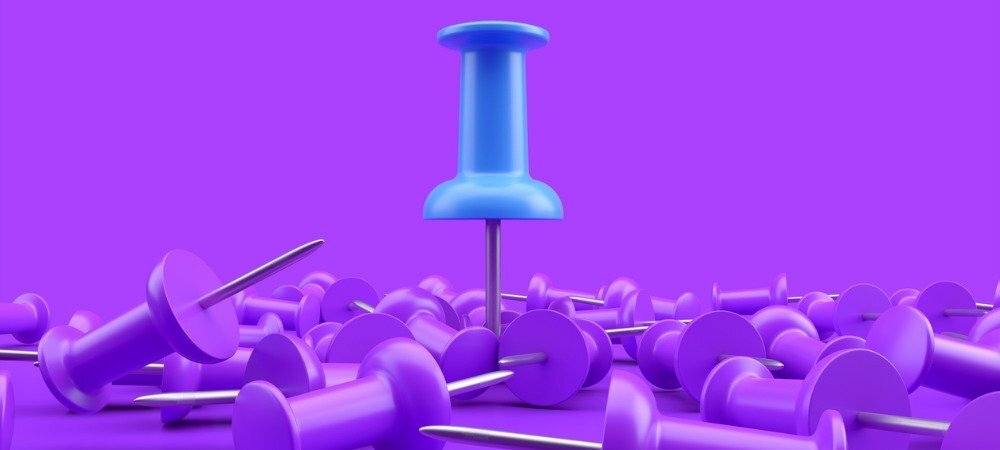
Fixe mensagens no Outlook no Mac para mantê-las no topo da sua lista de mensagens. O recurso está embutido no “novo Outlook” para Mac.
O novo Outlook no Mac que foi lançado no final de 2020 oferece mais do que apenas uma aparência única. O aplicativo fornece aos usuários do Outlook recursos que diferem da versão original do aplicativo. Um desses recursos é o capacidade de fixar mensagens.
Ao invés de use uma bandeira para indicar um acompanhamento, você pode fixar um e-mail para que fique no topo da sua lista de mensagens. Essa é uma boa maneira de manter e-mails importantes ou aqueles de que você precisa para consulta ao seu alcance. É assim que funciona.
Fixar mensagens no Outlook no Mac
Para fazer o melhor uso do recurso de alfinetes no Outlook, sua caixa de entrada ou a pasta onde você deseja usar os alfinetes deve ser classificada por Data. E mesmo que você possa fixar mensagens usando outro recurso de classificação, ele não as manterá no topo da sua lista.
Classificar por data
Para classificar por data, clique no Filtrar e classificar botão no topo da sua lista de mensagens e selecione Encontro: Data.
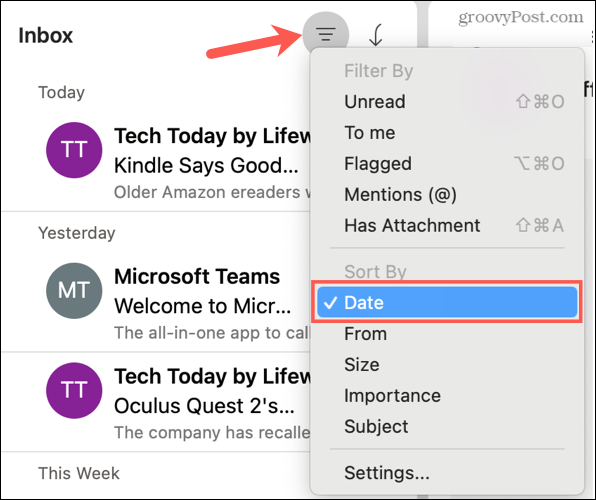
Use esta ação para classificar por data na lista de mensagens da caixa de entrada ou em uma pasta.
Fixar uma mensagem
Existem algumas maneiras fáceis de fixar uma mensagem no Outlook no Mac. Assim, você pode usar o que for mais conveniente ou confortável para você.
- Passe o cursor sobre o e-mail em sua lista de mensagens e clique no PIN ícone.
- Selecione o e-mail e vá para Mensagem > PIN na barra de menu.
- Clique com o botão direito no e-mail e escolha PIN no menu de atalho.
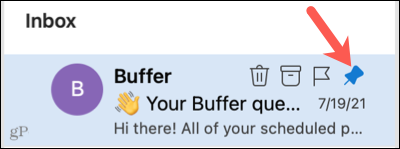
Depois de fixar uma mensagem usando um desses métodos, você terá a opção Desafixar. Portanto, você pode usar a mesma ação para liberar um e-mail mais tarde, se desejar.
Novamente, as mensagens que você afixar aparecerão no topo da sua lista de mensagens para acesso rápido quando você precisar delas.
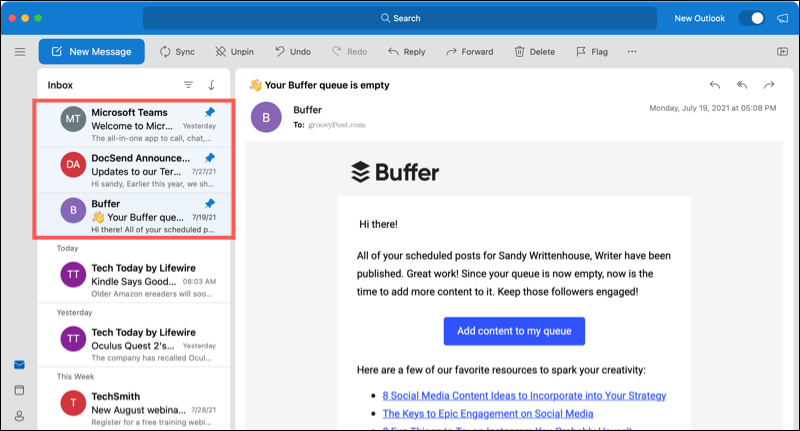
Adicionar alfinete à barra de ferramentas
Você também pode adicionar a opção Fixar à barra de ferramentas, se desejar. Isso é conveniente se você planeja fixar mensagens com frequência. Para adicionar Pin à barra de ferramentas, faça o seguinte.
- Clique Veja mais itens (três pontos) na barra de ferramentas e escolha Barra de Ferramentas Personalizada.
- Arrastar o Fixar / Desafixar opção da parte inferior da janela até onde você deseja na barra de ferramentas.
- Clique Feito.
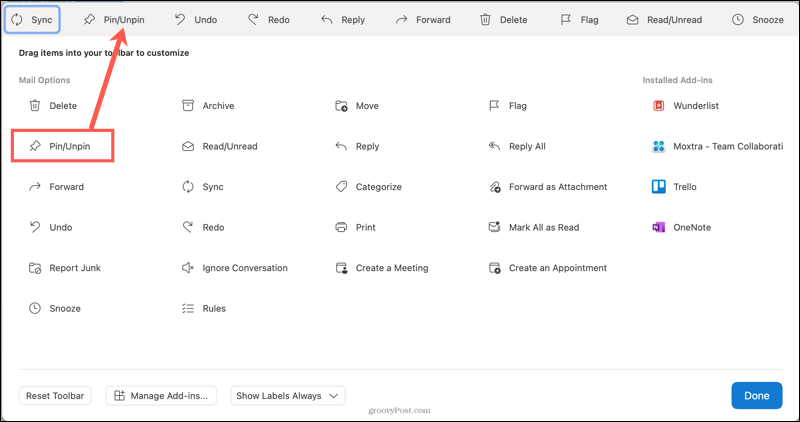
Agora, quando você tiver uma mensagem selecionada, clique em PIN na barra de ferramentas. E como as outras opções acima, isso mudará para Liberar se você gostaria de reverter a ação mais tarde.
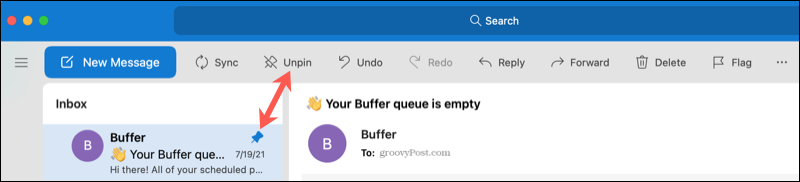
Limitações de PIN
Atualmente, existem algumas limitações ao trabalhar com pinos no Outlook no Mac.
- Embora você possa fixar mensagens dentro de suas pastas para mantê-las no topo, você não pode fixar e-mails nas pastas integradas do Outlook, como Rascunhos, Arquivo, Enviado e Itens Excluídos.
- Você não pode alterar a ordem em que os pinos são exibidos no topo da lista de mensagens. Os e-mails fixados seguem a ordem de classificação por data.
- O recurso de pin está disponível apenas no novo Outlook para Mac, não na versão original do aplicativo.
Fixar mensagens no Outlook no Mac para acesso rápido
O recurso de pin no Outlook no Mac é útil. Quer você o use em sua caixa de entrada principal e lista de mensagens ou em uma pasta criada por você, você pode mantenha e-mails que você precisa bem no topo.
Para uma ótima maneira de economizar tempo ao responder e-mails, confira como usar as respostas sugeridas do Outlook.
Como limpar o cache, os cookies e o histórico de navegação do Google Chrome
O Chrome faz um excelente trabalho ao armazenar seu histórico de navegação, cache e cookies para otimizar o desempenho do seu navegador online. Seu como ...
Correspondência de preços na loja: como obter preços on-line ao fazer compras na loja
Comprar na loja não significa que você precise pagar preços mais altos. Graças às garantias de correspondência de preços, você pode obter descontos online enquanto faz compras em ...
Como presentear uma assinatura do Disney Plus com um vale-presente digital
Se você tem gostado do Disney Plus e deseja compartilhá-lo com outras pessoas, veja como comprar uma assinatura Disney + Gift para ...
Seu guia para compartilhar documentos em Documentos, Planilhas e Apresentações Google
Você pode colaborar facilmente com os aplicativos do Google baseados na web. Este é o seu guia para compartilhar no Documentos, Planilhas e Apresentações Google com as permissões ...