Como adicionar o painel de controle ao menu Iniciar ou à barra de tarefas do Windows 11
Microsoft Windows 11 Herói / / August 02, 2021

Última atualização em
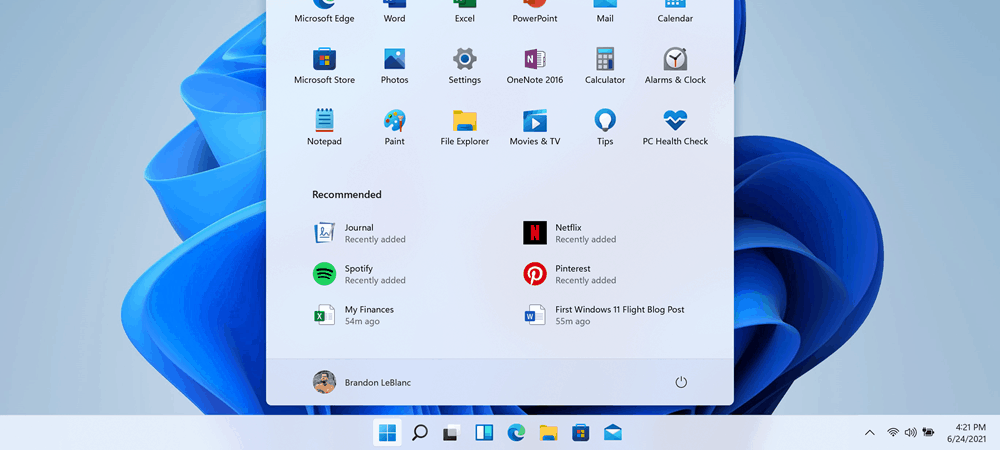
É bom que a Microsoft mantenha seu clássico Painel de Controle no Windows 11. Aqui está uma olhada em como fixá-lo em Iniciar ou na Barra de Tarefas para facilitar o acesso.
Mesmo com todos os utilitários do sistema e outros recursos sendo movidos para o aplicativo Configurações moderno no Windows 10 e 11, o clássico Painel de Controle permanece. Você pode se sentir mais confortável usando-o porque ele tem sido seu ponto de referência no Windows para manutenção e solução de problemas. E você pode querer um acesso mais fácil a ele criando um atalho para o painel de controle no menu Iniciar ou na barra de tarefas. Aqui está uma olhada em ambas as opções.
Primeiro, se você é um usuário frequente do menu Iniciar, esta parte do tutorial é para você. Isso mostrará como fixar o Painel de Controle no menu Iniciar.
Adicionar Painel de Controle ao Menu Iniciar
Clique no Botão de início na tela inicial ou pressione a tecla Windows no teclado para abrir o menu Iniciar. Então modelo:cpl ou painel de controle na caixa de pesquisa.
No resultado superior em “Melhor correspondência”, você deverá ver o aplicativo Painel de controle. Clique com o botão direito nele e clique em Fixar no início ou Fixar a barra de tarefas com base em onde você deseja que seja.
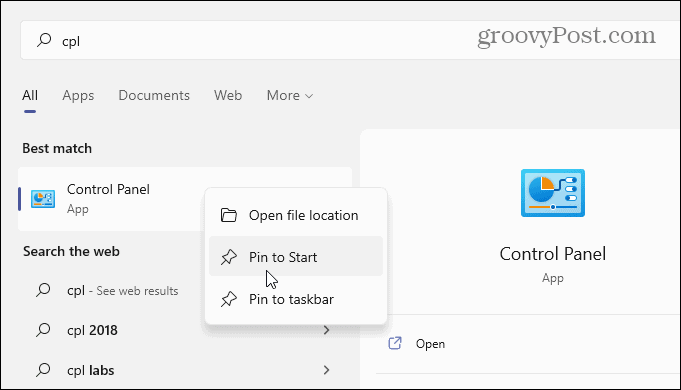
Por exemplo, aqui, eu fixei na barra de tarefas. Você pode abri-lo como faria com qualquer outro aplicativo fixado na barra de tarefas. Quando terminar, feche-o e o ícone CPL permanecerá fixado na barra de tarefas na próxima vez que você precisar.
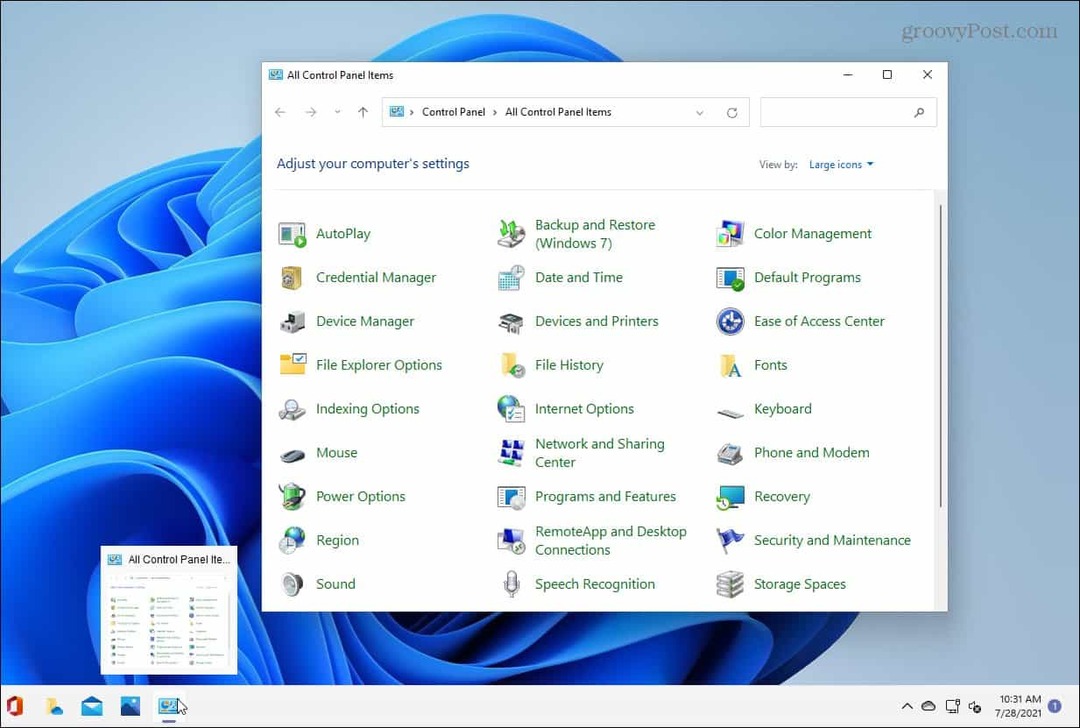
Ou você pode fixá-lo no menu Iniciar. Isso é o que eu fiz aqui. Observe que isso colocará o painel de controle na parte inferior das listas fixadas. Portanto, você precisará "rolar para baixo" a lista de guias fixadas se não a vir, e ela será listada.
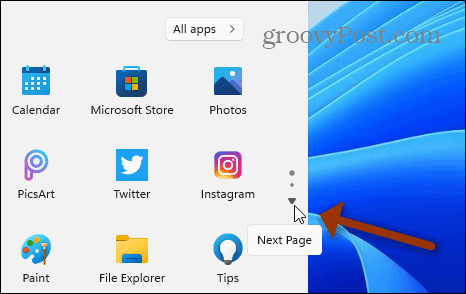
Ao encontrá-lo, clique com o botão direito no ícone da CPL e selecione Fixar a barra de tarefas no menu.
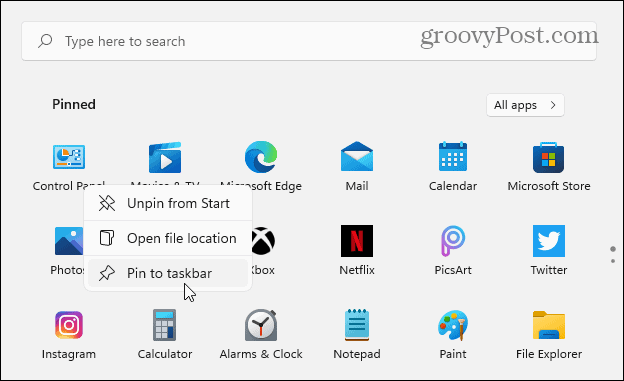
Assim que o Painel de controle estiver fixado na barra de tarefas, você pode clicar com o botão direito nele. Em seguida, acesse seu conteúdo a partir do menu que aparece. Semelhante ao exemplo abaixo.
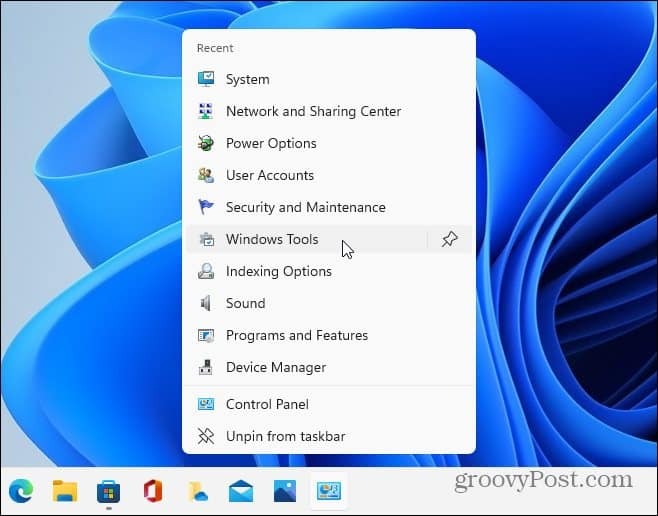
Além disso, se você deseja desafixar o ícone do Painel de Controle, abra Iniciar, clique com o botão direito nele e clique em Liberar do início ou Desafixar da barra de tarefas ou ambos.
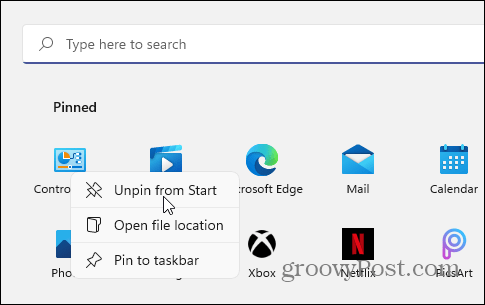
Mais um truque para apontar. Se você deseja fixar o Painel de Controle na barra de tarefas, abra-o desde o início (Tecla Windows> digite: cpl> pressione Enter), e quando ele abrir, clique com o botão direito do mouse no ícone na barra de tarefas e clique em Fixar a barra de tarefas.
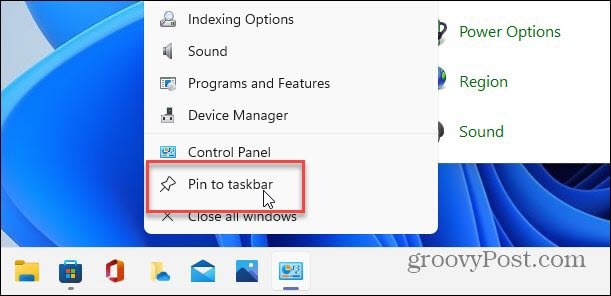
Resumindo
Isso é tudo que há para fazer. Agora você tem acesso ao painel de controle clássico que usou ao longo dos anos e com o qual está acostumado. Mas, com o tempo, a Microsoft continua movendo itens para o aplicativo Configurações moderno. Além disso, dê uma olhada em nosso artigo sobre fixando aplicativos do início à barra de tarefas do Windows 11.
E para saber mais sobre o Windows 11, veja como adicionar ou remover pastas do menu Iniciar. Você deve ter notado que meu botão Iniciar está à esquerda, onde você esperava. Você também pode fazer isso no seu sistema. Por favor, leia nosso artigo sobre como mova o menu Iniciar e a barra de tarefas no Windows 11.
Como limpar o cache, os cookies e o histórico de navegação do Google Chrome
O Chrome faz um excelente trabalho ao armazenar seu histórico de navegação, cache e cookies para otimizar o desempenho do seu navegador online. Seu modo de ...
Correspondência de preços na loja: como obter preços on-line ao fazer compras na loja
Comprar na loja não significa que você precise pagar preços mais altos. Graças às garantias de correspondência de preços, você pode obter descontos online enquanto faz compras em ...
Como presentear uma assinatura do Disney Plus com um vale-presente digital
Se você está curtindo o Disney Plus e deseja compartilhá-lo com outras pessoas, veja como comprar uma assinatura Disney + Gift para ...
Seu guia para compartilhar documentos em Documentos, Planilhas e Apresentações Google
Você pode colaborar facilmente com os aplicativos do Google baseados na web. Este é o seu guia para compartilhar no Documentos, Planilhas e Apresentações Google com as permissões ...


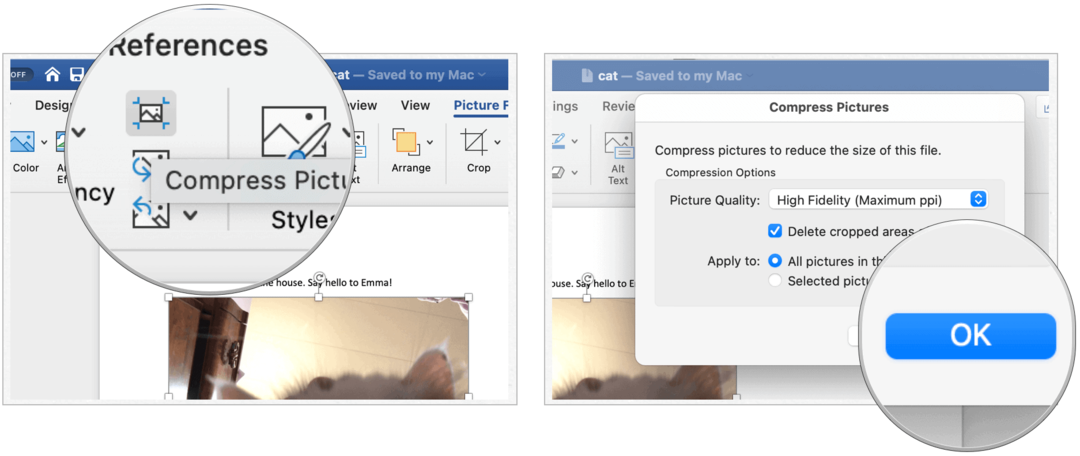
![Configurar uma VPN - Host PPTP no seu PC Windows 7 doméstico [Como fazer]](/f/7c0c5342effc432c45f2219da19d9fcb.png?width=288&height=384)