Como melhorar a aparência de documentos do Word com o Designer
Microsoft Word Microsoft Herói / / August 02, 2021

Última atualização em

A ferramenta Microsoft Word Designer pode ajudá-lo a formatar seu documento para uma aparência consistente. Veja como usá-lo no Word na web.
Se você pudesse usar um pouco de ajuda para escrever seus documentos do Word, Editor Microsoft é uma ferramenta excelente. Mas e se for com a formatação que você deseja obter ajuda? Com o Word na web, você pode usar um recurso chamado Designer para localizar problemas de formatação e corrigi-los.
Embora na maioria das vezes seja o conteúdo de nossos documentos que devemos nos concentrar, é a aparência que precisamos verificar quando essa parte estiver concluída. Isso é especialmente importante para documentos profissionais ou educacionais que compartilhamos com outras pessoas.
Para ajudá-lo a encontrar e corrigir problemas de formatação no Word, veja como usar o Designer.
Use o Designer no Word na Web
Visite a Site do Microsoft Word, entre e abra o documento que deseja usar. Vou ao Lar guia e clique Designer na extremidade direita da fita.

Isso abre a barra lateral do Designer. Na parte superior, você verá quantos problemas foram encontrados e, abaixo disso, temas sugeridos que você pode escolher para dar ao seu documento uma aparência consistente.
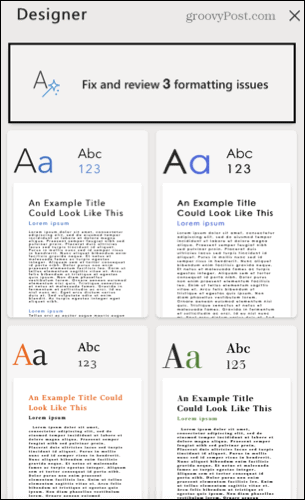
Sobre as sugestões do designer
Você receberá uma variedade de sugestões do Designer, dependendo da formatação atual do seu documento. Portanto, você pode ver opções para ajustar um título, alinhar um parágrafo, corrigir o espaçamento ou alterar o tamanho da fonte.
Se você receber uma mensagem ao clicar no botão Designer, ainda poderá usar a ferramenta. Só pode não ser tão benéfico. Da Microsoft:
Se o Designer encontrar conteúdo no documento que não pode ser analisado, você verá a mensagem, Parece que o seu documento contém alguns elementos que ainda não são suportados pelo Designer.
Por exemplo, seu documento pode conter formulários ou designs personalizados que o Designer não pode ler, ou o Designer AI só pode fornecer resultados que estão abaixo do limite esperado.
Revise as sugestões do designer
Clique na caixa na barra lateral que exibe o número de problemas para revisar cada um. Você pode então escolher Aceitar tudo ou Rejeitar tudo muda imediatamente se você quiser. Ou você pode revisar cada um individualmente.
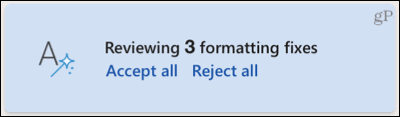
Você verá todos os problemas encontrados com um indicador de losango no lado esquerdo do documento. Além disso, cada problema exibirá uma pequena caixa pop-up perto do conteúdo com as seguintes opções.
- Faça você mesmo uma alteração: clique no caixa suspensa para aplicar um estilo diferente do sugerido.
- Aceite a mudança sugerida: Clique no botão verde marca de verificação.
- Rejeite a alteração sugerida: clique no vermelho X.
- Mostre o contexto: Clique no três pontos. Aqui, você também pode aceitar ou rejeitar todas as alterações.
- Passe para a sugestão seguinte ou anterior: Clique no botão direito ou esquerdo flecha.
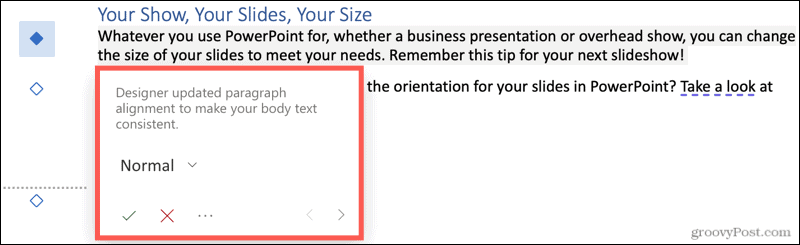
Se você aceitar ou rejeitar uma sugestão individual, terá imediatamente a opção de desfazer essa alteração. Clique no desfazer ícone que aparece no pop-up. Ou clique Próximo para passar para a próxima sugestão.
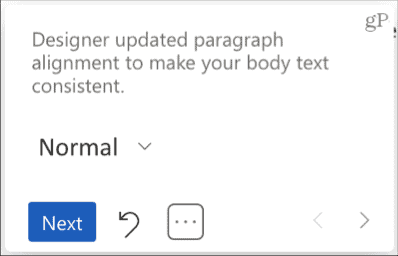
Ao terminar com a sugestão final, clique em Feito no pequeno pop-up. Você verá o número de problemas desaparecer na barra lateral e seu documento estará pronto.
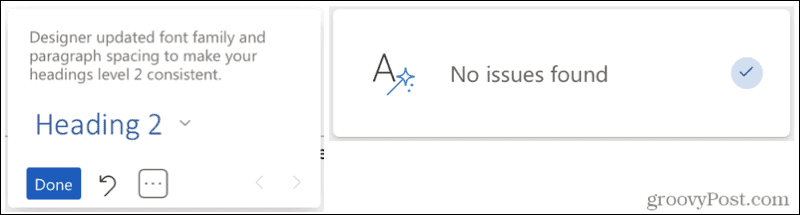
Aplicar um tema de designer
Se você decidir que deseja usar um dos temas da barra lateral, clique naquele que deseja que seu documento atualize.
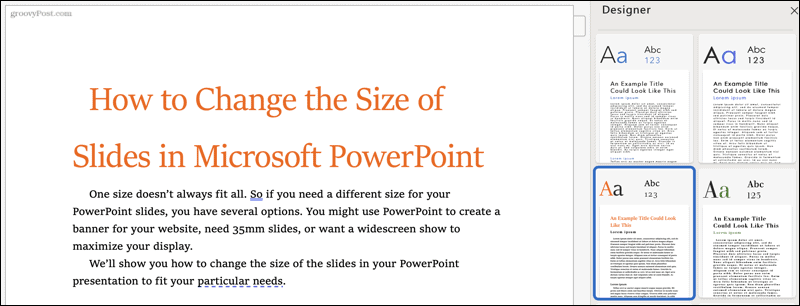
Você pode fechar a barra lateral do Designer quando terminar ou a qualquer momento clicando no X no canto superior direito ou no Designer botão na faixa de opções para desmarcá-lo.
Designer, ideal para formatar seu documento do Word
O Designer é uma ferramenta útil para dar ao seu documento do Word uma aparência consistente e profissional. Quer você aceite todas as sugestões ou apenas algumas, ele também pode ajudá-lo a saber como formatar documentos futuros.
Para obter mais ajuda com a formatação, dê uma olhada em como limpe a formatação no Word ou como encontre e substitua a formatação tanto no Word quanto no Excel.
Como limpar o cache, os cookies e o histórico de navegação do Google Chrome
O Chrome faz um excelente trabalho ao armazenar seu histórico de navegação, cache e cookies para otimizar o desempenho do seu navegador online. Seu modo de ...
Correspondência de preços na loja: como obter preços on-line ao fazer compras na loja
Comprar na loja não significa que você precise pagar preços mais altos. Graças às garantias de correspondência de preços, você pode obter descontos online enquanto faz compras em ...
Como presentear uma assinatura do Disney Plus com um vale-presente digital
Se você tem gostado do Disney Plus e deseja compartilhá-lo com outras pessoas, veja como comprar uma assinatura Disney + Gift para ...
Seu guia para compartilhar documentos em Documentos, Planilhas e Apresentações Google
Você pode colaborar facilmente com os aplicativos do Google baseados na web. Este é o seu guia para compartilhar no Documentos, Planilhas e Apresentações Google com as permissões ...



