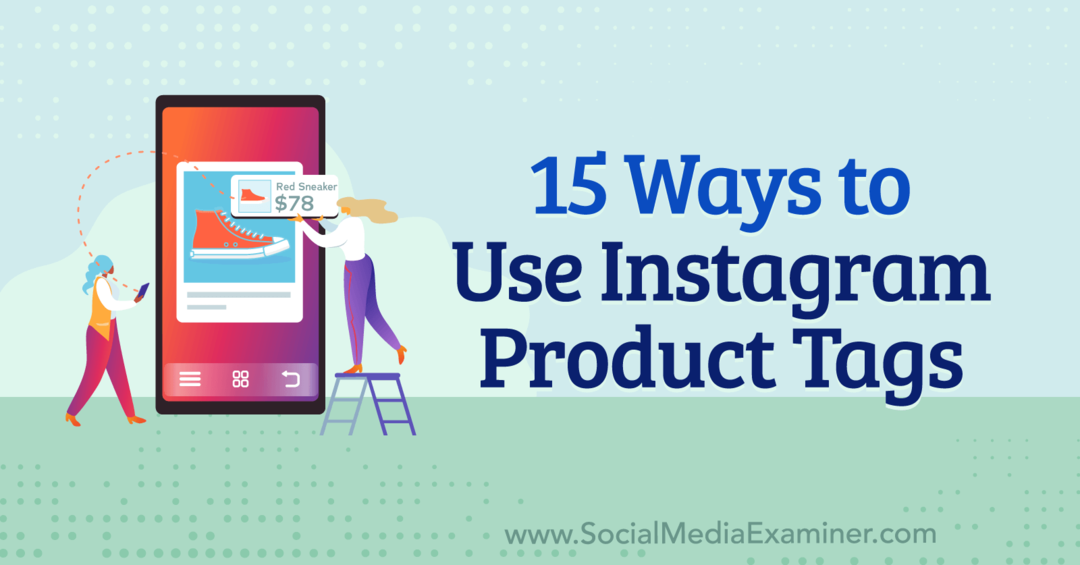Como ocultar a barra de tarefas do Windows 11
Microsoft Windows 11 Herói / / August 04, 2021

Última atualização em

Embora a barra de tarefas no Windows 11 não ocupe muito espaço, em uma tela pequena, você pode querer que ela se esconda automaticamente.
A barra de tarefas no Windows 11 está centralizada na parte inferior da tela por padrão. Parece que a Microsoft só nos permitirá mova-o para o canto esquerdo inferior da tela. A menos que algo mude, você não será capaz de mova-o para a direita, esquerda ou topo da tela como nas versões anteriores do Windows. Mas uma coisa que ainda é possível é escondê-lo.
Como ocultar a barra de tarefas no Windows 11
Para começar, você precisa abrir as configurações da barra de tarefas. Para fazer isso, clique com o botão direito na barra de tarefas e clique no Configurações da barra de tarefas botão que aparece.
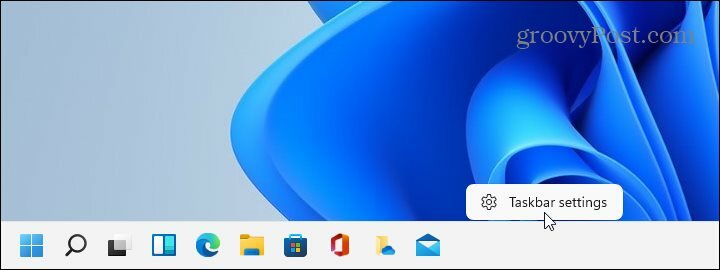
A página Configurações será aberta na seção “Personalização”. Role a lista para baixo e clique no Barra de Tarefas: “Comportamentos da barra de tarefas, pinos do sistema" botão.
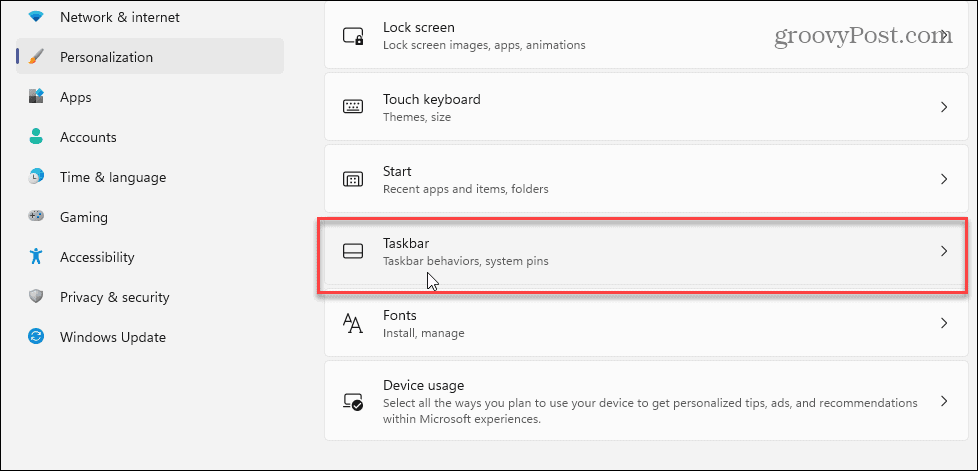
Em seguida, role para baixo e clique no
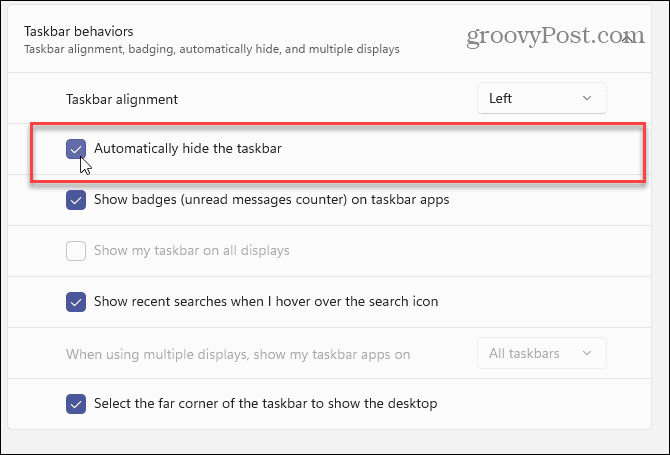
Observe que, ao fechar as Configurações, a barra de tarefas aparecerá brevemente e se ocultará automaticamente novamente. Haverá também uma “fatia” da barra de tarefas que aparece na parte inferior. É quase imperceptível. Se você mover o mouse até a parte inferior da tela, a barra de tarefas aparecerá imediatamente. E então você pode usá-lo normalmente. Quando você move o mouse para fora da barra de tarefas, ele se oculta automaticamente novamente.
Ocultar a barra de tarefas permite que seus aplicativos ocupem a tela inteira sem atrapalhar. A barra de tarefas ocupa apenas uma pequena parte da tela; ainda assim, é bom recuperar cada centímetro do espaço da tela - especialmente em telas menores.
Para obter mais informações sobre a barra de tarefas do Windows 11, confira nosso artigo sobre como remover widgets. Ou leia nosso artigo sobre fixando aplicativos do menu Iniciar do Windows 11 na barra de tarefas.
Como limpar o cache, os cookies e o histórico de navegação do Google Chrome
O Chrome faz um excelente trabalho ao armazenar seu histórico de navegação, cache e cookies para otimizar o desempenho do seu navegador online. Seu modo de ...
Correspondência de preços na loja: como obter preços on-line ao fazer compras na loja
Comprar na loja não significa que você precise pagar preços mais altos. Graças às garantias de correspondência de preços, você pode obter descontos online enquanto faz compras em ...
Como presentear uma assinatura do Disney Plus com um vale-presente digital
Se você tem gostado do Disney Plus e deseja compartilhá-lo com outras pessoas, veja como comprar uma assinatura Disney + Gift para ...
Seu guia para compartilhar documentos em Documentos, Planilhas e Apresentações Google
Você pode colaborar facilmente com os aplicativos do Google baseados na web. Este é o seu guia para compartilhar no Documentos, Planilhas e Apresentações Google com as permissões ...