Como corrigir problemas de Touch ID em seu MacBook Pro ou MacBook Air
Maçã Mac Herói / / August 04, 2021

Última atualização em

Se você está tendo problemas com o Touch ID em seu Mac, existem etapas de solução de problemas que você pode seguir para resolver a situação. Dê uma olhada.
Você está tendo problemas com o Touch ID em seu MacBook Pro ou MacBook Air compatível? As etapas de solução de problemas abaixo tratam de possíveis problemas de hardware e software com o recurso de reconhecimento de impressão digital.
Apresentado pela primeira vez no iPhone 4S há uma década, o Touch ID é uma ferramenta de autenticação encontrada em todos os iPhones modernos, iPads selecionados e Macs, incluindo o 2021 iMac. A ferramenta possui vários recursos, incluindo a capacidade de desbloquear seu dispositivo, usar o Apple Pay, fazer login em aplicativos de terceiros e fazer compras nas diferentes lojas online da Apple.
Problemas do Touch ID: solução de problemas básicos
Depois de configurar o Touch ID em seu Mac, você nunca mais terá problemas. E ainda assim, eles ocorrem. Freqüentemente, as coisas podem ser resolvidas facilmente limpando o botão Touch ID no teclado ou reiniciando a ferramenta. No entanto, outras soluções possíveis levarão mais tempo e exigirão várias etapas.
Hora de limpar
Com o passar dos anos, a Apple tornou os teclados do Mac mais duráveis e menos sujeitos a defeitos. No entanto, nossos dedos não são exatamente a parte mais limpa de nossos corpos. Eles contêm óleo e às vezes estão úmidos, o que pode causar problemas. Você deve limpar o teclado do Mac regularmente e lavar as mãos ao longo do dia. O teclado deve ser limpo da mesma forma que você faria com um mouse ou outro acessório de computador para remover sujeira ou detritos.
Reinício
Reiniciar um computador é uma ótima maneira de resolver vários problemas, incluindo aqueles relacionados ao Touch ID. Ao fazer isso, seu computador redefine funções diferentes e esta pode ser a etapa de solução de problemas necessária para resolver o problema atual. Siga estas etapas para reiniciar:
- Desligue seu Mac usando o Menu Apple> Desligar comando.
- Pressione e segure o botão de energia por 10 segundos e depois solte-o.
- Após alguns segundos, pressione o botão liga / desliga para reiniciar o Mac.
Adicione suas impressões digitais novamente
Nossas impressões digitais nunca mudam. E ainda, readicioná-los ao Touch ID às vezes é necessário para resolver problemas. Para fazer isso:
- Vá para o Preferências do Sistema no seu Mac.
- Escolher Touch ID.
- Passe o cursor sobre o impressão digital atuale clique no ”X”.
- Faça login no seu Conta Mac, quando aplicável.
- Escolha para Excluir para remover a impressão digital atual.
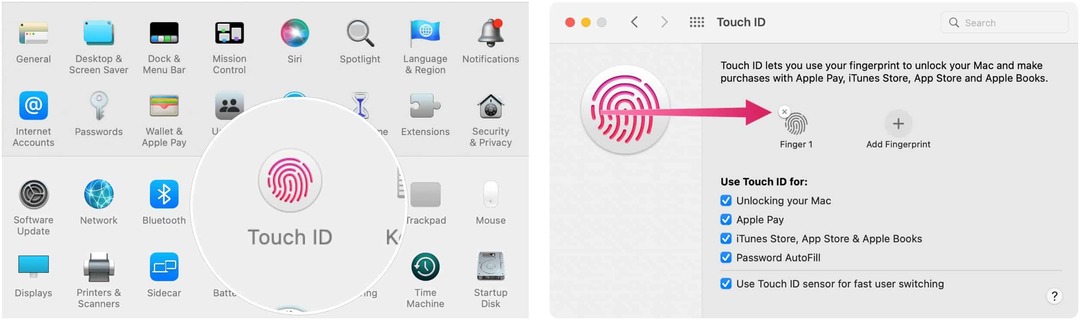
Próximo:
- Selecione Adicionar impressão digital Na mesma página.
- Segue o direções na tela para adicionar sua impressão digital.
- Repita as etapas 1 e 2 para adicionar outra impressão digital.
Depois de adicionar novamente sua impressão digital, você pode ajustar as configurações do Touch ID na mesma página familiar do Touch ID. Por padrão, sua impressão digital irá:
- Desbloqueie o seu Mac
- Use com Apple Pay
- Trabalhe com iTunes Store, App Store e Apple Books
- Preenchimento automático de senha
Ative / desative suas seleções.
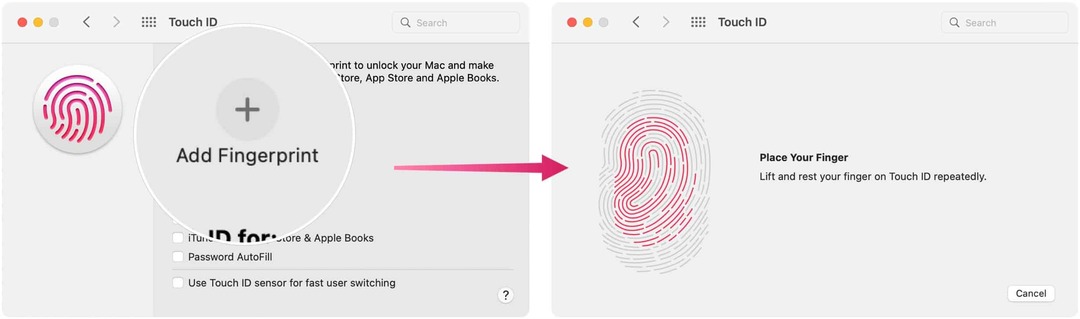
Atualizar
A Apple envia atualizações regulares do macOS. Se você ficou para trás ao instalar estes, faça-o agora. A atualização pode ser a chave para resolver seus problemas de Touch ID.
Para procurar atualizações:
- Clique no Ícone da maçã no canto superior esquerdo da barra de menu.
- Escolher Sobre este Mac.
- Selecione Atualização de software.
- Instalar a atualização quando aplicável.
Problemas do Touch ID: solução avançada de problemas
Se as etapas anteriores não resolveram seus problemas com o Touch ID, é hora de passar para etapas mais avançadas de solução de problemas.
Somente Intel: Redefinir SMC
Reiniciar o controlador de gerenciamento do sistema do Mac é a próxima etapa que você deve realizar para solucionar os problemas do Touch ID. Infelizmente, este solução só funciona em Macs baseados em Intel. Se você tiver um Mac com Apple Silicon, reinicie o computador.
Para redefinir o SMC em MacBooks Intel com um chip de segurança T2:
- Primeiro, desligue o seu Mac usando o Menu Apple> Desligar comando.
- Em seguida, mantenha pressionadas as três teclas a seguir por sete segundos: Controle, opção e deslocamento.
- Continue segurando as três teclas enquanto segura o botão de energia por mais sete segundos.
- Pare de segurar todas as quatro teclas e aguarde 10 segundos.
- Ligue a máquina.
Para redefinir o SMC em Macs de desktop Intel com um chip de segurança T2, incluindo o 2021 iMac com Touch ID:
- Desligue o seu Mac, então desligue o cabo de alimentação.
- Espere 15 segundos, então conecte o cabo de alimentação de volta.
- Espere cinco segundos e pressione o botão botão de energia para ligar o seu Mac.
Para redefinir o SMC em todos os outros Macs baseados em Intel, siga as instruções do Site da Apple.
Depois de ligar o computador novamente, verifique se os problemas do Touch ID foram resolvidos.
Modo de segurança
Uma etapa final de solução de problemas que você pode seguir para corrigir o problema do Touch ID é reiniciar o computador no Modo de segurança.
Em Intel Macs:
- Desligue o seu computador.
- Toque rapidamente no botão de energiae, em seguida, pressione e segure o Tecla Shift.
- Pare de segurar a tecla Shift depois de ver a tela de login.
- Faça login no computador no Modo de segurança e veja se o problema foi resolvido.
Em Macs de silicone da Apple:
- Desligue o seu computador.
- Pressione e segure o botão de energia por 10 segundos.
- Solte o botão liga / desliga quando você vê a janela de inicialização.
- Escolha o seu disco de inicializaçãoe, em seguida, pressione e segure o Tecla Shift.
- Selecione Continuar para entrar no modo de segurança.
- Liberte o Tecla Shift.
Problemas do Touch ID: Suporte Técnico
Se os problemas do Touch ID continuarem mesmo depois de executar as técnicas de solução de problemas acima, é melhor entrar em contato com a Apple para obter assistência. É possível que seu Mac precise de substituição de hardware para resolver a situação.
Como limpar o cache, os cookies e o histórico de navegação do Google Chrome
O Chrome faz um excelente trabalho ao armazenar seu histórico de navegação, cache e cookies para otimizar o desempenho do seu navegador online. Seu modo de ...
Correspondência de preços na loja: como obter preços on-line ao fazer compras na loja
Comprar na loja não significa que você precise pagar preços mais altos. Graças às garantias de correspondência de preços, você pode obter descontos online enquanto faz compras em ...
Como presentear uma assinatura do Disney Plus com um vale-presente digital
Se você tem gostado do Disney Plus e deseja compartilhá-lo com outras pessoas, veja como comprar uma assinatura Disney + Gift para ...
Seu guia para compartilhar documentos em Documentos, Planilhas e Apresentações Google
Você pode colaborar facilmente com os aplicativos do Google baseados na web. Este é o seu guia para compartilhar no Documentos, Planilhas e Apresentações Google com as permissões ...



