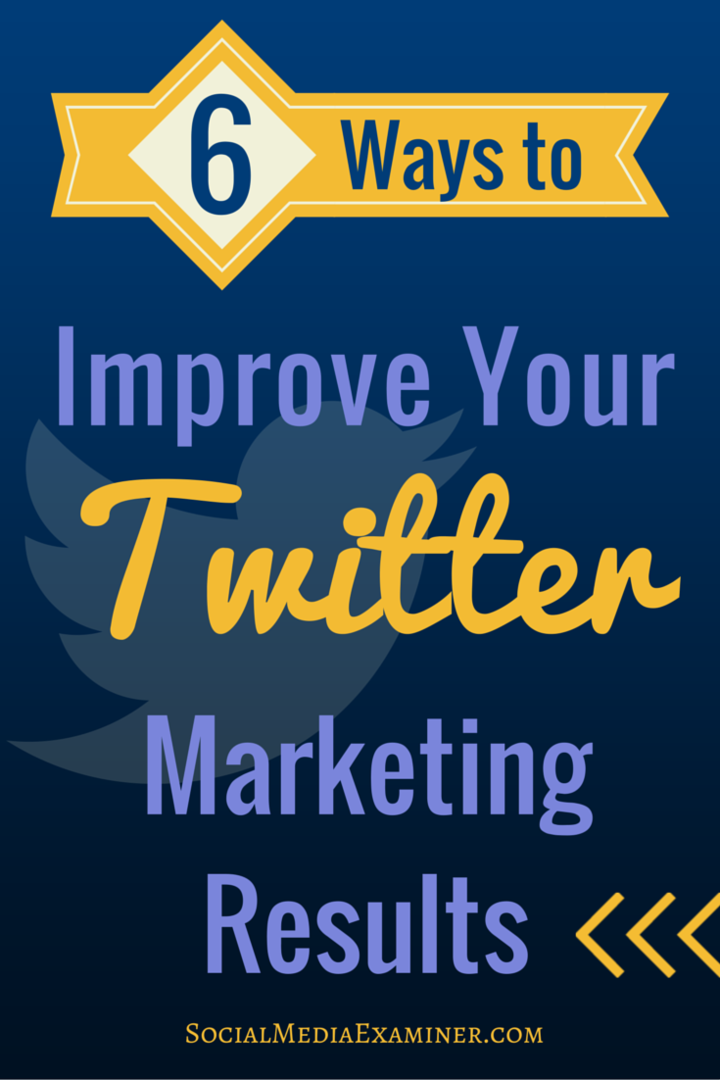Como alterar os aplicativos padrão no Windows 11
Microsoft Windows 11 Herói / / August 04, 2021

Última atualização em
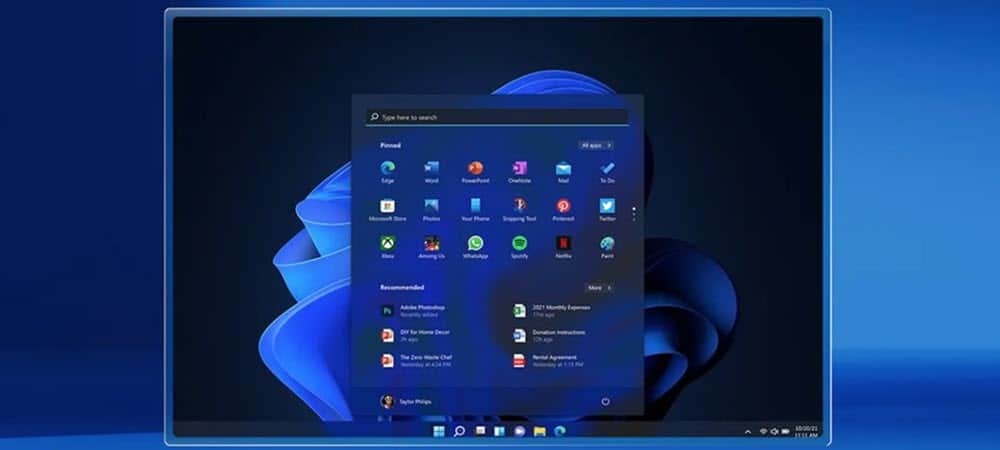
A Microsoft definitivamente quer que você use seus aplicativos no Windows 11, mas você ainda pode definir seus próprios padrões. Veja como.
A Microsoft não parece querer que você use aplicativos que não sejam da empresa. Alterar os aplicativos padrão nas versões anteriores era bastante simples. Alterando aplicativos padrão no Windows 10 estava mais envolvido. E no Windows 11, a empresa requer mais alguns cliques para fazer isso. Já mostramos como alterar o navegador da web no Windows 11. Hoje vamos dar uma olhada em como alterar outros aplicativos padrão.
Alterar aplicativos padrão no Windows 11
Uma das maneiras de definir um aplicativo como padrão é durante o processo de instalação. Alguns (especialmente navegadores) oferecem essa opção. Haverá um botão ou caixa de seleção com uma mensagem perguntando se você deseja torná-lo o padrão. Mas muitas vezes, você perde ou não tem certeza no início.
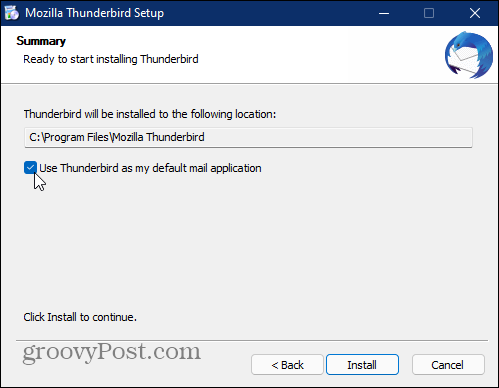
Alterar aplicativos padrão por meio das configurações
Para começar, clique em Iniciar> Configurações ou abra-o usando o atalho de tecladoTecla Windows + I. Quando as configurações abrir, clique em Apps do painel esquerdo. Então clique Aplicativos padrão da lista à direita.
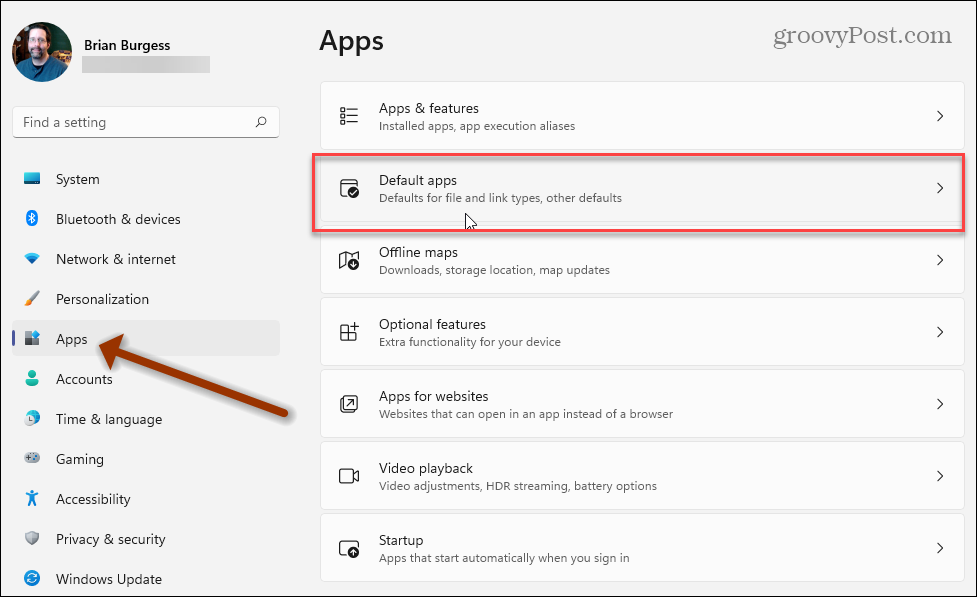
Agora você pode pesquisar por tipo de arquivo ou tipo de link, ou por um aplicativo padrão. Neste exemplo, estou pesquisando o Thunderbird para torná-lo meu aplicativo de e-mail padrão. Quando o aplicativo que você está procurando aparecer, clique nele na lista de resultados.
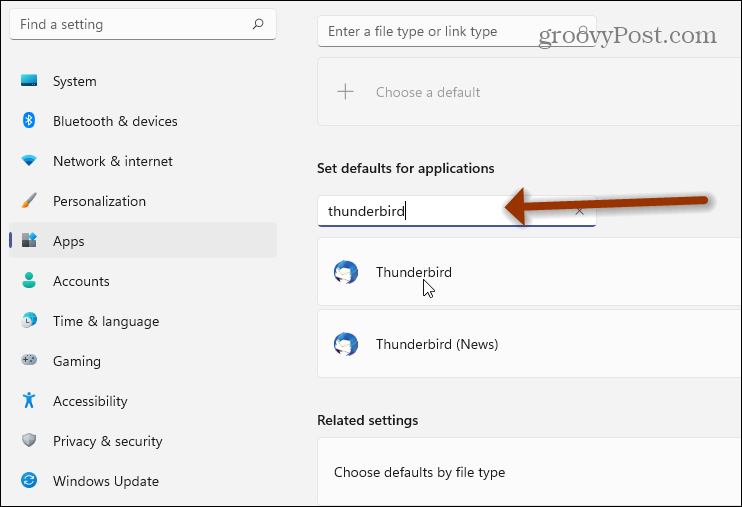
Agora clique em cada um dos tipos de arquivo para os quais deseja tornar este aplicativo o padrão. Isso pode ser entediante com certos aplicativos. Novamente, pense em navegadores da web, há vários tipos de arquivo e link que eles podem manipular. (Isso pode ser onde muitos cliques extras entram em jogo).
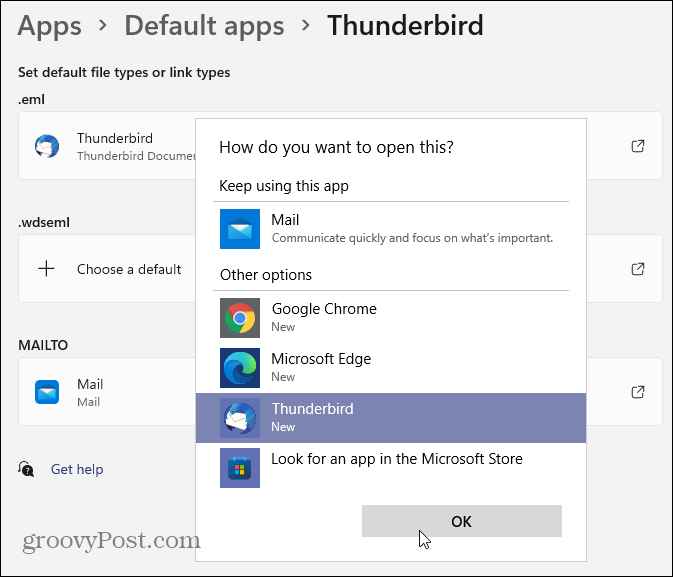
Abrir arquivos individuais
Como nas versões anteriores do Windows, você ainda pode abrir arquivos individuais com o aplicativo que desejar. Clique com o botão direito em um arquivo e selecione Abrir com e, em seguida, o aplicativo que deseja usar da lista. Se um aplicativo não estiver listado, você pode clicar em “Escolher outro aplicativo” ou pesquisar por um na Microsoft Store.
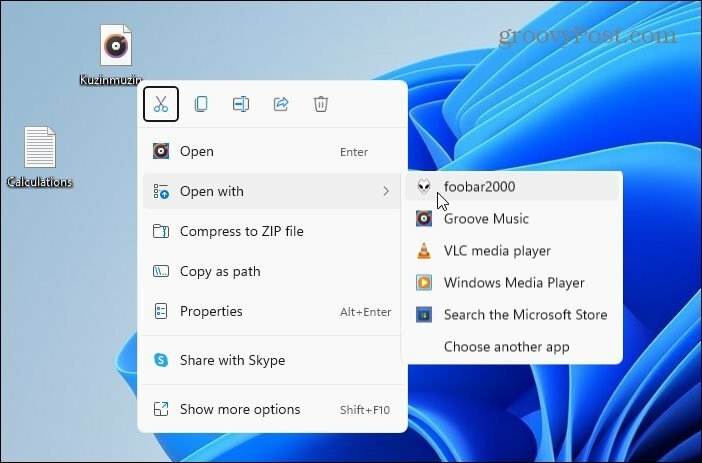
A Microsoft, é claro, colocará seu próprio aplicativo no topo da lista. Mas você pode selecionar o que deseja usar. Realce-o e marque “Sempre usar este aplicativo para abrir arquivos” se quiser que seja o padrão. Então clique OK.
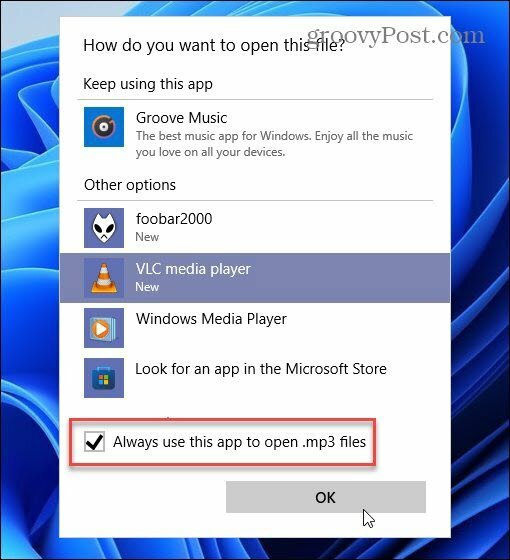
Resumindo
A Microsoft definitivamente quer que você use seus aplicativos. Mas ainda permite que você altere os padrões para aplicativos de sua escolha. Você pode fazer isso em Configurações, que pode ser uma boa opção ao configurar um PC pela primeira vez. Ou use a opção “Abrir com” conforme você avança e encontra os arquivos. Quem sabe, você pode realmente achar que o aplicativo da Microsoft é melhor do que o que você usaria normalmente.
Para obter mais informações sobre o Windows 11 e aplicativos, consulte nosso artigo sobre fixando aplicativos do menu Iniciar na barra de tarefas. Ou dê uma olhada neste legal truque para encontrar aplicativos pela primeira letra no menu Iniciar.
Como limpar o cache, os cookies e o histórico de navegação do Google Chrome
O Chrome faz um excelente trabalho ao armazenar seu histórico de navegação, cache e cookies para otimizar o desempenho do seu navegador online. Seu modo de ...
Correspondência de preços na loja: como obter preços on-line ao fazer compras na loja
Comprar na loja não significa que você precise pagar preços mais altos. Graças às garantias de correspondência de preços, você pode obter descontos online enquanto faz compras em ...
Como presentear uma assinatura do Disney Plus com um vale-presente digital
Se você tem gostado do Disney Plus e deseja compartilhá-lo com outras pessoas, veja como comprar uma assinatura Disney + Gift para ...
Seu guia para compartilhar documentos em Documentos, Planilhas e Apresentações Google
Você pode colaborar facilmente com os aplicativos do Google baseados na web. Este é o seu guia para compartilhar no Documentos, Planilhas e Apresentações Google com as permissões ...