Como limpar rapidamente a caixa de entrada do Microsoft Outlook
Microsoft Office Microsoft Microsoft Outlook Herói / / August 05, 2021

Última atualização em

Você precisa de um pouco de ajuda para gerenciar sua caixa de entrada do Microsoft Outlook? Com uma ferramenta integrada, você pode limpar o Outlook de e-mails redundantes.
Vemos todos os tipos de conselhos e métodos para organizar nossas caixas de entrada, de usando pastas de pesquisa para classificando e priorizando. Mas para uma limpeza super rápida da sua caixa de entrada, verifique as ferramentas de limpeza integradas no Microsoft Outlook. Com muito pouco esforço, você pode limpar conversas, pastas e subpastas.
Configurações de limpeza de conversa no Outlook
Antes de passar a ferramenta de limpeza opções, é importante observar os e-mails que você "limpa" movem para a pasta Itens excluídos por padrão. Além disso, certos emails não serão movidos como emails sinalizados ou categorizados. Felizmente, você pode ajustar essas configurações e pode ser melhor fazê-lo antes de usar a ferramenta.
- Abra o Outlook e clique em Arquivo > Opções.
- Selecione Correspondência à esquerda.
- Vá até o Limpeza de conversa seção à direita. Você verá as opções que pode ajustar.
- Para selecionar uma pasta para enviar seus itens de limpeza em vez de Itens Excluídos, clique em Navegar e escolha a pasta.
- Para as configurações restantes, marque ou desmarque as caixas de acordo com suas preferências.
- Clique OK quando você terminar.
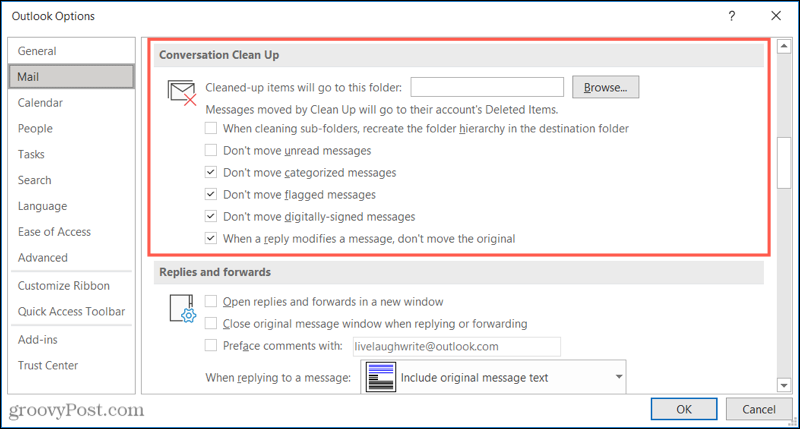
Agora que você tem as configurações que deseja usar para a ferramenta Limpar, vamos ao que interessa!
Limpe conversas, pastas e subpastas no Outlook
Limpeza de conversa no Outlook funciona movendo e-mails redundantes para Itens excluídos ou para a pasta que você selecionar. Isso inclui aqueles e-mails que vão e vêm que você recebe usando as respostas. Como você já sabe, pode acabar com 10 emails sobre o mesmo assunto de muitas pessoas. Na maioria das vezes, essas respostas incluem as outras respostas nas mensagens. A limpeza da conversa pode remover as mensagens que estão todas incluídas na resposta mais recente.
Para limpar uma conversa específica, selecione-a e vá para o Lar aba. Clique Limpar > Limpar conversa. Você verá uma mensagem pop-up informando que as mensagens serão movidas. Para continuar, clique Limpar.
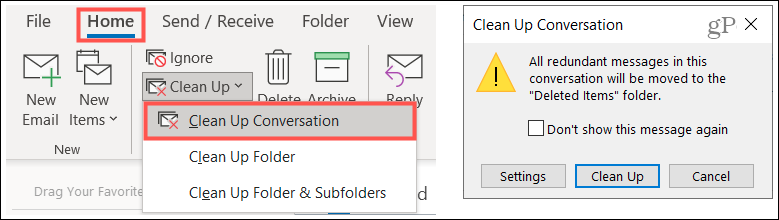
Para limpar uma pasta, vá até ela e clique em Limpar > Limpar pasta no Lar aba. Confirme que deseja continuar clicando em Limpar pasta nessa janela pop-up.
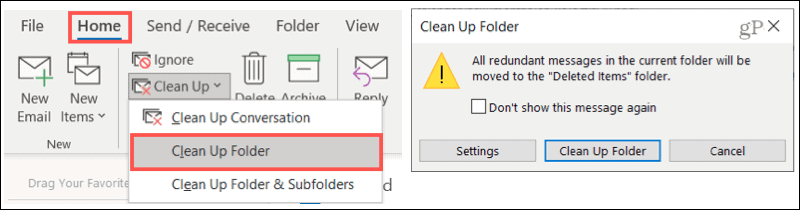
Para limpar uma pasta e suas subpastas, vá até a pasta e clique em Limpar > Limpar pasta e subpastas no Lar aba. Novamente, clique Limpar pasta para confirmar e continuar.
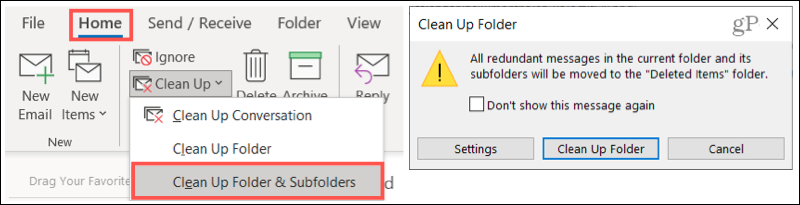
Você notará em cada uma das mensagens de confirmação acima uma opção para Configurações. Se você não ajustou as configurações descritas anteriormente antes de iniciar a limpeza, clique neste botão para fazer as alterações a qualquer momento.
E se você mudar de ideia sobre a limpeza, clique Cancelar para retornar à sua caixa de entrada sem mover nenhum item.
Mantenha-o limpo, organize sua caixa de entrada do Outlook
A ferramenta Conversation Clean Up no Outlook oferece uma maneira rápida e fácil de limpar mensagens desnecessárias. As únicas etapas manuais envolvidas são selecionar uma opção de limpeza e confirmar. Então, experimente e veja se sua caixa de entrada do Outlook está feliz!
O recurso de limpeza não está disponível no Outlook no Mac. Para obter ajuda para organizar sua caixa de entrada lá, saiba como fixar mensagens no Outlook para Mac como uma opção e verifique novamente com groovyPost para mais!
Como limpar o cache, os cookies e o histórico de navegação do Google Chrome
O Chrome faz um excelente trabalho ao armazenar seu histórico de navegação, cache e cookies para otimizar o desempenho do seu navegador online. Seu modo de ...
Correspondência de preços na loja: como obter preços on-line ao fazer compras na loja
Comprar na loja não significa que você precise pagar preços mais altos. Graças às garantias de correspondência de preços, você pode obter descontos online enquanto faz compras em ...
Como presentear uma assinatura do Disney Plus com um vale-presente digital
Se você tem gostado do Disney Plus e deseja compartilhá-lo com outras pessoas, veja como comprar uma assinatura Disney + Gift para ...
Seu guia para compartilhar documentos em Documentos, Planilhas e Apresentações Google
Você pode colaborar facilmente com os aplicativos do Google baseados na web. Este é o seu guia para compartilhar no Documentos, Planilhas e Apresentações Google com as permissões ...

