
Última atualização em

Embora a tecla Alt no Mac não faça nada por conta própria, você pode combiná-la com outras teclas para obter muitas funcionalidades no macOS.
Dê uma olhada no teclado conectado ao seu Mac. Você vê a tecla Alt no canto inferior esquerdo? Agora, pressione a tecla. Aconteceu alguma coisa? Provavelmente não, e com razão. Aqui está uma olhada na tecla Alt e como ela pode ser útil no seu fluxo de trabalho diário.
Olá, Alt Key
Às vezes chamado de Chave de opção, a Tecla Alt é a terceira tecla da esquerda em um teclado Mac. A chave não fará nada quando pressionada separadamente, uma vez que não pode executar de forma independente um comando do sistema. Quando combinadas com outras teclas, no entanto, você pode acessar rapidamente funções ocultas e caracteres especiais.
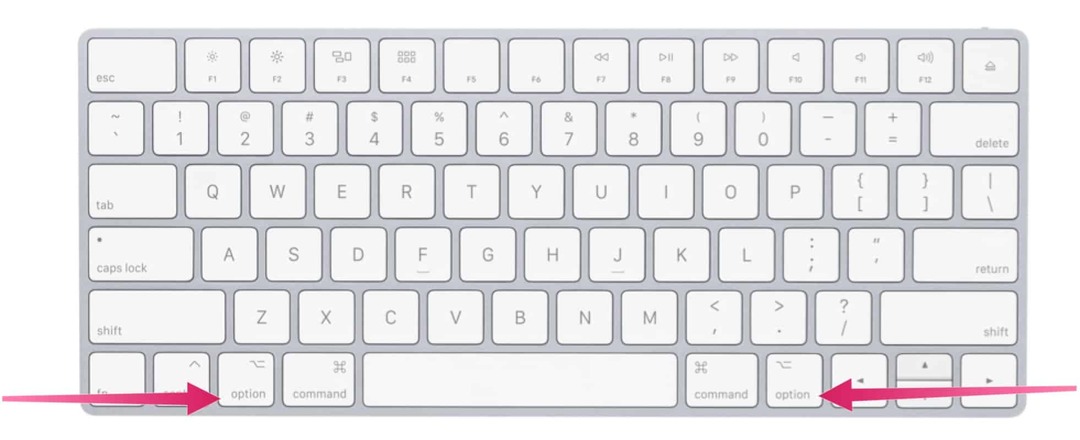
Fato engraçado
Curiosamente, o seu Mac vem com duas teclas Alt. O segundo também está localizado na última fileira de teclas do teclado do Mac, mas, neste caso, está localizado no lado direito. Ambas as teclas Alt funcionam da mesma forma; o posicionamento duplo facilita o acesso aos atalhos que você pode estar executando.
Observação: este artigo trata apenas do teclado inglês do Mac.
Principais funções
Ao pressionar a tecla Alt em seu Mac com outras teclas, você ganha imediatamente várias funções. Os disponíveis geralmente estão vinculados à janela ou programa ativo. Vejamos primeiro a tecla Alt em ação quando se trata do Finder e dos atalhos do sistema, em seguida, atalhos do documento. Você também verá uma lista de caracteres especiais que podem ser desbloqueados usando a tecla Alt e outra.
Tecla Alt: atalhos do Finder e do sistema
Esses tipos de atalhos geralmente requerem o uso da tecla de comando adjacente. Existem alguns, no entanto, que dependem da tecla Alt, incluindo o seguinte:
- Opção-Comando-L: Abra a pasta Downloads.
- Opção-Comando-D: Mostrar ou ocultar o Dock.
- Opção-Comando-P: Oculte ou mostre a barra de caminho nas janelas do Finder.
- Opção-Comando-S: Oculte ou mostre a barra lateral nas janelas do Finder.
- Opção-Comando-N: Crie uma nova pasta inteligente.
- Opção-Comando-T: Mostra ou oculta a barra de ferramentas quando uma única guia é aberta na janela atual do Finder.
- Opção-Comando-V: Mova os arquivos da área de transferência de seu local original para o local atual.
- Opção-Comando-Y: Visualize uma apresentação de slides dos arquivos selecionados.
- Opção-Shift-Comando-Excluir: Esvazie o Lixo sem caixa de diálogo de confirmação.
- Opção - Aumentar o brilho: Abra as preferências de exibição. Isso funciona com qualquer tecla de brilho.
- Opção – Shift – Aumentar o brilho ou Opção – Shift – Diminuição do brilho: Ajuste o brilho da tela em etapas menores. Adicione a tecla Control a este atalho para ajustar o seu monitor externo, se compatível com o seu monitor.
- Opção - Controle de missão: Abra as preferências do Mission Control.
- Opção - Aumentar o volume: Abra as preferências de som. Isso funciona com qualquer uma das teclas de volume.
- Opção – Shift – Aumentar o volume ou Opção – Shift – Diminuir o volume: Ajuste o volume do som em etapas menores.
- Opção - Aumentar o brilho do teclado: Abra as preferências de teclado. Isso funciona com qualquer tecla de brilho do teclado.
- Opção – Shift – Brilho do teclado para cima ou Opção – Shift – Diminuição do brilho do teclado: Ajuste o brilho do teclado em etapas menores.
- Tecla de opção ao clicar duas vezes: Abra o item em uma janela separada e feche a janela original.
- Tecla de opção ao arrastar: Copie o item arrastado. O ponteiro muda enquanto você arrasta o item.
- Opção-Comando ao arrastar: Crie um atalho para o item arrastado. O ponteiro muda enquanto você arrasta o item.
- Clique com a opção em um triângulo de divulgação: Abra todas as pastas da pasta selecionada. Isso funciona apenas na visualização de lista.
Tecla Alt: Atalhos do Documento
As seguintes combinações de teclas podem ser diferentes dependendo do aplicativo que você está usando:
- Command-B: Coloque o texto selecionado em negrito ou ative ou desative o negrito.
- Command-I: Itálico o texto selecionado, ou ative ou desative o itálico.
- Command-K: Adicione um link da web.
- Command-U: Sublinha o texto selecionado, ou ative ou desative o sublinhado.
- Command-T: Mostra ou oculta a janela Fontes.
- Command-D: Selecione a pasta Desktop em uma caixa de diálogo Abrir ou Salvar.
- Control-Command-D: Mostra ou oculta a definição da palavra selecionada.
- Shift-Comando-Dois-pontos (:): Exibe a janela Ortografia e gramática.
- Comando-ponto e vírgula (;): Encontre palavras com erros ortográficos no documento.
- Seta Comando para Cima: Mova o ponto de inserção para o início do documento.
- Seta Comando para Baixo: Mova o ponto de inserção para o final do documento.
- Comando - Seta para a Esquerda: Mova o ponto de inserção para o início da linha atual.
- Comando – Seta Direita: Mova o ponto de inserção para o final da linha atual.
Outras
- Shift – Command – Seta para cima: Selecione o texto entre o ponto de inserção e o início do documento.
- Shift – Command – Seta para baixo: Selecione o texto entre o ponto de inserção e o final do documento.
- Shift – Command – Seta para a Esquerda: Selecione o texto entre o ponto de inserção e o início da linha atual.
- Shift – Command – Seta para a direita: Selecione o texto entre o ponto de inserção e o final da linha atual.
- Comando - Colchete Esquerdo ({): Alinhamento à esquerda.
- Comando - colchete encaracolado direito (}): Alinhamento à direita.
- Shift – Command – Barra vertical (|): Alinhamento ao centro.
- Opção-Comando-F: Vá para o campo de pesquisa.
- Opção-Comando-T: Mostra ou oculta uma barra de ferramentas no aplicativo.
- Opção-Comando-C: Estilo de cópia: Copia as configurações de formatação do item selecionado para a área de transferência.
- Opção-Comando-V: Colar Estilo: Aplica o estilo copiado ao item selecionado.
- Opção-Shift-Comando-V: Colar e combinar estilo: aplique o estilo do conteúdo ao redor ao item colado nesse conteúdo.
- Opção-Comando-I: Mostra ou oculta a janela do inspetor.
- Shift-Command-P: Configuração da página: Exibe uma janela para selecionar as configurações do documento.
- Shift-Command-S: Exibe a caixa de diálogo Salvar como ou duplica o documento atual.
- Shift – Comando – Sinal de menos (-): Diminui o tamanho do item selecionado.
- Shift – Command – Sinal de mais (+): Aumenta o tamanho do item selecionado. Comando – sinal de igual (=) executa a mesma função.
- Shift – Comando – Ponto de interrogação (?): Abra o menu Ajuda.
Caracteres especiais
Ao usar a tecla Alt junto com outra, você pode desbloquear caracteres especiais. Essas combinações chegam às centenas e não são apresentadas aqui. Em vez disso, verifique WebNots para uma lista.
Além disso, você pode abrir o Character Viewer no macOS. Ele permite que você encontre rapidamente emojis, símbolos, letras acentuadas e caracteres de outros idiomas em seus documentos. No seu Mac, escolha Editar> Emoji e símbolos para abrir o Character Viewer quando estiver dentro de um aplicativo.
Existem inúmeros usos para a tecla Alt no Mac. Alguns deles são mais úteis do que outros. A lista acima é um bom ponto de partida. Aproveitar!
Como limpar o cache, os cookies e o histórico de navegação do Google Chrome
O Chrome faz um excelente trabalho ao armazenar seu histórico de navegação, cache e cookies para otimizar o desempenho do seu navegador online. Seu modo de ...
Correspondência de preços na loja: como obter preços on-line ao fazer compras na loja
Comprar na loja não significa que você precise pagar preços mais altos. Graças às garantias de correspondência de preços, você pode obter descontos online enquanto faz compras em ...
Como presentear uma assinatura do Disney Plus com um vale-presente digital
Se você tem gostado do Disney Plus e deseja compartilhá-lo com outras pessoas, veja como comprar uma assinatura Disney + Gift para ...
Seu guia para compartilhar documentos em Documentos, Planilhas e Apresentações Google
Você pode colaborar facilmente com os aplicativos do Google baseados na web. Este é o seu guia para compartilhar no Documentos, Planilhas e Apresentações Google com as permissões ...


