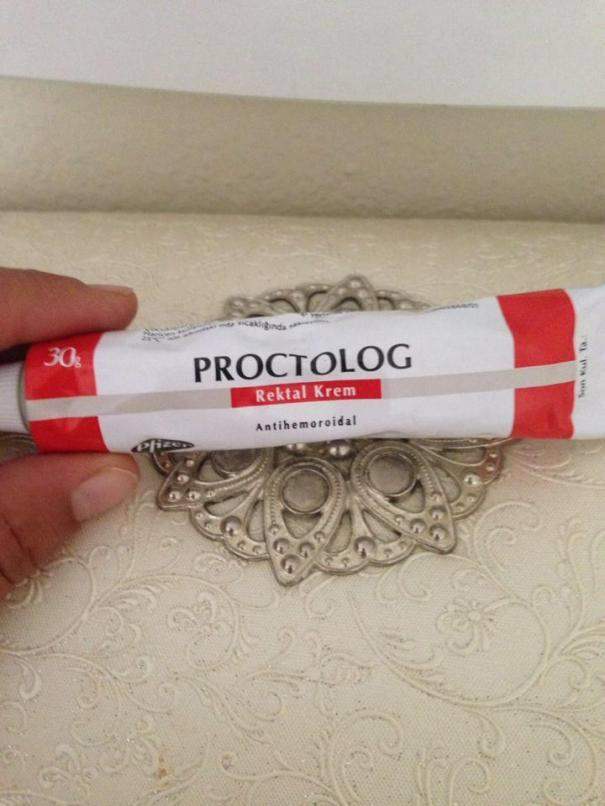Como remover uma imagem de fundo no Microsoft PowerPoint
Microsoft Office Microsoft Powerpoint Microsoft Herói / / August 09, 2021

Última atualização em

Se você precisar remover um fundo que distrai ou fazer seu objeto se destacar, você pode remover facilmente um fundo de imagem no PowerPoint.
Você nem sempre tem tempo para fazer edições sofisticadas de fotos ao montar uma apresentação de slides. Felizmente, o Microsoft PowerPoint oferece ótimas ferramentas de edição integradas, como remoção de plano de fundo.
Se você deseja destacar um edifício de seus arredores ou se livrar de algo que atrapalha o assunto, veja como remover o plano de fundo de uma imagem no PowerPoint.
Limites de remoção de plano de fundo no PowerPoint
Antes de começar, lembre-se de que o recurso de remoção de plano de fundo no PowerPoint não suporta atualmente os seguintes tipos de imagem.
- Gráficos vetoriais escaláveis (SVG)
- Adobe Illustrator Graphics (AI)
- Formato de metarquivo do Windows (WMF)
- Arquivo de desenho vetorial (DRW)
Remover uma imagem de fundo no PowerPoint
Esteja você usando Windows ou Mac, o PowerPoint oferece as mesmas ferramentas e está nos mesmos lugares em ambas as plataformas.
Abra sua apresentação no PowerPoint e selecione a imagem. Você verá o Formato de imagem exibição da guia. Clique Remover imagem de fundo no lado esquerdo da fita.

Você pode ver a área que o PowerPoint acredita ser o plano de fundo colorido em magenta. Se estiver correto e você quiser remover a área magenta, clique Manter alterações na fita. Se você preferir fazer alguns ajustes manuais, pule para a próxima etapa.
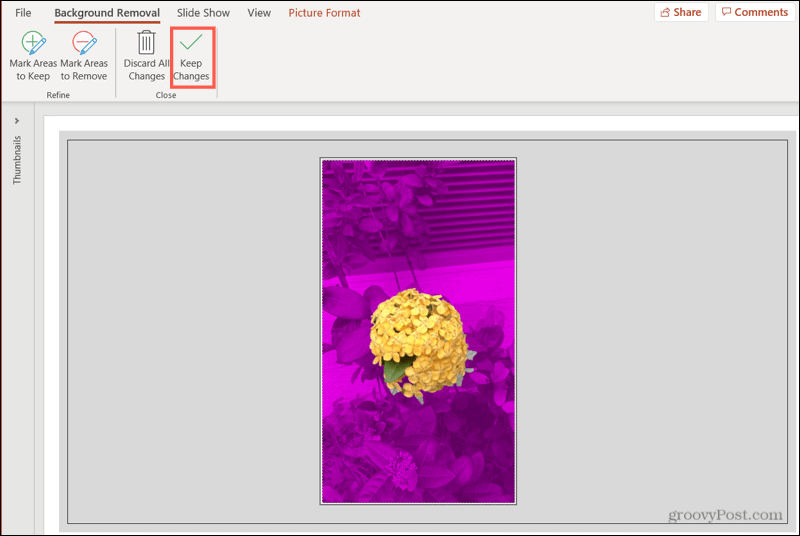
Se você olhar a imagem abaixo, verá que algumas áreas não estão incluídas no fundo magenta, como parte do piso e da mobília. Queremos incluí-los e removê-los também.
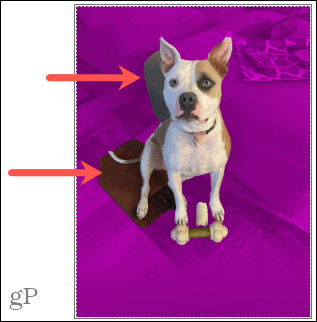
Clique Marcar áreas para remover na fita.
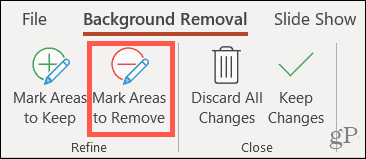
Use o lápis para desenhar ao redor das outras áreas que deseja remover. Se as áreas forem minúsculas, basta clicar nelas. Você verá as áreas marcadas se tornarem magenta.
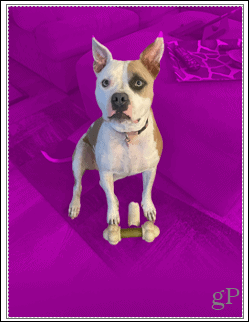
Agora temos algumas manchas coloridas em magenta que realmente queremos manter, como a cauda do cachorro e a ponta da orelha. Clique Marque as áreas a serem mantidas e use o lápis para selecioná-los. Você verá então que essas áreas marcadas não são mais coloridas, o que significa que elas permanecerão com a imagem.
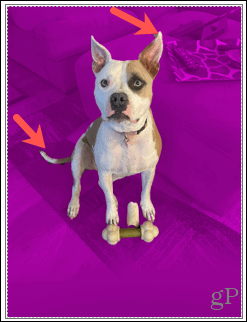
Quando terminar de fazer todos os ajustes manuais, clique em Manter alterações. Se a qualquer momento durante o processo você mudar de ideia e quiser manter a imagem como está, clique Descartar todas as alterações.
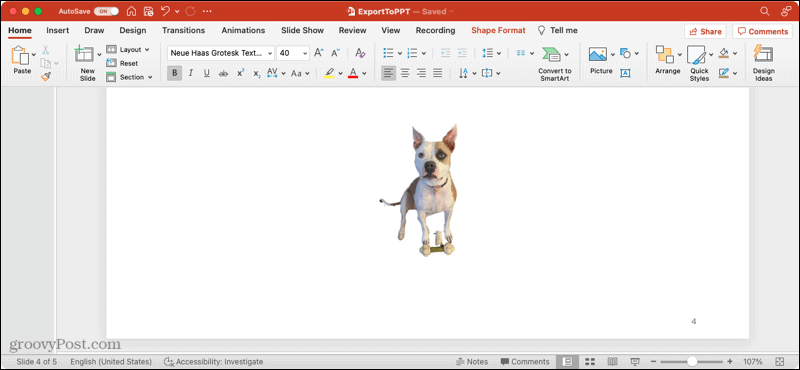
Salve a imagem separadamente
Se decidir que deseja manter a imagem da qual removeu o plano de fundo e usá-la fora do PowerPoint, você pode salvá-la. Isso também está disponível no Windows e no Mac.
- Clique com o botão direito na imagem e escolha Salvar como imagem.
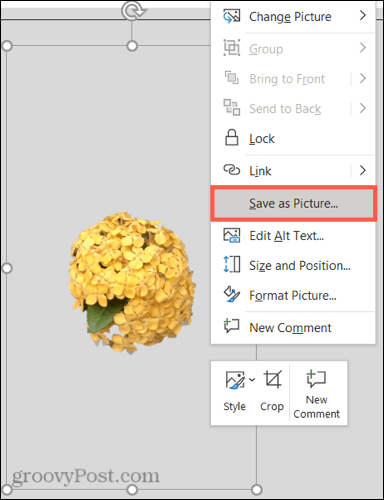
- Escolha um local para salvar a imagem. Opcionalmente, você pode dar um nome a ele e escolher um formato de arquivo de imagem diferente.
- Clique Salvar.
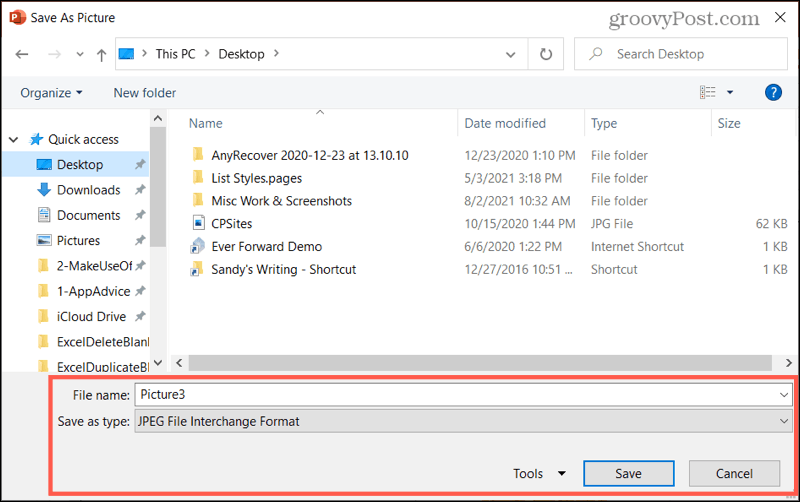
Mais em imagens
Para artigos relacionados que o ajudarão a trabalhar com imagens no Microsoft Office, verifique estes procedimentos.
- Como adicionar legendas de imagens do Microsoft PowerPoint
- Como compactar imagens no Microsoft PowerPoint
- Como editar imagens no Microsoft Word
- Como compactar imagens no Microsoft Word
Faça sua imagem se destacar no PowerPoint
Remover o plano de fundo de uma imagem é fácil de fazer com as ferramentas do Microsoft PointPoint no Windows e no Mac. Portanto, se você tem uma foto ou outra imagem que deseja destacar do fundo, lembre-se desta dica!
Como limpar o cache, os cookies e o histórico de navegação do Google Chrome
O Chrome faz um excelente trabalho ao armazenar seu histórico de navegação, cache e cookies para otimizar o desempenho do seu navegador online. Seu como ...
Correspondência de preços na loja: como obter preços on-line ao fazer compras na loja
Comprar na loja não significa que você precise pagar preços mais altos. Graças às garantias de correspondência de preços, você pode obter descontos online enquanto faz compras em ...
Como presentear uma assinatura do Disney Plus com um vale-presente digital
Se você tem gostado do Disney Plus e deseja compartilhá-lo com outras pessoas, veja como comprar uma assinatura Disney + Gift para ...
Seu guia para compartilhar documentos em Documentos, Planilhas e Apresentações Google
Você pode colaborar facilmente com os aplicativos do Google baseados na web. Este é o seu guia para compartilhar no Documentos, Planilhas e Apresentações Google com as permissões ...