Faça com que o Windows 11 instale apenas aplicativos da Microsoft Store
Microsoft Windows 11 Herói / / August 10, 2021

Última atualização em
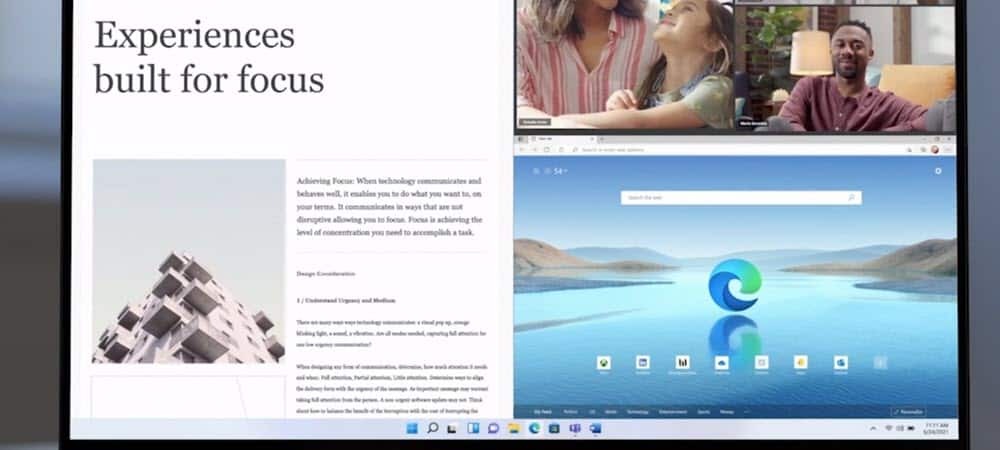
Se você tem um novato começando a usar o Windows 11, talvez queira que ele instale apenas aplicativos “verificados pela Microsoft” da Loja.
No Windows 11, a Microsoft tem seus próprios aplicativos definidos como padrão para a maioria dos tipos de arquivo. Mas você pode alterar aplicativos padrão no Windows 11. Isso permite que você defina aplicativos de terceiros como o Chrome como seu navegador padrão ou VLC como seu reprodutor de mídia, por exemplo.
Isso é ótimo para usuários experientes que sabem o que querem em seu PC. Mas se você tiver um usuário inexperiente que está começando com o Windows 11, pode querer definir os aplicativos para serem assinados pela Microsoft. É aqui que o Microsoft App Store entra. Você pode limitar os aplicativos a serem instalados apenas a partir da Loja. Veja como fazer.
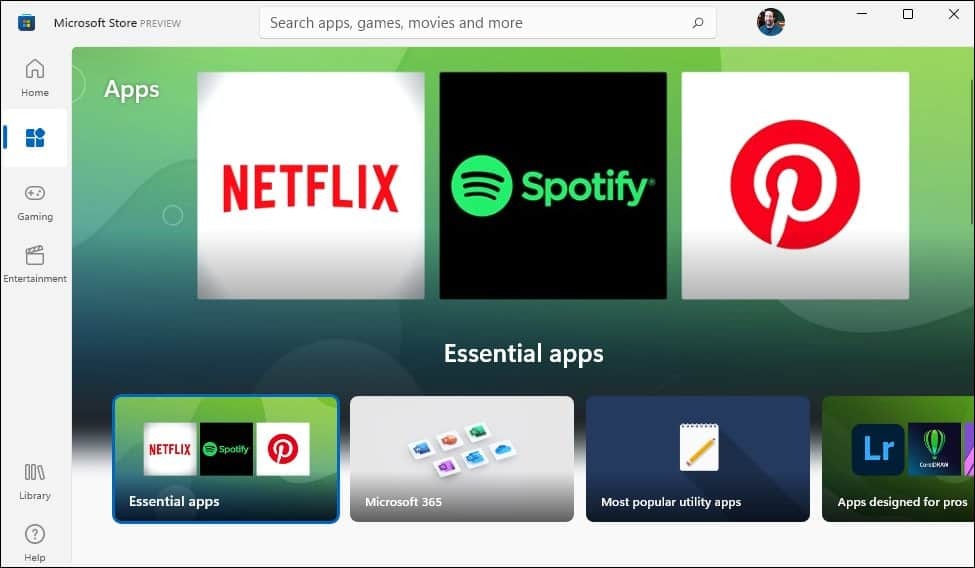
A Microsoft Store no Windows 11 tem uma nova aparência sofisticada e novos recursos.
Instale aplicativos apenas no Windows 11 da Microsoft Store
Para começar, abra as Configurações acessando Iniciar> Configurações. Alternativamente, você pode usar o atalho do teclado Tecla Windows + I para abrir as configurações diretamente.

Também vale a pena destacar que você pode abri-lo clicando com o botão direito do mouse no botão Iniciar e depois Configurações no menu.
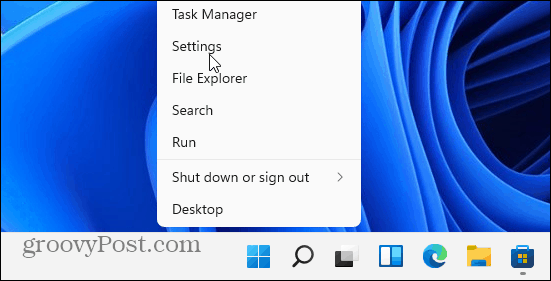
De qualquer maneira que você abrir, clique em Apps na lista à esquerda assim que as configurações forem exibidas. Em seguida, no lado direito, clique Aplicativos e recursos na lista de opções.
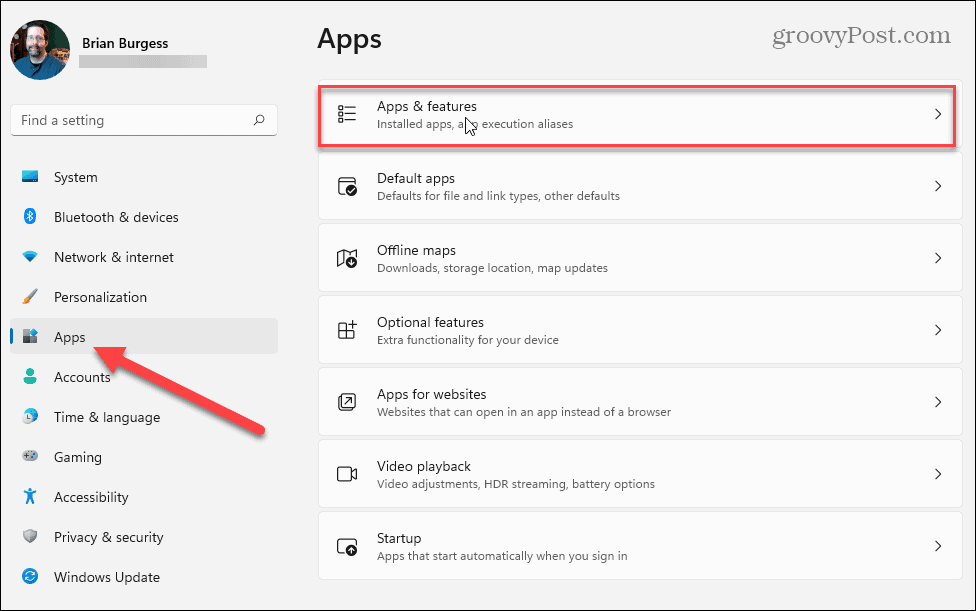
Em seguida, na seção Aplicativos e recursos, encontre a opção “Escolha onde obter os aplicativos” e clique no menu suspenso ao lado dela.
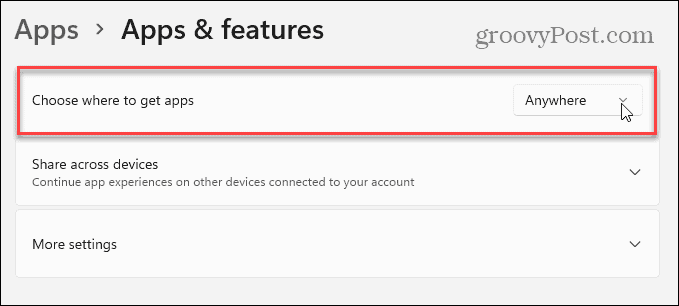
No menu suspenso, clique na opção “Apenas a Microsoft Store (recomendado)” na parte inferior da lista. Depois de fazer isso, você pode fechar as configurações.
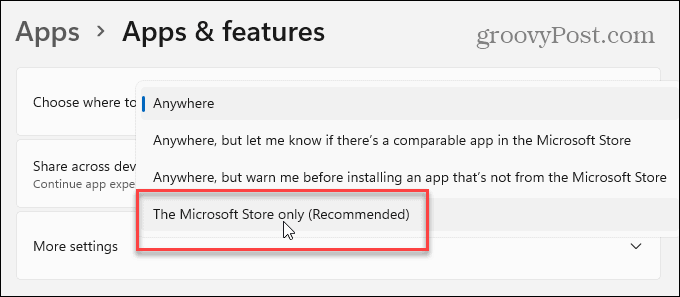
Seguindo em frente, se alguém tentar executar um arquivo de instalação de aplicativo .exe ou .msi baixado, a seguinte mensagem será exibida na área de trabalho. Ele está dizendo que não foi “verificado pela Microsoft”. Nesse ponto, o usuário pode clicar no botão “Obter aplicativos da Loja” para iniciar a Microsoft Store e encontrar um aplicativo.
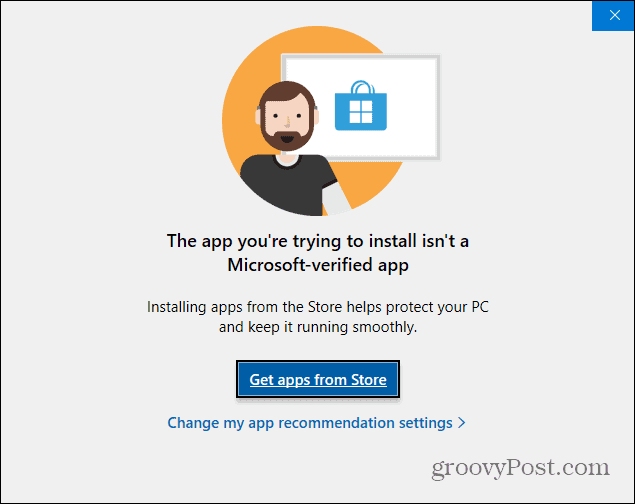
Resumindo
Agora, é importante notar que eles também podem clicar no link "Alterar minhas configurações de recomendações de aplicativos" abaixo desse botão. Isso os levará à seção “Aplicativos e recursos”, onde poderão alterá-los novamente.
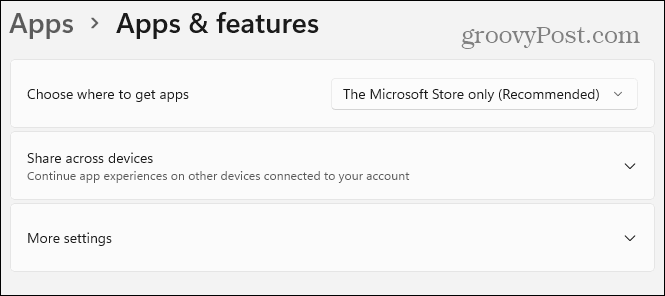
Outra coisa que vale a pena mencionar é que você pode escolher outras opções, como instalar aplicativos de qualquer lugar, mas avisar se houver um aplicativo semelhante na Loja. Ou para avisá-lo antes de instalar um aplicativo da Store.
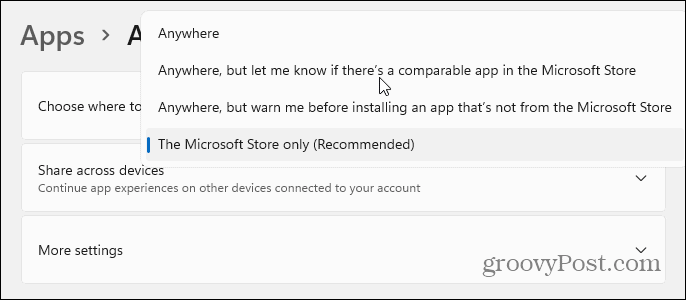
Ainda assim, se você tem um novato usando o Windows 11, este é um bom primeiro passo para educá-lo sobre a importância da prevenção de malware.
Para saber mais sobre o novo sistema operacional, verifique como mova o botão Iniciar para a esquerda. Ou, se ainda não o encontrou, aprenda como abra o Gerenciador de Tarefas no Windows 11.
Como limpar o cache, os cookies e o histórico de navegação do Google Chrome
O Chrome faz um excelente trabalho ao armazenar seu histórico de navegação, cache e cookies para otimizar o desempenho do seu navegador online. Seu modo de ...
Correspondência de preços na loja: como obter preços on-line ao fazer compras na loja
Comprar na loja não significa que você precise pagar preços mais altos. Graças às garantias de correspondência de preços, você pode obter descontos online enquanto faz compras em ...
Como presentear uma assinatura do Disney Plus com um vale-presente digital
Se você tem gostado do Disney Plus e deseja compartilhá-lo com outras pessoas, veja como comprar uma assinatura Disney + Gift para ...
Seu guia para compartilhar documentos em Documentos, Planilhas e Apresentações Google
Você pode colaborar facilmente com os aplicativos do Google baseados na web. Este é o seu guia para compartilhar no Documentos, Planilhas e Apresentações Google com as permissões ...
