Como definir seu status e uma mensagem no Microsoft Teams
Microsoft Equipes Da Microsoft Herói / / August 10, 2021

Última atualização em

Se você deseja alterar o status do Microsoft Teams, pode facilmente manter sua equipe informada quando estiver disponível ou ausente.
Como acontece com qualquer ferramenta de comunicação, você deseja garantir que os outros saibam quando você está disponível e trabalhando ou indisponível e ausente. No Microsoft Teams, você tem opções para definir seu status, habilitar uma duração para esse status e personalizar uma mensagem.
Já mostramos como agendar uma mensagem fora do escritório no Teams, que é útil para férias ou viagens de negócios. Então, aqui, vamos percorrer a configuração de uma mensagem de status atual e todas as opções para acompanhá-la.
Defina seu status atual no Microsoft Teams
Você pode definir um status simples para si mesmo em equipes como Disponível, Ocupado ou Não perturbe. Clique no seu perfil ícone no canto superior direito. Em seguida, clique no seu status atual e escolha uma opção.
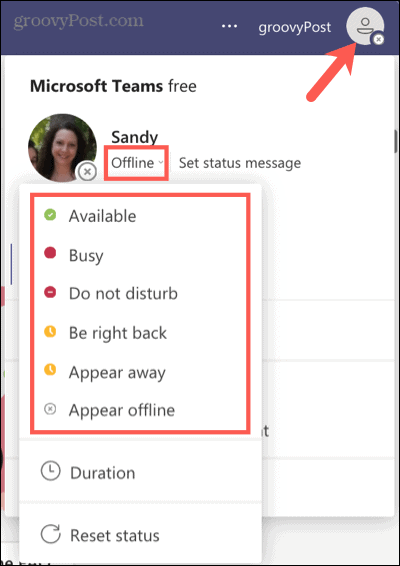
Junto com o status atual selecionado, você pode definir uma duração para ele. Isso é útil se você deseja que o status seja exibido apenas por um determinado período de tempo. Por exemplo, você pode não querer ser incomodado pelos próximos 30 minutos enquanto cuida de negócios importantes.
Clique no seu perfil ícone, selecione o seu status atuale escolha Duração. Escolha o status que deseja usar e, em seguida, escolha um período de tempo no Reinicializar o status após caixa suspensa. Clique Feito.
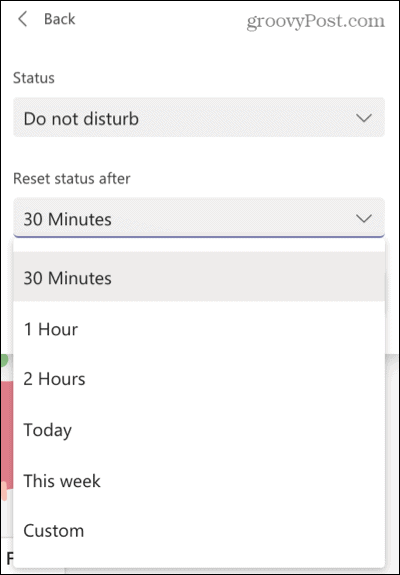
Se você terminar cedo e quiser redefinir seu status manualmente, também pode fazer isso. Clique no seu perfil ícone, selecione o seu status atuale escolha Reinicie status.
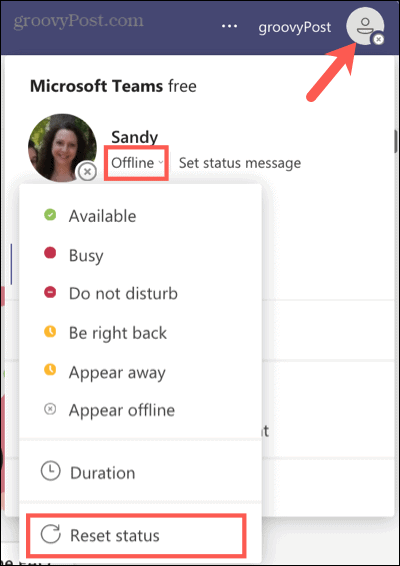
Defina seu status no celular
Se for mais prático definir seu status atual no aplicativo móvel Teams, bastará alguns toques. Toque no seu perfil ícone no canto superior esquerdo, toque no seu status atual e selecione o status você deseja exibir.
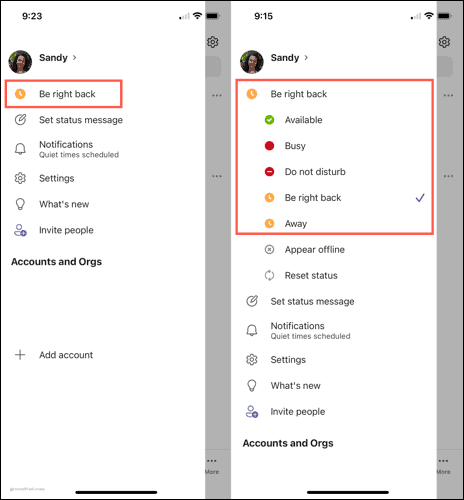
Crie uma mensagem de status nas equipes
Além de selecionar um status para mostrar à sua equipe sua disponibilidade, você pode criar uma mensagem a ser exibida. Clique no seu perfil ícone e selecione o seu Definir mensagem de status.
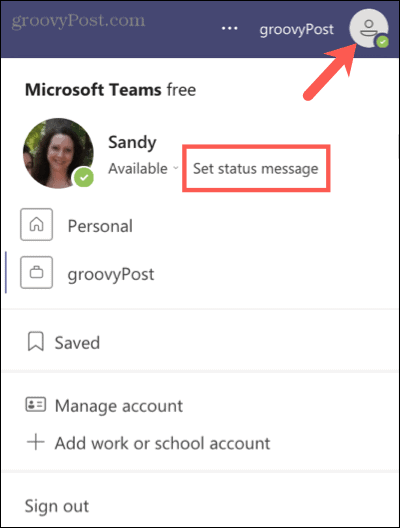
Um recurso conveniente da mensagem de status é mencionar (@) um membro da equipe. Por exemplo, você pode direcionar os membros de sua equipe para outra pessoa em sua ausência. Digite sua mensagem na caixa.
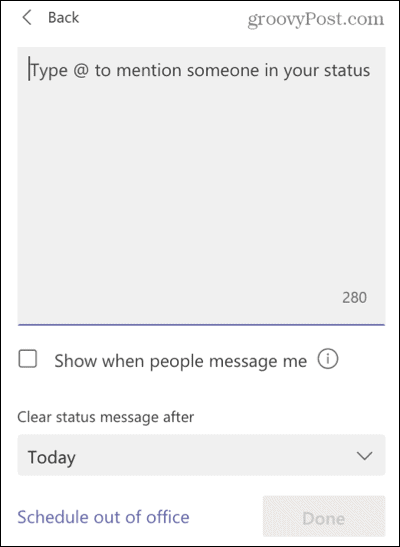
Opcionalmente, você pode marcar a caixa para Mostrar quando as pessoas me enviam mensagens. Isso exibirá sua mensagem de status quando alguém mencioná-lo ou enviar uma mensagem.
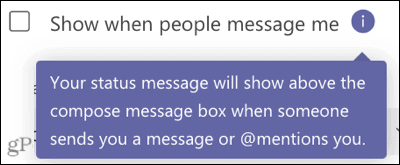
Finalmente, você pode escolher um período de tempo para a exibição de sua mensagem de status. Clique no Limpar mensagem de status após caixa suspensa e escolha o momento. Você pode escolher várias horas, hoje ou esta semana, ou definir um período de tempo personalizado.
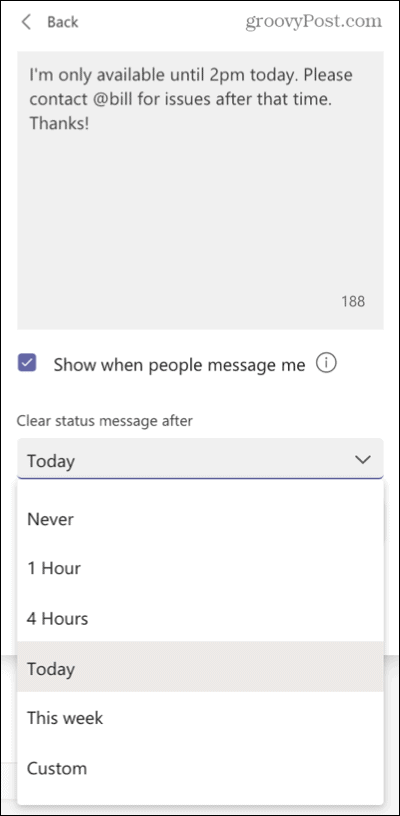
Quando terminar, clique Feito e sua mensagem é enviada.
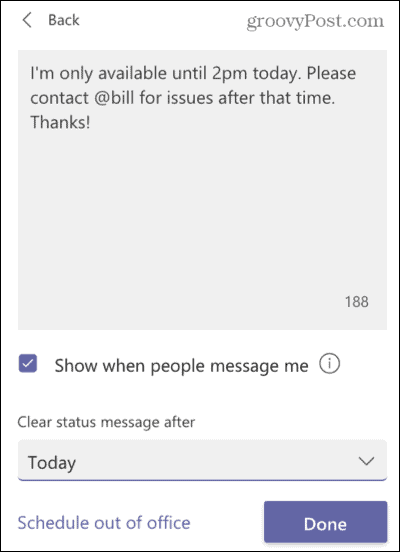
Criar uma mensagem de status no celular
Se você estiver longe de sua mesa, pode criar uma mensagem de status no aplicativo móvel Teams.
Toque no seu perfil ícone no canto superior esquerdo e toque em Definir mensagem de status. Insira sua mensagem e, opcionalmente, ative a chave para Mostrar quando as pessoas me enviam mensagense selecione o prazo ao lado de Limpar depois. Toque Feito.
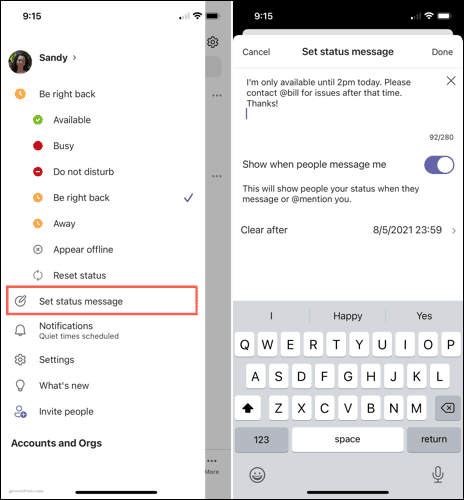
Edite ou exclua sua mensagem de status
Se você quiser fazer uma alteração em sua mensagem ou removê-la antes do término do prazo selecionado, é fácil.
Clique no seu perfil ícone, e você verá sua tela de mensagem. Coloque o cursor sobre o texto da mensagem para mostrar o Editar (lápis) e Excluir (lata de lixo) opções. Em seguida, selecione o que você deseja.
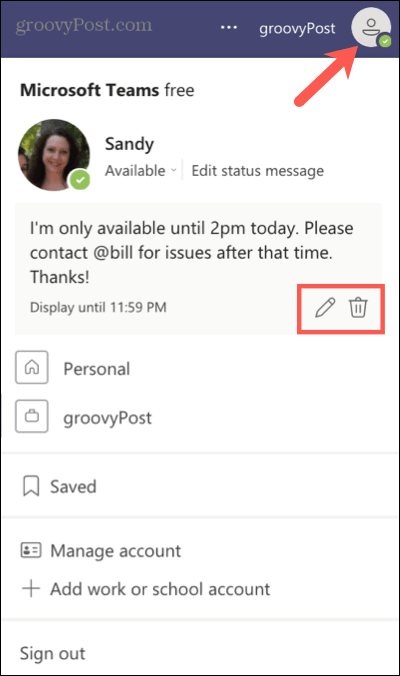
No celular, toque no seu perfil ícone, toque no mensageme edite-o ou toque no X para excluí-lo.
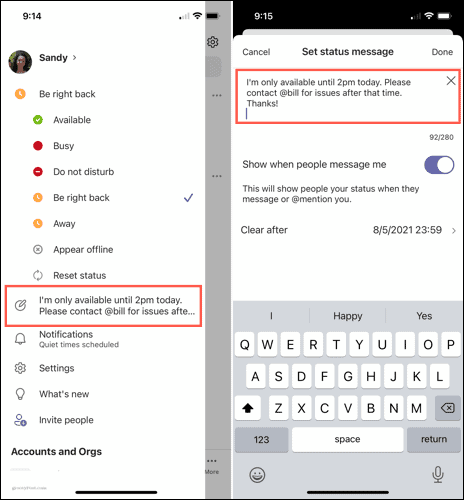
Mantenha sua equipe no circuito
Ao definir seu status atual no Microsoft Teams ou criar uma mensagem, você pode avisar sua equipe quando estiver disponível, ocupado ou ausente. Essa é uma boa maneira de manter os outros informados e é especialmente útil para equipes remotas.
Para saber mais, dê uma olhada em como personalizar as notificações de suas equipes ou como feche completamente o Microsoft Teams em sua área de trabalho quando você estiver ausente.
Como limpar o cache, os cookies e o histórico de navegação do Google Chrome
O Chrome faz um excelente trabalho ao armazenar seu histórico de navegação, cache e cookies para otimizar o desempenho do seu navegador online. Seu como ...
Correspondência de preços na loja: como obter preços on-line ao fazer compras na loja
Comprar na loja não significa que você precise pagar preços mais altos. Graças às garantias de correspondência de preços, você pode obter descontos online enquanto faz compras em ...
Como presentear uma assinatura do Disney Plus com um vale-presente digital
Se você tem gostado do Disney Plus e deseja compartilhá-lo com outras pessoas, veja como comprar uma assinatura Disney + Gift para ...
Seu guia para compartilhar documentos em Documentos, Planilhas e Apresentações Google
Você pode colaborar facilmente com os aplicativos do Google baseados na web. Este é o seu guia para compartilhar no Documentos, Planilhas e Apresentações Google com as permissões ...


