Como personalizar o Quick Action Center no Windows 11
Microsoft Windows 11 Herói / / August 10, 2021

Última atualização em

O Windows 11 está recebendo uma nova camada de tinta para a interface do usuário, mas recursos como o Action Center ainda estão lá. Veja como personalizar seus botões de ação rápida.
Microsoft introduziu Centro de ação com Windows 10. E ainda existe no Windows 11, mas tem uma nova camada de tinta e funciona de forma um pouco diferente agora. Centro de ação é o local acima do relógio, no canto inferior direito da barra de tarefas. Inclui notificações do sistema e do aplicativo e botões de “Ação Rápida” para acessar as configurações do sistema. As configurações do sistema variam dependendo do tipo de PC em que você está executando. Mas vamos dar uma olhada em como você pode personalizar a experiência no Windows 11.
Abra e personalize o Action Center no Windows 11
Você pode abri-lo clicando com o botão direito do mouse no ícone da bateria em um laptop. Ou, em qualquer PC, abra-o usando o novo atalho de tecladoTecla Windows + A.
Observação:
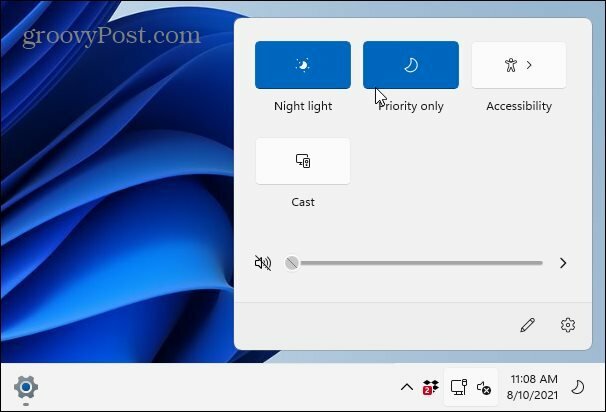
Dependendo dos recursos do seu sistema, você verá outros botões para itens como Wi-Fi, Bluetooth, Modo avião, Economia de bateria, Transmitir, Compartilhamento próximo, Hotspot móvel, etc.
Editar botões do centro de ação no Windows 11
Para personalizar os botões que você vê e aos quais tem acesso, abra a Central de ações com Tecla Windows + A. Em seguida, clique no Editar botão (ícone de lápis).
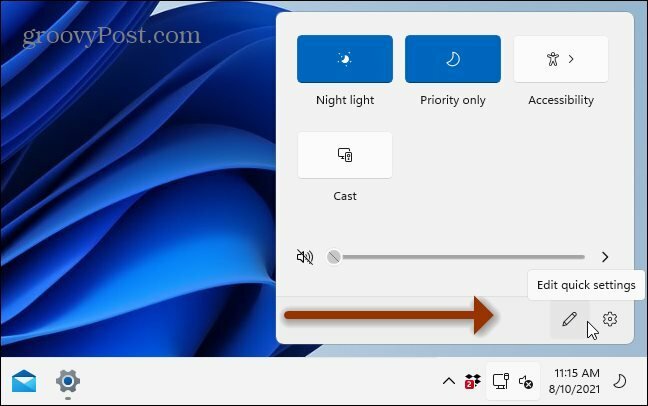
Isso lhe dará uma tela em que os botões exibidos ficam acinzentados. Você pode removê-los da Central de ações clicando no ícone de alfinete ao lado do botão. Ou, se quiser adicionar mais itens, clique em Adicionar na parte inferior para exibir uma lista de outras coisas a serem adicionadas.
Novamente, é importante observar que os itens que você precisa ou não adicionar dependem do PC em que você está executando o Windows 11. A maioria dos computadores desktop não tem a opção “Economia de bateria”, por exemplo.
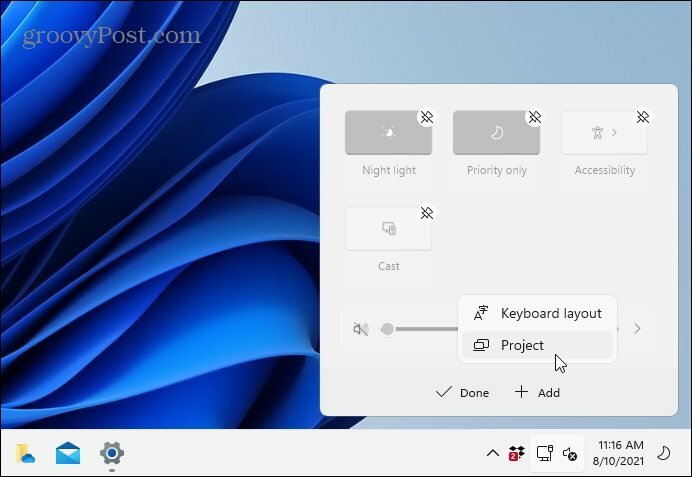
Também é importante notar que você também pode reorganizar os botões. Basta clicar e arrastar cada botão na ordem desejada no modo de edição. O processo é como mover ícones de aplicativos em seu smartphone.
Resumindo
Isso é tudo que há para fazer. Depois de configurar suas Configurações rápidas, clique no botão “Concluído” e feche o Action Center. Na próxima vez que você abri-lo, os itens adicionados ou removidos serão refletidos no menu.
Para obter mais informações sobre a experiência do usuário do Windows 11, consulte nosso artigo sobre movendo o botão Iniciar para a esquerda. E você provavelmente percebeu que abrir o Gerenciador de Tarefas não é mais tão simples quanto clicar com o botão direito na barra de tarefas. Leia nossa dica sobre três maneiras diferentes de abrir o gerenciador de tarefas no Windows 11.
Como limpar o cache, os cookies e o histórico de navegação do Google Chrome
O Chrome faz um excelente trabalho ao armazenar seu histórico de navegação, cache e cookies para otimizar o desempenho do seu navegador online. Seu como ...
Correspondência de preços na loja: como obter preços on-line ao fazer compras na loja
Comprar na loja não significa que você precise pagar preços mais altos. Graças às garantias de correspondência de preços, você pode obter descontos online enquanto faz compras em ...
Como presentear uma assinatura do Disney Plus com um vale-presente digital
Se você tem gostado do Disney Plus e deseja compartilhá-lo com outras pessoas, veja como comprar uma assinatura Disney + Gift para ...
Seu guia para compartilhar documentos em Documentos, Planilhas e Apresentações Google
Você pode colaborar facilmente com os aplicativos do Google baseados na web. Este é o seu guia para compartilhar no Documentos, Planilhas e Apresentações Google com as permissões ...
