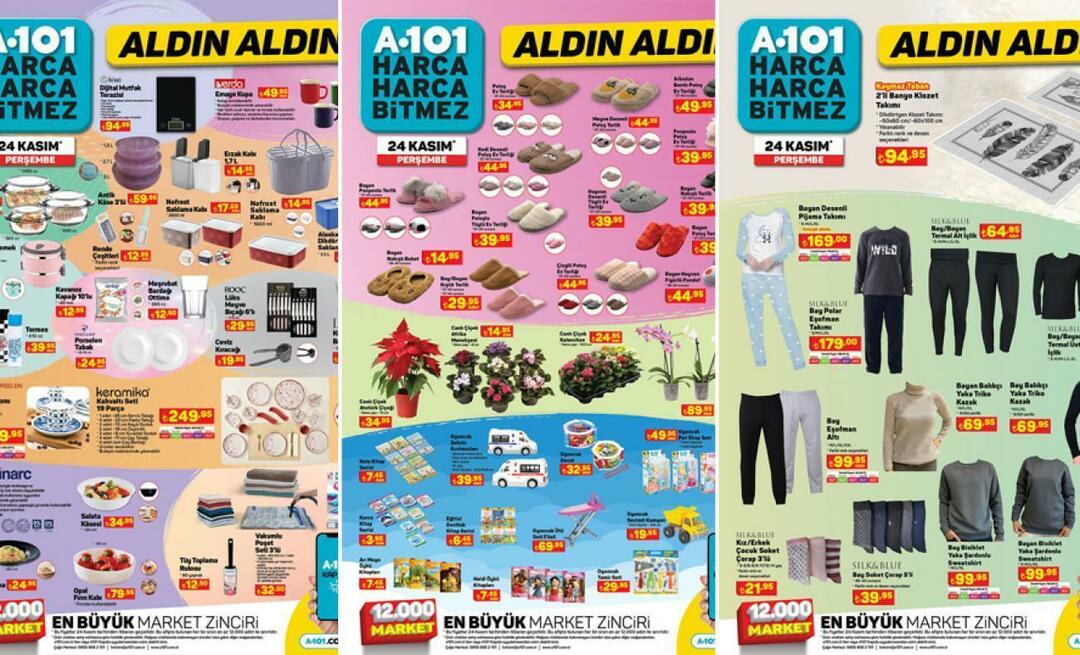Como ativar ou desativar o modo de hibernação no Windows 11
Microsoft Windows 11 Herói / / August 11, 2021

Última atualização em

O modo de hibernação no Windows 11 permite desligar enquanto salva seu trabalho. Ele permite que você continue de onde parou. Mas não é habilitado por padrão. Veja como habilitá-lo.
O modo de hibernação no Windows permite desligar o computador completamente enquanto salva o trabalho, permitindo que você reinicie rapidamente de onde parou na próxima vez que ligar o computador.
O modo de hibernação é como o modo de suspensão. A principal diferença está no modo de hibernação, documentos abertos e aplicativos são salvos em um arquivo em seu disco rígido, em vez de na RAM ao usar o modo de suspensão. O modo de hibernação também usa menos energia do que o modo de suspensão, mas pode usar gigabytes de espaço em disco. Existe um arquivo oculto chamado hiberfil.sys onde seu trabalho é armazenado quando você usa o modo de hibernação.
O Hibernar opção está faltando no Poder botão no menu Iniciar do Windows 11.
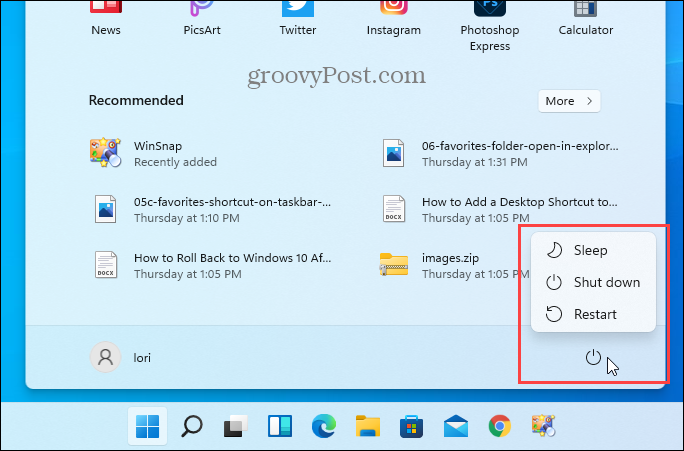
Também está faltando no menu de acesso rápido que você obtém pressionando
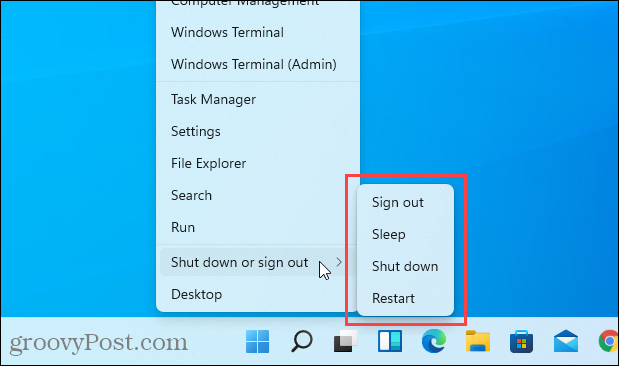
Se você tiver espaço suficiente em seu disco rígido para o arquivo hiberfil.sys e quiser usar o modo de hibernação, continue lendo para descobrir como habilitar a opção.
Como ativar (ou desativar) o modo de hibernação usando o painel de controle
Clique no ícone Pesquisar na barra de tarefas. Então, modelo:painel de controle no Procurar caixa.
Clique no Painel de controle aplicativo que é exibido sob Melhor partida.
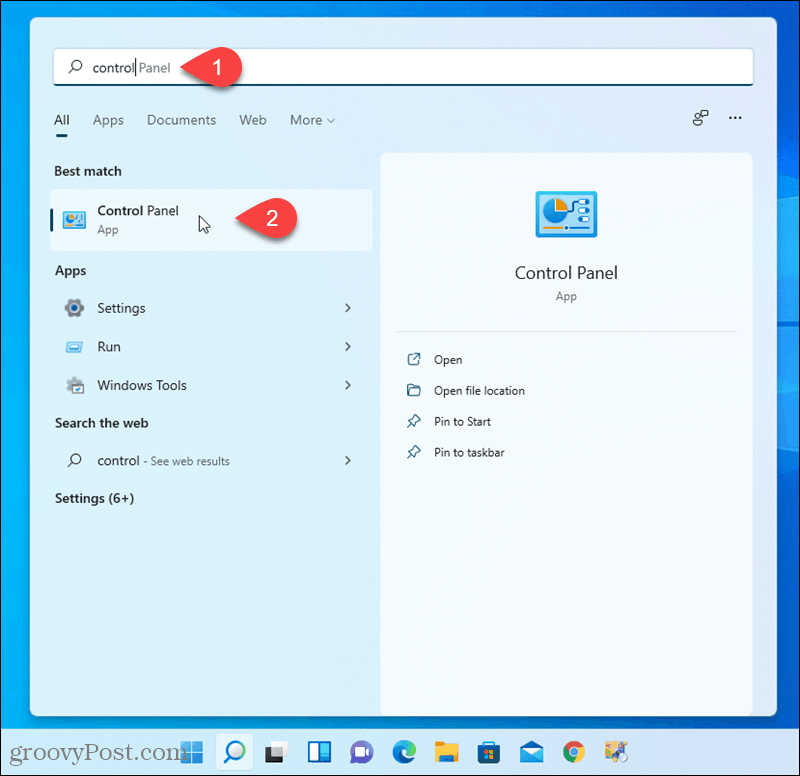
No Painel de controle tela, clique Sistema e Segurança.
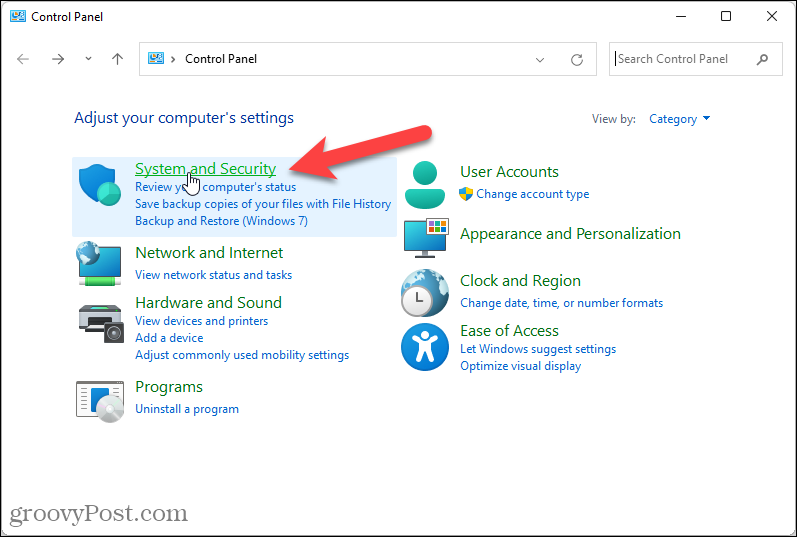
No Sistema e Segurança tela, clique Altere o que os botões de energia fazem debaixo Opções de energia.
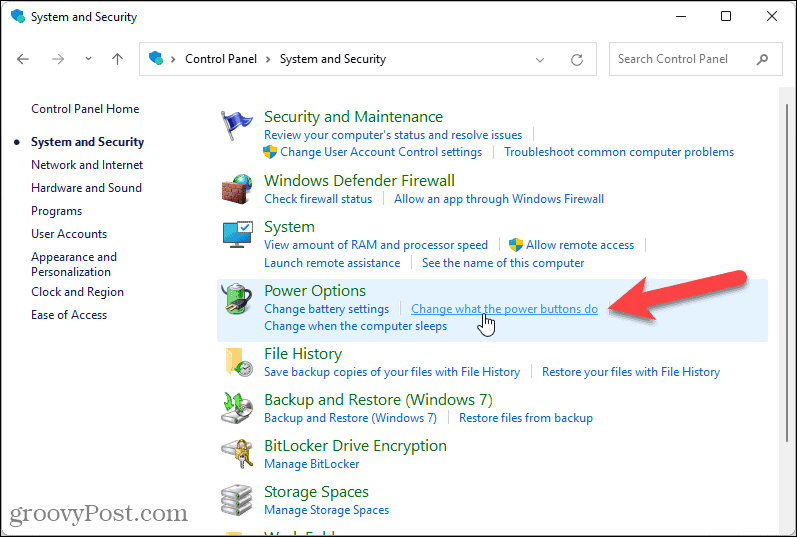
Clique Alterar configurações que não estão disponíveis no momento debaixo Defina os botões de energia e ative a proteção por senha.
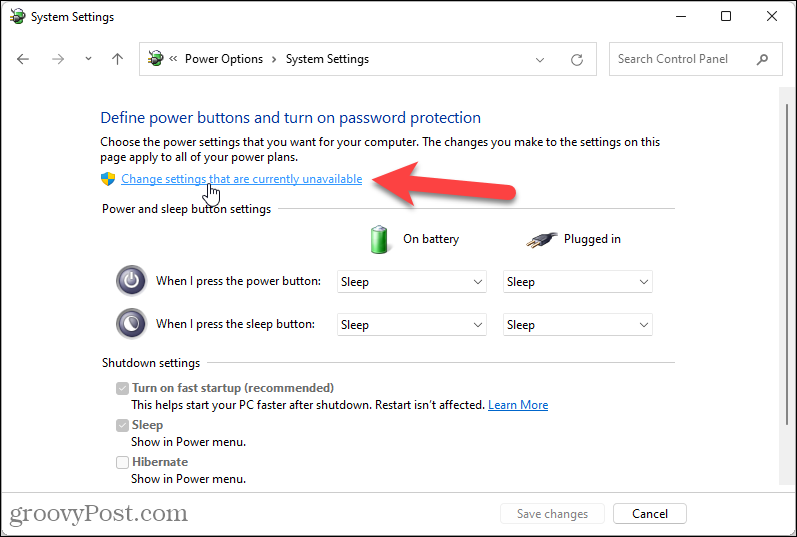
Debaixo Configurações de desligamento, Verifica a Hibernar caixa. Então clique Salvar alterações.
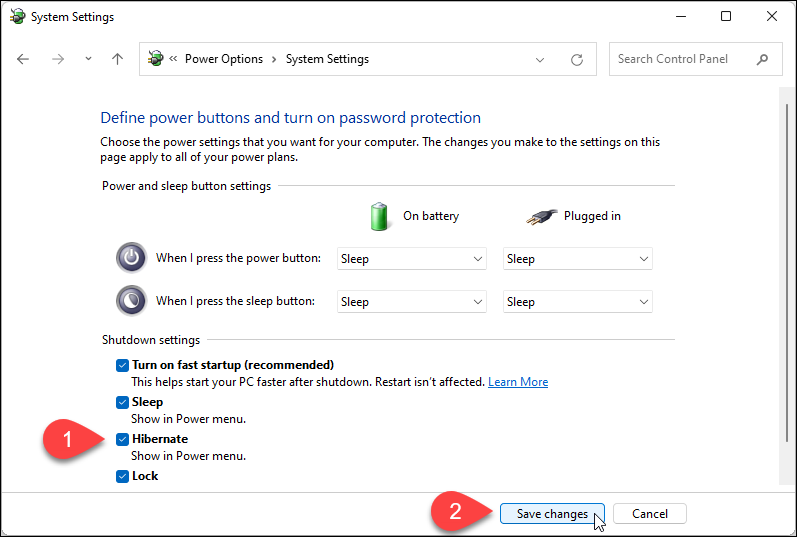
Clique no X no canto superior direito para fechar o painel de controle.
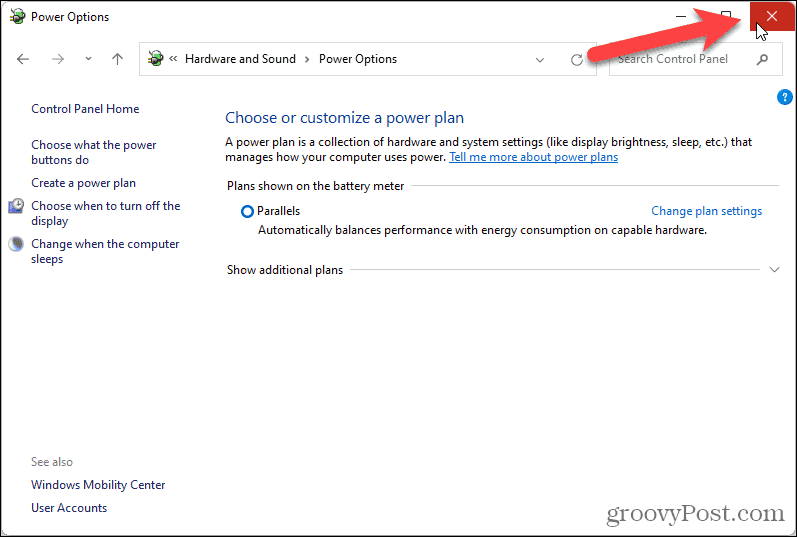
Preserve seu trabalho usando o modo de hibernação
O Hibernar opção agora está disponível quando você clica no Poder botão no menu Iniciar.
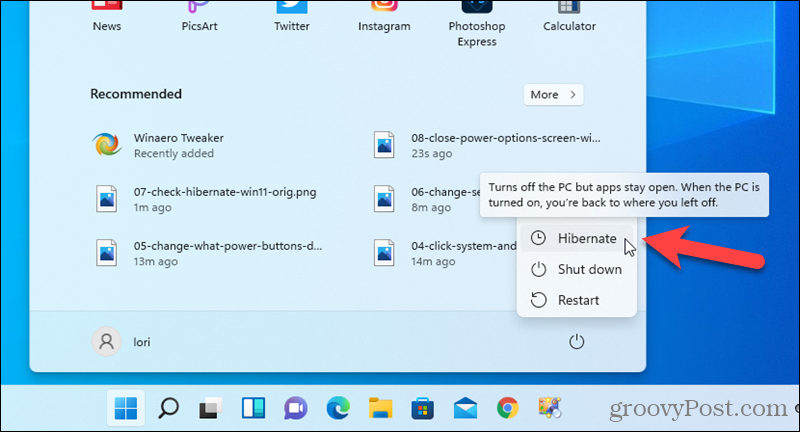
O Hibernar opção também está disponível quando você clica com o botão direito do mouse no botão do menu Iniciar e vai para Desligue ou saia.
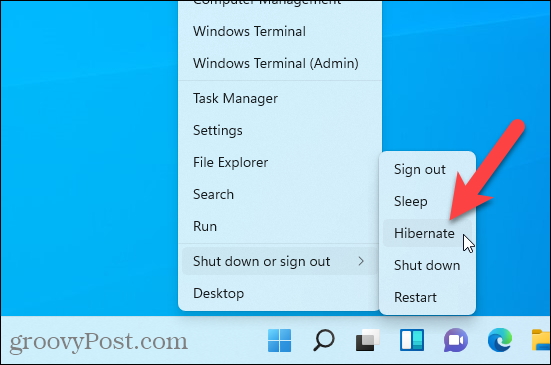
Para desativar o Hibernar opção, desmarque a Hibernar caixa no Opções de energia configurações no Painel de controle.
Se você estiver executando o Windows 10, consulte nosso artigo sobre ativar o modo de hibernação no Windows 10.
Como limpar o cache, os cookies e o histórico de navegação do Google Chrome
O Chrome faz um excelente trabalho ao armazenar seu histórico de navegação, cache e cookies para otimizar o desempenho do seu navegador online. Seu modo de ...
Correspondência de preços na loja: como obter preços on-line ao fazer compras na loja
Comprar na loja não significa que você precise pagar preços mais altos. Graças às garantias de correspondência de preços, você pode obter descontos online enquanto faz compras em ...
Como presentear uma assinatura do Disney Plus com um vale-presente digital
Se você tem gostado do Disney Plus e deseja compartilhá-lo com outras pessoas, veja como comprar uma assinatura Disney + Gift para ...
Seu guia para compartilhar documentos em Documentos, Planilhas e Apresentações Google
Você pode colaborar facilmente com os aplicativos do Google baseados na web. Este é o seu guia para compartilhar no Documentos, Planilhas e Apresentações Google com as permissões ...