Como adicionar e formatar uma caixa de texto no Google Docs
Google Documentos Google Herói / / August 11, 2021

Última atualização em

Neste artigo, você aprenderá sobre todos os métodos que pode usar para adicionar uma caixa de texto no Google Docs.
Ao criar documentos usando o Google Docs, haverá momentos em que você precisará inserir mais do que apenas texto ou imagens. Por exemplo, se você deseja inserir seu próprio fluxograma, várias caixas de texto conectadas com linhas funcionam bem. As caixas de texto preenchíveis também são úteis quando você precisa que as pessoas preencham um formulário para você.
Neste artigo, você aprenderá sobre todos os métodos que pode usar para adicionar uma caixa de texto no Google Docs.
Adicionar uma caixa de texto usando formas do Google Docs
A maneira mais fácil de adicionar rapidamente uma caixa de texto em um Documento Google é inserindo uma forma. Essa abordagem permite que você coloque a caixa de texto em qualquer lugar do documento de sua preferência, até mesmo em cima do texto.
Insira uma forma de caixa de texto
Para fazer isso, selecione Inserir no menu, selecione Desenhando e então selecione Novo.
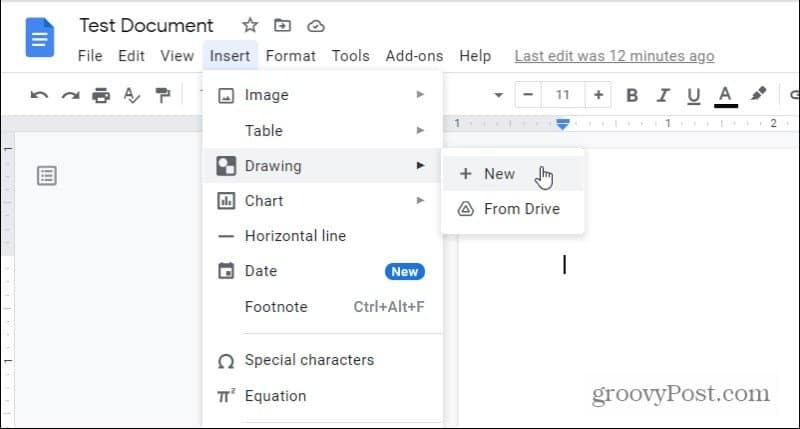
Isso abrirá a ferramenta de desenho. No menu, selecione o ícone de formas, selecione Formase selecione a forma da caixa de texto desejada.
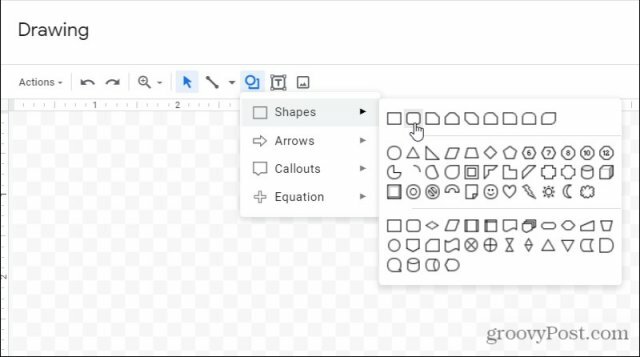
A maioria das pessoas usa as caixas de texto retangulares padrão. No entanto, se você quiser adicionar um pouco mais de estilo, pode optar por um com bordas arredondadas. Ou você pode escolher qualquer outra forma que desejar. Todos eles permitem a entrada de texto.
Editando Formas de Caixa de Texto
Depois de selecionar a forma, ela aparecerá na janela do editor de desenho. Aqui você pode ajustar o tamanho ou adicionar texto. Use o ícone do menu Alinhar para ajustar o posição do texto dentro da caixa de texto.
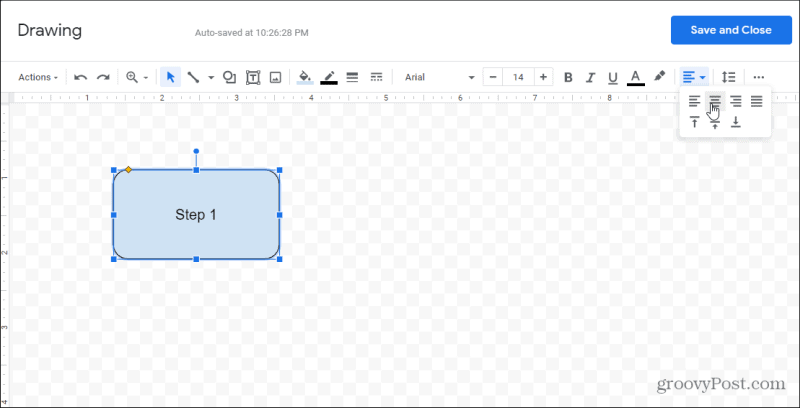
Se desejar, você pode adicionar várias caixas de texto ao mesmo desenho, se desejar. Isso fará com que as duas caixas de texto façam parte do mesmo objeto que você inserirá no documento.
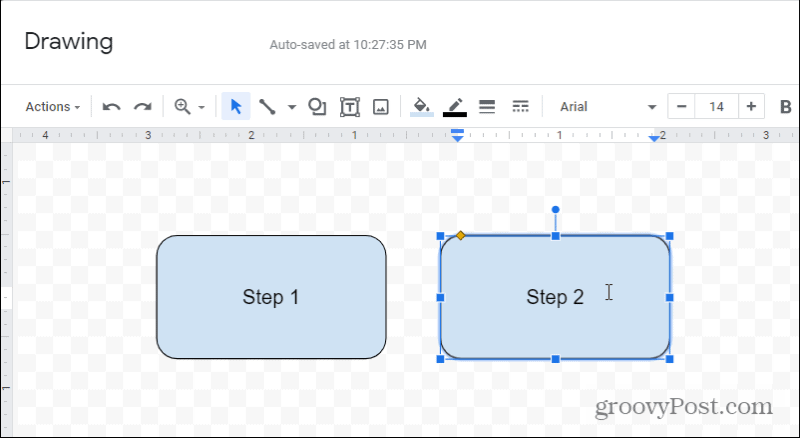
Você pode brincar com a aparência das caixas de texto de várias maneiras. Por exemplo, se você selecionar o ícone de preenchimento na barra de ferramentas, você pode ajuste a cor de preenchimento para qualquer caixa de texto que você selecionou.
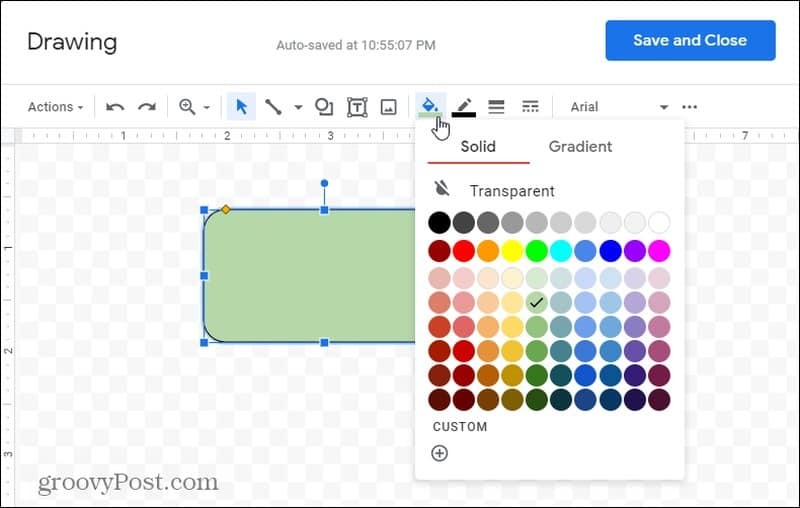
Se quiser sobrepor as caixas de texto, você pode ajustar qual aparecerá sobre a outra. Basta clicar com o botão direito em qualquer uma das caixas de texto e selecionar Ordem. Você pode selecionar:
- Enviar para trás: Mova essa caixa de texto para trás da que está abaixo dela.
- Trazer para trás: Mova a caixa de texto atrás de todas as caixas abaixo dela.
- Apresentar: Mova a caixa de texto na frente daquela acima dela.
- Traga para frente: Mova a caixa de texto na frente de todas as caixas acima dela.
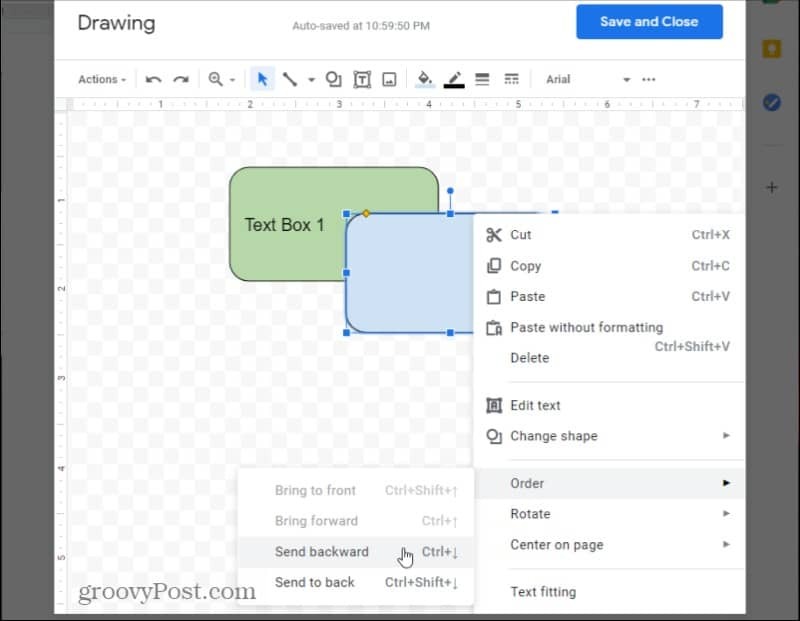
Quando terminar de editar, selecione o Salvar e fechar botão para inserir seu novo objeto de desenho no documento.
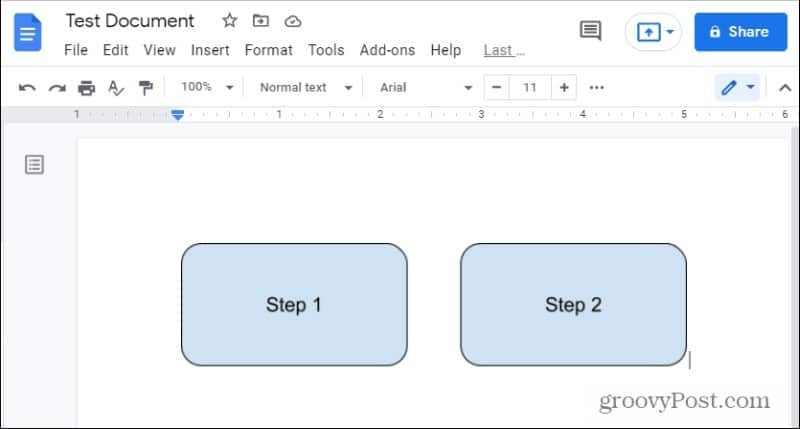
Lembre-se de que, se você desenhou várias caixas de texto, todas elas serão inseridas como um objeto no documento.
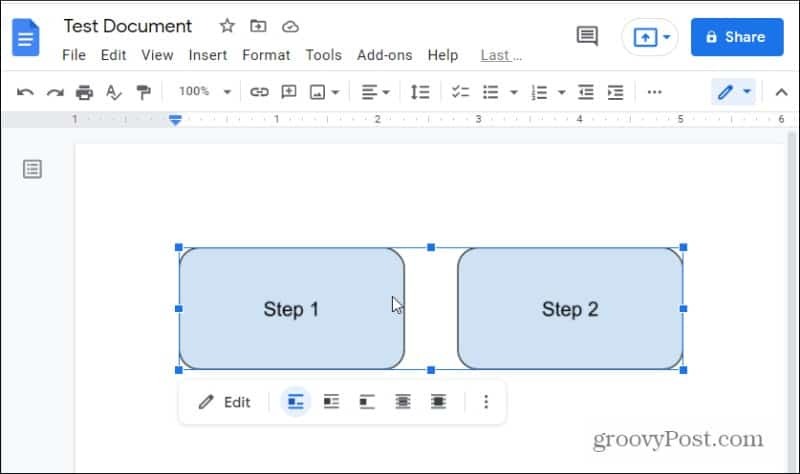
O uso de formas como caixas de texto fornece muito mais flexibilidade na formatação ou modelagem das próprias caixas de texto. No entanto, se você estiver mais interessado em inserir caixas de texto simples, continue lendo.
Adicionar uma caixa de texto no Google Docs
Adicionar uma caixa de texto simples segue o mesmo procedimento acima, mas em vez de escolher as formas no menu, você precisa selecionar o ícone da caixa de texto.
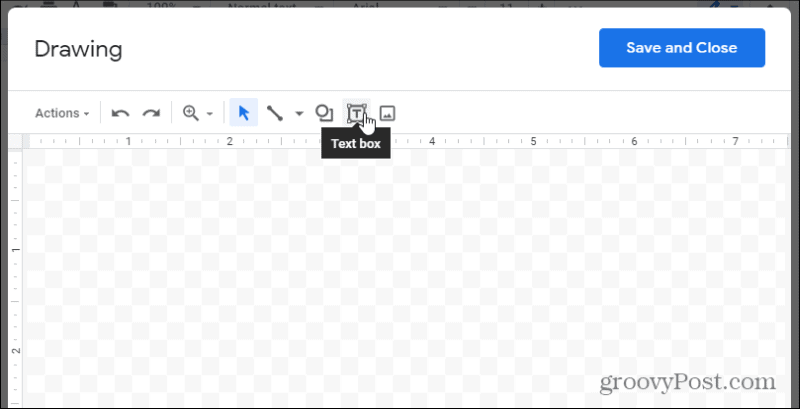
Isso irá inserir uma caixa de texto transparente. Basta preencher o texto, dimensionar a caixa de texto da maneira que desejar e pronto.
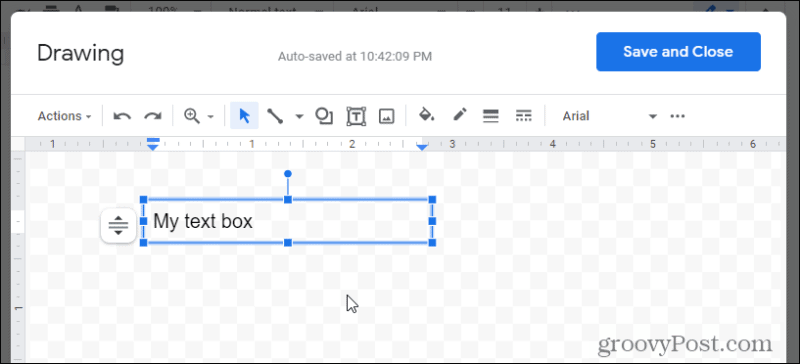
Se você quiser um pouco mais de estilo, existe a opção de selecionar uma cor de preenchimento ou dar uma borda à caixa de texto.
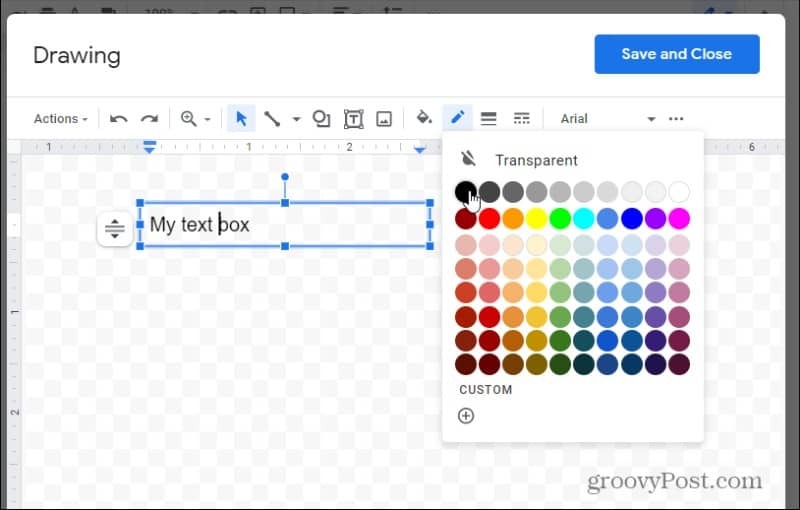
Selecione Salvar e fechar quando você acabar. Isso irá inserir a caixa de texto no documento onde o cursor estava.
Você também pode ajustar como a caixa de texto se comporta e interage com o resto do documento. Basta selecionar a caixa de texto e usar os controles abaixo dela para ajustar o alinhamento.
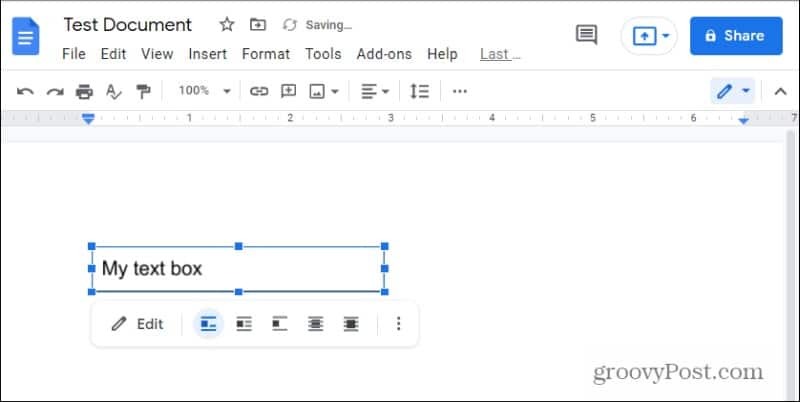
Você notará que há dois ícones de sobreposição à direita. Eles permitem que você coloque a caixa de texto atrás ou acima do texto existente no documento.
Você também pode redimensionar a caixa de texto mesmo quando ela está no documento, selecionando os três pontos à direita do menu de edição e selecionando Tamanho e rotação.
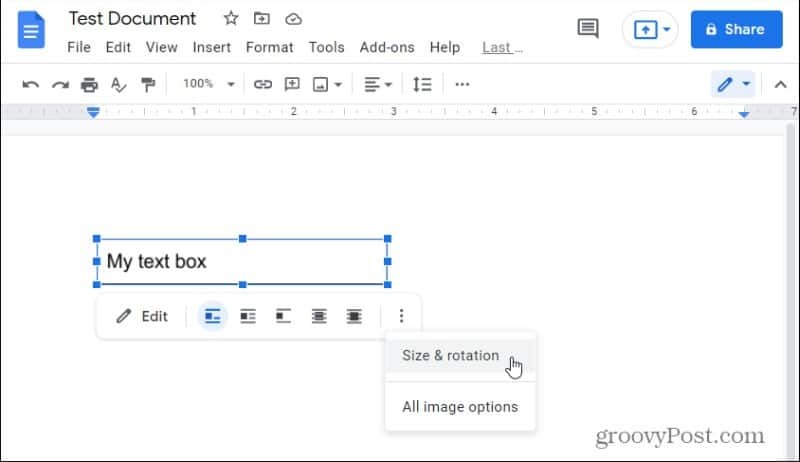
Na caixa que se abre à direita, você pode ajustar a altura ou largura da caixa de texto.
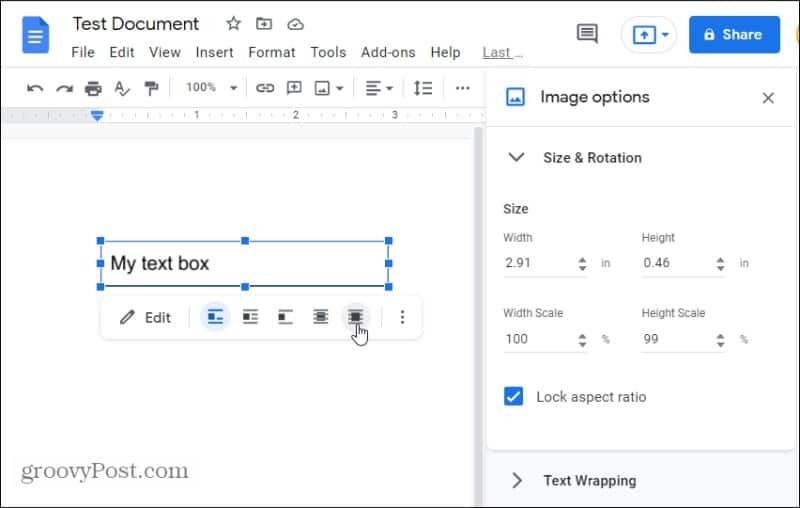
Se você selecionar uma das opções de sobreposição, isso transformará a caixa de texto em um objeto flutuante. Você pode pegar a caixa de texto e movê-la para qualquer lugar do documento onde deseja colocá-la neste modo.
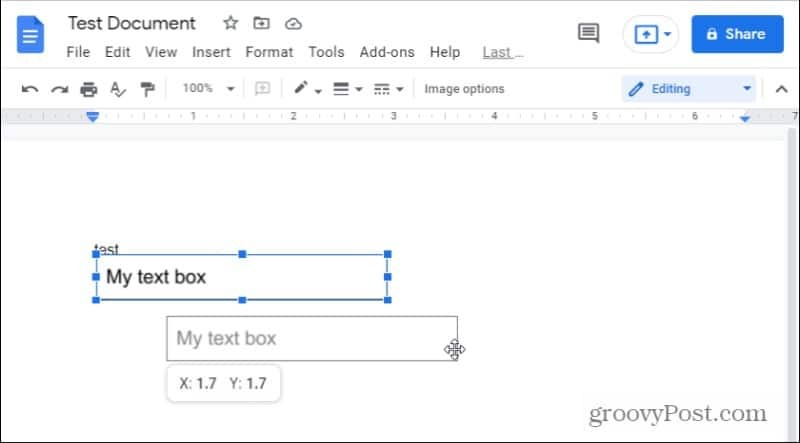
Você também pode usar as mesmas opções de alinhamento (ou flutuantes) com a opção de forma para caixas de texto.
Como inserir caixas de texto preenchíveis
Embora seja bom adicionar texto dentro de uma caixa em qualquer lugar de um Documento Google que você goste, seria bom, em vez disso, criar um formulário preenchível bem formatado. Isso exigiria a capacidade de colocar um rótulo próximo a uma caixa de texto bem alinhada.
A maneira mais fácil de fazer isso no Google Docs é usando tabelas.
Para fazer isso, selecione o Inserir menu, selecione Tabela no menu e, em seguida, escolha o 2×1 opção de mesa.
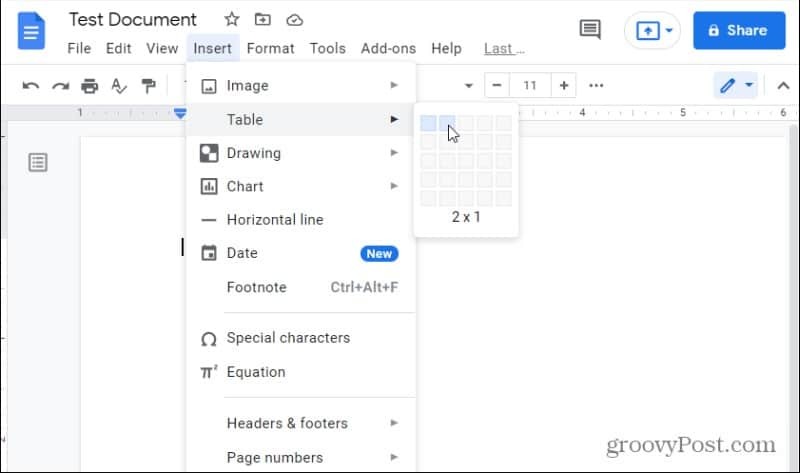
Isso vai insira uma mesa em seu documento com duas colunas e uma linha. Para criar o rótulo de entrada, digite o texto para esse rótulo na célula esquerda.
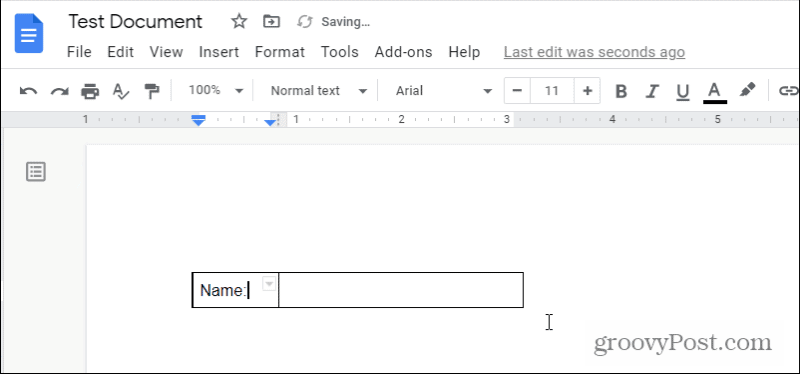
Já que você não quer esse rótulo dentro de uma caixa, você precisará remover a borda ao redor dessa célula. Selecione a pequena seta para baixo no canto superior direito dessa célula. Isso abrirá a caixa de seleção de borda.
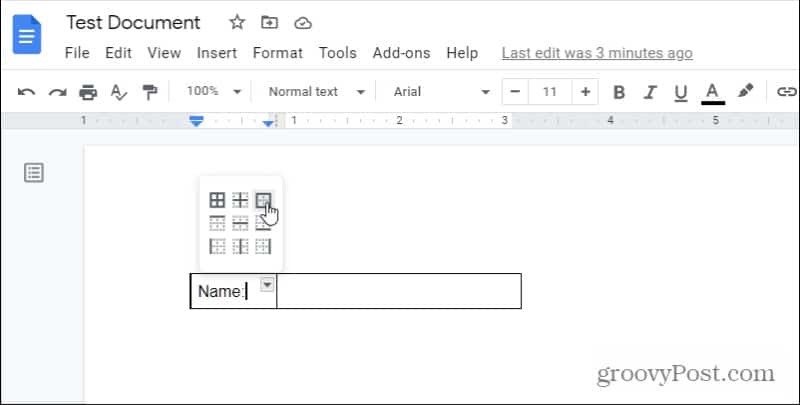
Selecione a borda de quatro lados. Isso selecionará todas as quatro bordas da célula atual que você selecionou. Agora que está selecionado, você pode formatar essas bordas.
Para fazer isso, selecione o ícone de linhas na faixa de opções e escolha 0pt na lista suspensa.
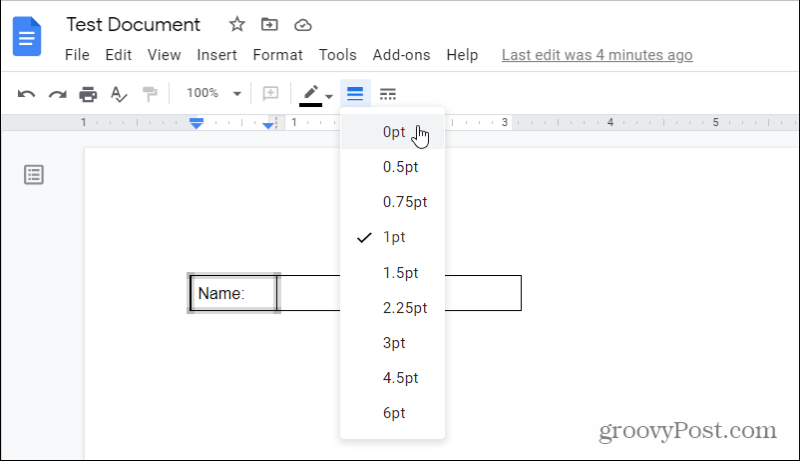
Agora você verá que todas as quatro bordas ao redor de sua etiqueta foram removidas. A próxima etapa é fechar totalmente a “caixa de texto” preenchível à direita.
Para fazer isso, selecione a seta para baixo no canto superior direito da célula vazia e, mais uma vez, escolha a borda de quatro lados.
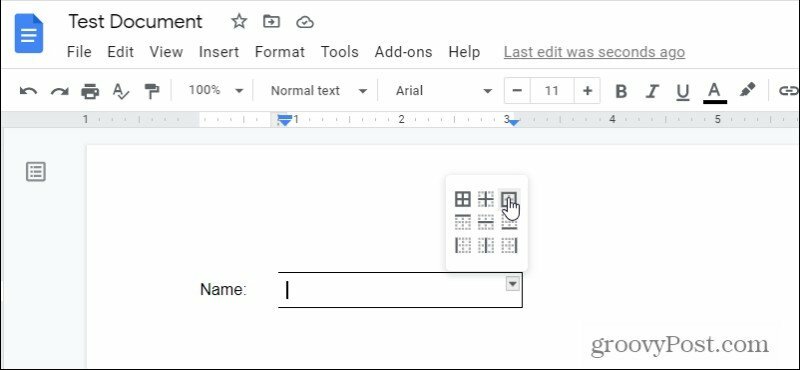
Isso selecionará todas as quatro bordas ao redor da célula vazia. Mais uma vez, selecione o ícone de linhas na faixa de opções e, desta vez, escolha 1pt.
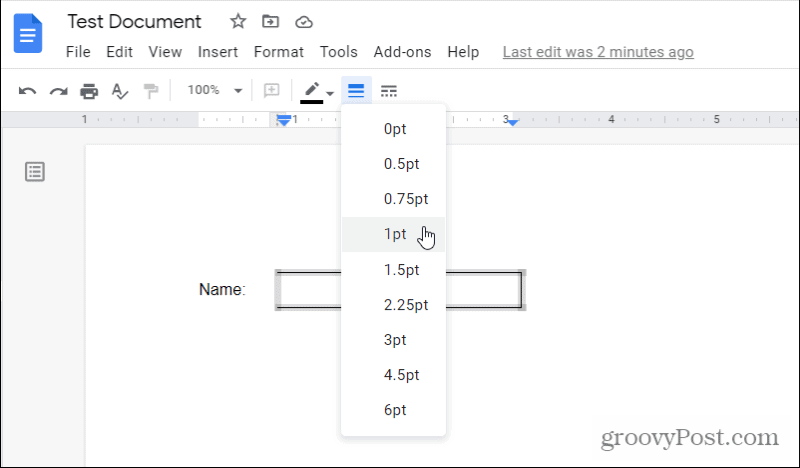
Isso desenhará uma borda com 1 ponto de espessura ao redor da célula vazia.
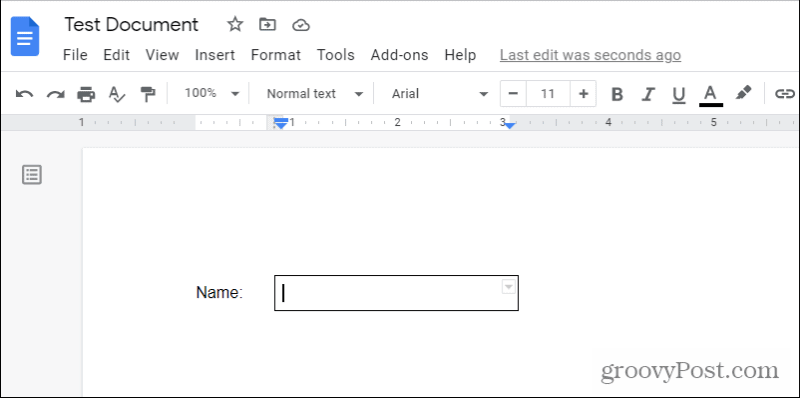
O que resta é um rótulo ao lado da caixa de texto preenchível. É realmente tão simples quanto isso!
Se quiser várias caixas de texto preenchíveis no Google Docs, você pode criar uma tabela com várias linhas e repetir o processo acima para cada célula. Você pode querer adicionar uma linha extra entre suas caixas de texto reais para que possa criar um espaço em branco entre cada caixa de texto preenchível.
Como limpar o cache, os cookies e o histórico de navegação do Google Chrome
O Chrome faz um excelente trabalho ao armazenar seu histórico de navegação, cache e cookies para otimizar o desempenho do seu navegador online. Seu modo de ...
Correspondência de preços na loja: como obter preços on-line ao fazer compras na loja
Comprar na loja não significa que você precise pagar preços mais altos. Graças às garantias de correspondência de preços, você pode obter descontos online enquanto faz compras em ...
Seu guia para compartilhar documentos em Documentos, Planilhas e Apresentações Google
Você pode colaborar facilmente com os aplicativos do Google baseados na web. Este é o seu guia para compartilhar no Documentos, Planilhas e Apresentações Google com as permissões ...



