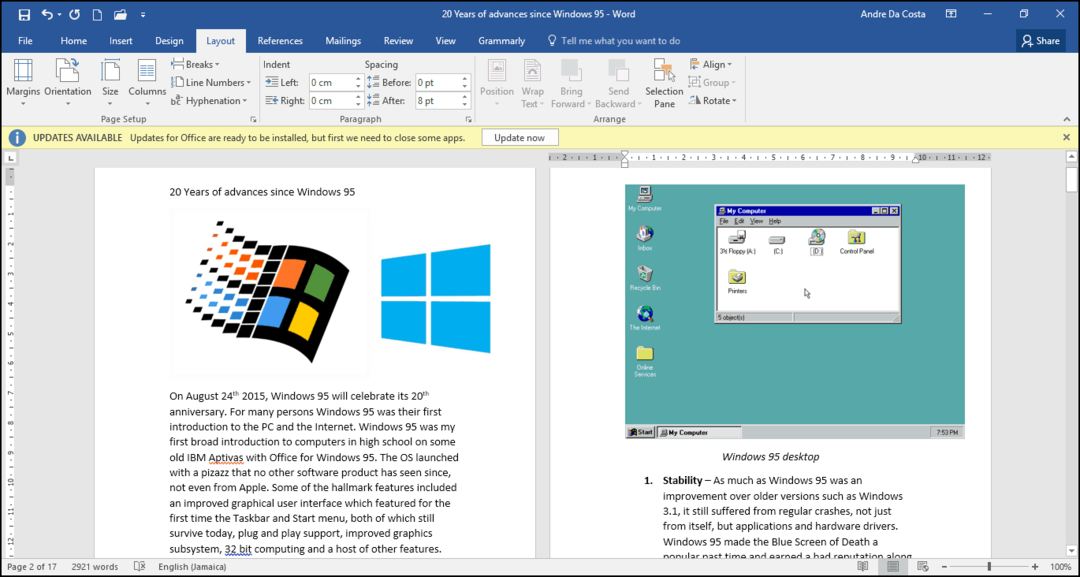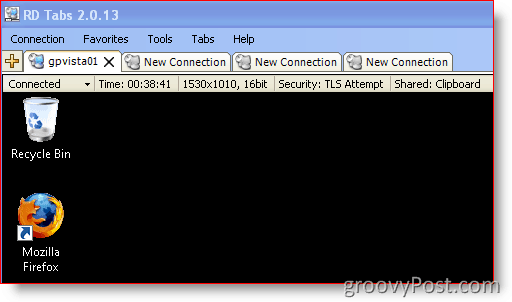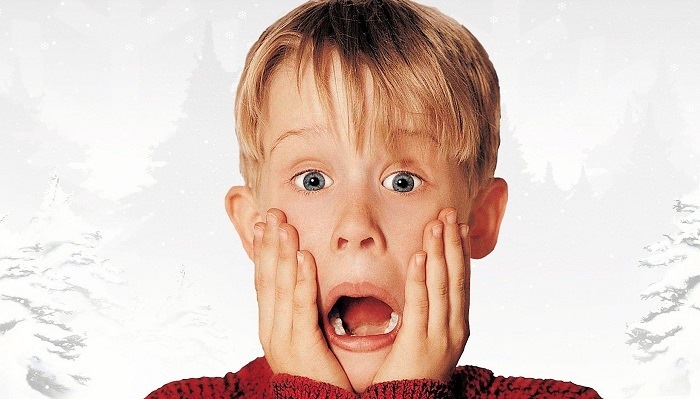Como ocultar o botão de exibição de tarefas na barra de tarefas do Windows 11
Microsoft Windows 11 Herói / / August 12, 2021

Última atualização em

O Windows 11 vem com alguns botões para novos recursos incluídos na barra de tarefas. Mas você pode querer ocultar alguns deles, como o botão Task View.
O Windows 11 está recebendo uma nova camada de tinta e um dos novos recursos é um botão “Visualização de Tarefas” na barra de tarefas. O botão permite que você visualize janelas abertas e desktops virtuais - se você os tiver. Mas você pode não precisar dele e prefere que desapareça a ocupar espaço na barra de tarefas. Não se preocupe, você pode esconder, apenas como esconder o ícone do Teams Chat. Veja como fazer.
Oculte o botão de visualização de tarefas na barra de tarefas do Windows 11
Ao clicar no botão Visualização de Tarefas, você verá todas as janelas de aplicativos abertas em sua área de trabalho. Você também pode ver seus outros desktops virtuais ou crie um novo.
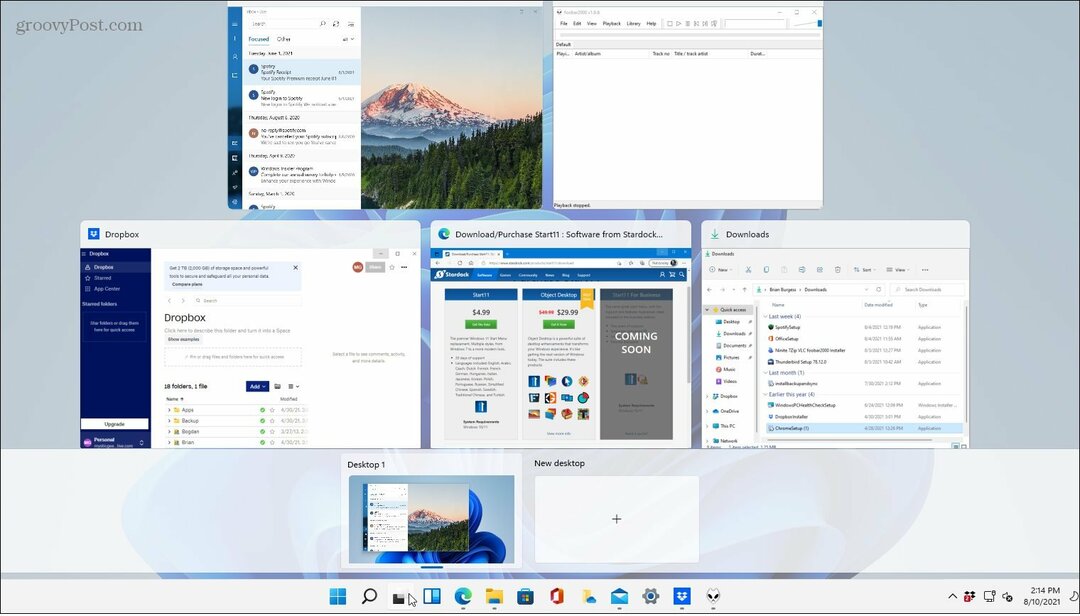
Para começar a removê-lo, clique no botão Iniciar e, em seguida, clique no botão Configurações no menu. Alternativamente, você pode usar o

Quando as configurações abrir, clique em Personalização no painel esquerdo. Em seguida, no lado direito, role para baixo e clique em Barra de Tarefas da lista.
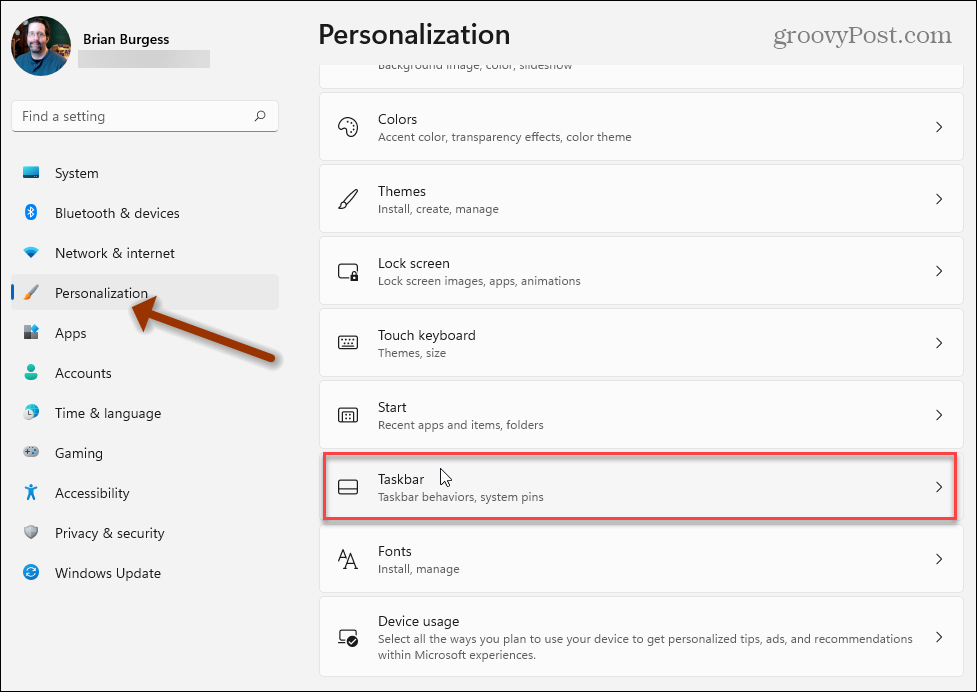
Agora, na lista “Itens da barra de tarefas”, encontre a visualização Tarefa e mude o botão para Desligado.
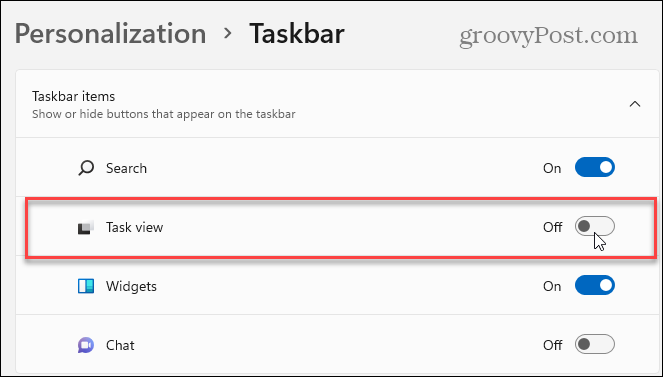
Depois disso, o botão Visualização de tarefas desaparecerá imediatamente da barra de tarefas. Agora você tem mais espaço para que possa fixar outros itens.
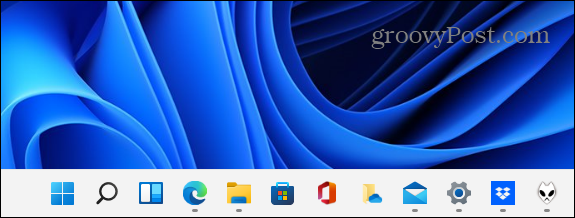
Só porque você escondeu o botão, não significa que a funcionalidade se foi. Você ainda pode usar o atalho de tecladoTecla Windows + Tab para abrir a Visualização de Tarefas.
O mesmo vale para widgets. Você pode esconda o botão Widgets mas ainda abra-o com a tecla Windows + W.
Também é importante notar que existe uma maneira mais fácil de ocultar o botão Visualização da Tarefa. Clique com o botão direito na barra de tarefas e clique Ocultar da barra de tarefas quando ele aparece.
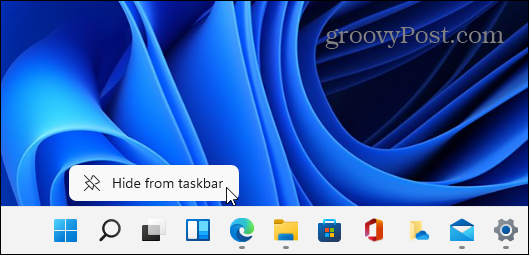
Mas se você quiser reativá-lo por qualquer motivo, você precisa ir para Configurações> Personalização> Barra de tarefas e ligue-o novamente. Uma maneira fácil de chegar lá é clicar com o botão direito em uma área vazia da barra de tarefas e clicar Configurações da barra de tarefas.
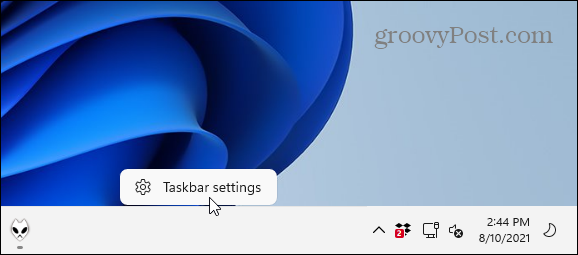
Então vire o Exibição de tarefa mudar para o Em posição.
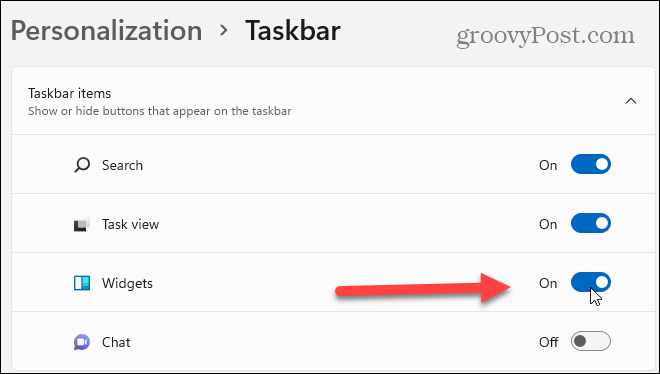
Isso é tudo que há para fazer. Se você estiver procurando por mais dicas sobre como dominar o Windows 11, leia nosso artigo sobre movendo o botão Iniciar para a esquerda. Ou dê uma olhada em como ocultar o ícone de pesquisa na barra de tarefas do Windows 11.
Como limpar o cache, os cookies e o histórico de navegação do Google Chrome
O Chrome faz um excelente trabalho ao armazenar seu histórico de navegação, cache e cookies para otimizar o desempenho do seu navegador online. Seu modo de ...
Correspondência de preços na loja: como obter preços on-line ao fazer compras na loja
Comprar na loja não significa que você precise pagar preços mais altos. Graças às garantias de correspondência de preços, você pode obter descontos online enquanto faz compras em ...
Como presentear uma assinatura do Disney Plus com um vale-presente digital
Se você está curtindo o Disney Plus e deseja compartilhá-lo com outras pessoas, veja como comprar uma assinatura Disney + Gift para ...
Seu guia para compartilhar documentos em Documentos, Planilhas e Apresentações Google
Você pode colaborar facilmente com os aplicativos do Google baseados na web. Este é o seu guia para compartilhar no Documentos, Planilhas e Apresentações Google com as permissões ...