Como gerenciar o tamanho da caixa de correio do Microsoft Outlook
Microsoft Office Microsoft Outlook / / August 12, 2021

Última atualização em

Quer verificar o tamanho da caixa de correio do Microsoft Outlook e fazer uma limpeza? Não espere até ficar sem espaço, limpe sua caixa de correio agora!
Se você usa o Outlook, pode receber avisos de que está ficando sem espaço. Ou talvez você queira ter certeza de nunca receber essas mensagens. O Microsoft Outlook oferece uma ferramenta de limpeza útil para gerenciar o tamanho da sua caixa de correio.
Você pode arquivar itens mais antigos, esvaziar os itens excluídos e localizar e remover mensagens grandes, tudo em um só lugar. Veja como usar a ferramenta Mailbox Cleanup no Microsoft Outlook.
Use a limpeza da caixa de correio no Outlook
Esta ferramenta está atualmente disponível na versão desktop do Microsoft Outlook no Windows. Então, abra o Outlook e clique em Arquivo no canto superior esquerdo. Se você tem mais de uma conta configurada no Outlook, certifique-se de escolher a pasta da conta primeiro e, em seguida, clique em Arquivo. Em seguida clique Ferramentas e selecione Limpeza da caixa de correio.
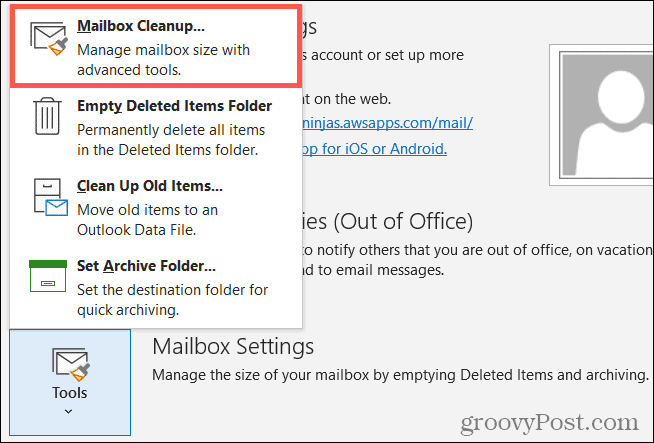
Ver o tamanho da sua caixa de correio
Quer você tenha recebido um aviso sobre o tamanho da sua caixa de correio ou não, o melhor lugar para começar é ver o que está ocupando mais espaço. Em seguida, você pode mover para limpar essas áreas.
Na parte superior da janela de limpeza da caixa de correio, clique em Ver o tamanho da caixa de correio.
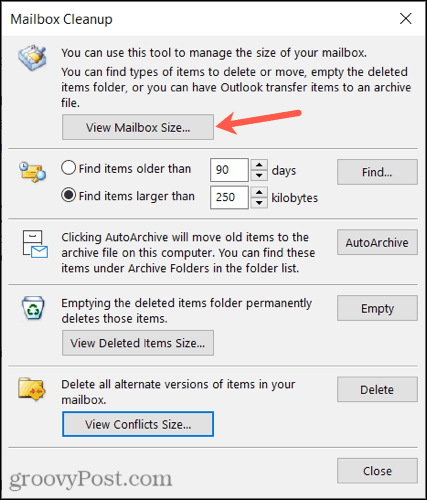
Você vai então veja os tamanhos de cada pasta, incluindo o tamanho total na parte superior. Se quiser, anote que essas pastas estão ocupando o espaço. Clique em Fechar quando terminar.
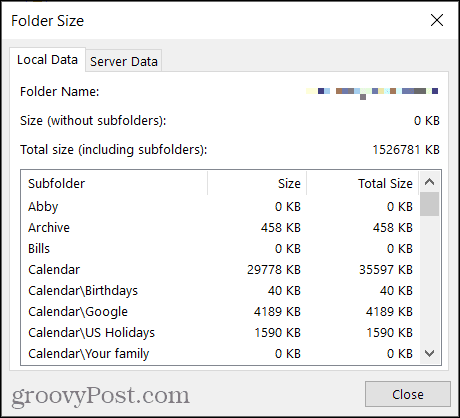
Encontre itens antigos ou grandes
Ao rastrear itens mais antigos, você pode descobrir alguns de que não precisa mais. E ao encontrar itens maiores, você pode removê-los ou seus anexos para liberar espaço. Você pode fazer isso na próxima seção da janela Limpeza da caixa de correio, mas deve cuidar de um de cada vez.
- Para itens mais antigos, selecione um período de tempo para usar vários dias. Você pode inserir um número na caixa ou usar as setas para mover para cima e para baixo.
- Para itens maiores, escolha o número de kilobytes. Como com itens mais antigos, insira um número na caixa ou use as setas.
Então clique Encontrar para localizar esses itens.

Você verá uma lista na parte inferior dos itens antigos ou grandes na janela de resultados. Clique duas vezes para abrir o item e revê-lo, se desejar. Você também pode passar o cursor sobre ele e sinalizá-lo para visualizá-lo mais tarde ou simplesmente excluí-lo usando a lata de lixo.
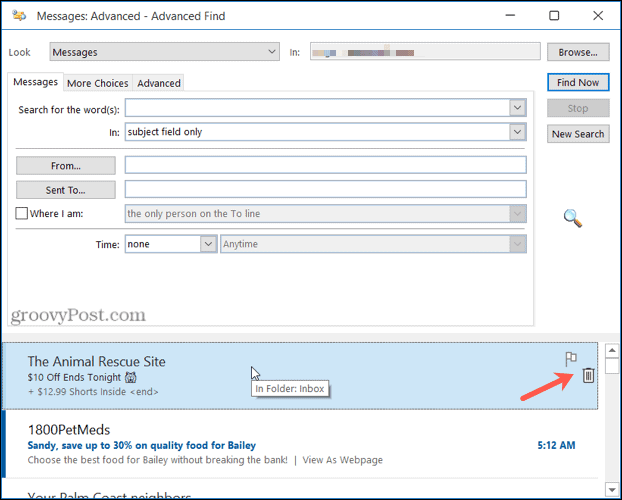
Quando terminar, clique no X no canto superior direito para fechar a janela de resultados.
AutoArquivar itens antigos
Se você deseja simplesmente mover esses itens mais antigos para o arquivo de arquivo em seu computador, Clique no AutoArquivar botão.

Esvazie a pasta de itens excluídos
Você pode facilmente liberar espaço na caixa de correio do Outlook esvaziando a pasta Itens Excluídos regularmente. Para ver o tamanho da pasta, clique em Ver o tamanho dos itens excluídos, e para esvaziá-lo, acione o Vazio botão.

Excluir conflitos
A última opção na limpeza da caixa de correio é remover os conflitos. Essas são versões alternativas de itens em sua caixa de correio do Outlook. Para ver o tamanho da pasta, clique em Exibir tamanho dos conflitos e para remover os itens, clique Excluir.

Ver o tamanho da sua caixa de correio após a limpeza
Depois de terminar de remover e mover os itens, veja a quantidade de espaço clicando no Ver o tamanho da caixa de correio botão na parte superior da janela novamente.
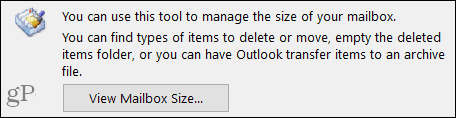
Se você está satisfeito com o espaço que conquistou, clique Perto sair. Caso contrário, você pode localizar e cuidar de itens adicionais antigos e grandes ou outras coisas que você ignorou na janela Limpeza da caixa de correio.
Fique de olho no tamanho da caixa de correio do Microsoft Outlook
É sempre inconveniente ficar sem espaço em sua caixa de correio de e-mail. Portanto, dedique alguns minutos para fazer uma pequena limpeza e evitar o incômodo de uma caixa de correio cheia mais tarde. E para saber mais, veja como limpar conversas e pastas direto da caixa de entrada do Outlook.
Como limpar o cache, os cookies e o histórico de navegação do Google Chrome
O Chrome faz um excelente trabalho ao armazenar seu histórico de navegação, cache e cookies para otimizar o desempenho do seu navegador online. Seu modo de ...
Correspondência de preços na loja: como obter preços on-line ao fazer compras na loja
Comprar na loja não significa que você precise pagar preços mais altos. Graças às garantias de correspondência de preços, você pode obter descontos online enquanto faz compras em ...
Como presentear uma assinatura do Disney Plus com um vale-presente digital
Se você tem gostado do Disney Plus e deseja compartilhá-lo com outras pessoas, veja como comprar uma assinatura Disney + Gift para ...
Seu guia para compartilhar documentos em Documentos, Planilhas e Apresentações Google
Você pode colaborar facilmente com os aplicativos do Google baseados na web. Este é o seu guia para compartilhar no Documentos, Planilhas e Apresentações Google com as permissões ...
