Como criar salas de sessão de grupo no Microsoft Teams
Microsoft Equipes Da Microsoft Herói / / August 13, 2021

Última atualização em

Se precisar que sua equipe fale em pequenos grupos durante a reunião, você pode criar salas de sessão de grupo no Microsoft Teams para mini-discussões.
Muitos de vocês podem se lembrar de seu professor dividindo a classe em grupos para discutir ou pesquisar algo e então apresentar suas descobertas à classe. Um conceito semelhante existe no Microsoft Teams, chamado de salas de descanso.
Durante uma reunião, o organizador pode criar salas de sessão de grupo para os participantes participarem. Eles podem atribuir manualmente ou automaticamente pessoas a essas salas para realizar mini-discussões. Então, todos voltam à reunião principal após um determinado período de tempo ou por meio de um anúncio do organizador.
Se você acredita que sua equipe pode se beneficiar com isso, mostraremos como criar salas de sessão de grupo no Microsoft Teams.
Criar salas de descanso
Quando sua reunião começar e você quiser configurar as salas, clique no botão Salas de descanso ícone na parte superior da barra de ferramentas.

Selecione o número de quartos que deseja criar usando a caixa suspensa. Então decida se você quer Automaticamente ou Manualmente atribuir participantes às salas. Clique Criar salas.
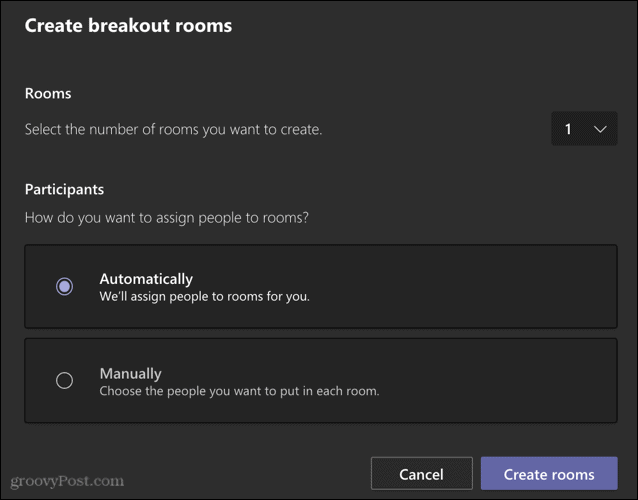
Você verá uma barra lateral no lado direito da tela da reunião com as salas de sessão de grupo que você criou.
Observação: Você só pode criar salas de sessão de grupo se não tiver mais de 300 pessoas em sua reunião.
Renomear salas
Os nomes das salas de sessão de grupo são números simples por padrão. Mas você pode renomeá-los se quiser. Clique Mais opções (três pontos) à direita de uma sala na barra lateral e selecione Renomear. Dê ao seu quarto o nome que você deseja e clique Renomear sala.
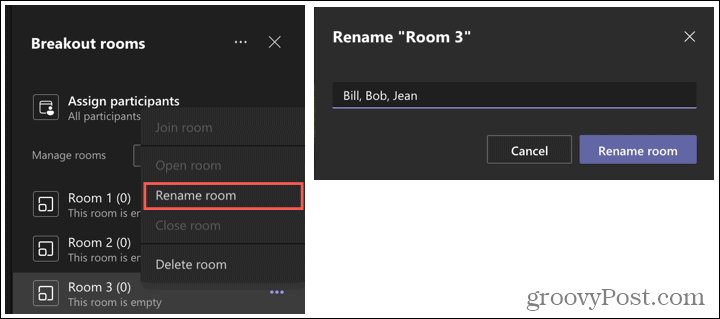
Definir um limite de tempo
Um excelente recurso das salas de sessão de grupo no Microsoft Teams é que você pode definir limites de tempo. Assim, você pode fazer com que todos entrem em suas salas para as discussões por um determinado período de tempo. Quando o tempo acaba, a sala fecha e os participantes voltam para a reunião principal.
Clique Mais opções (três pontos) na parte superior da barra lateral das salas de sessão de grupo e selecione Configurações de salas. Habilite a chave para Defina um limite de tempo e escolha as horas e / ou minutos.
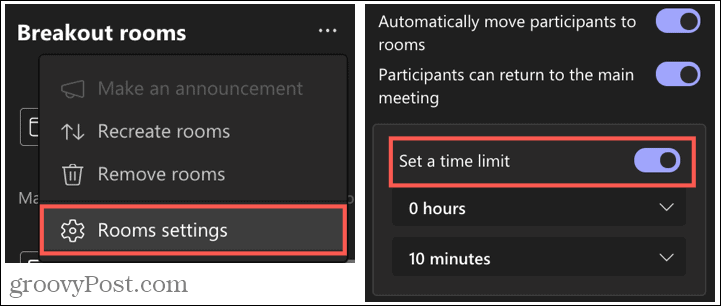
Recursos adicionais para salas de descanso
- Clique Mais opções ao lado de uma sala específica para abrir, fechar, excluir ou entrar na sala. Como o organizador que cria as salas, você pode entrar em qualquer sala a qualquer hora.
- Clique Mais opções na parte superior da barra lateral para fazer um anúncio a todos os quartos, remover os quartos ou recriá-los. Se você recriar os quartos, isso removerá os atuais e os substituirá.
- Para iniciar todas as salas ao mesmo tempo, clique Salas iniciais na barra lateral.
- Se você precisar de outra sala de sessão de grupo, clique em Adicionar sala na barra lateral.
- Ao fechar as salas de sessão de grupo, você poderá ver o histórico de bate-papo e todos os arquivos compartilhados.
As discussões paralelas são fáceis com salas de descanso em equipes
Quando você estiver se reunindo no Microsoft Teams e algumas discussões paralelas podem ser benéficas, considere a criação de salas de descanso. E se você fizer isso, não deixe de nos contar como essas salas funcionaram para sua equipe!
Para saber mais sobre o Microsoft Teams, dê uma olhada em como crie uma equipe com um modelo para um projeto específico ou como baixar e compartilhar uma gravação de reunião.
Como limpar o cache, os cookies e o histórico de navegação do Google Chrome
O Chrome faz um excelente trabalho ao armazenar seu histórico de navegação, cache e cookies para otimizar o desempenho do seu navegador online. Seu modo de ...
Correspondência de preços na loja: como obter preços on-line ao fazer compras na loja
Comprar na loja não significa que você precise pagar preços mais altos. Graças às garantias de correspondência de preços, você pode obter descontos online enquanto faz compras em ...
Como presentear uma assinatura do Disney Plus com um vale-presente digital
Se você tem gostado do Disney Plus e deseja compartilhá-lo com outras pessoas, veja como comprar uma assinatura Disney + Gift para ...
Seu guia para compartilhar documentos em Documentos, Planilhas e Apresentações Google
Você pode colaborar facilmente com os aplicativos do Google baseados na web. Este é o seu guia para compartilhar no Documentos, Planilhas e Apresentações Google com as permissões ...


