Como alterar as cores do menu Iniciar e da barra de tarefas do Windows 11
Microsoft Windows 11 Herói / / August 16, 2021

Última atualização em
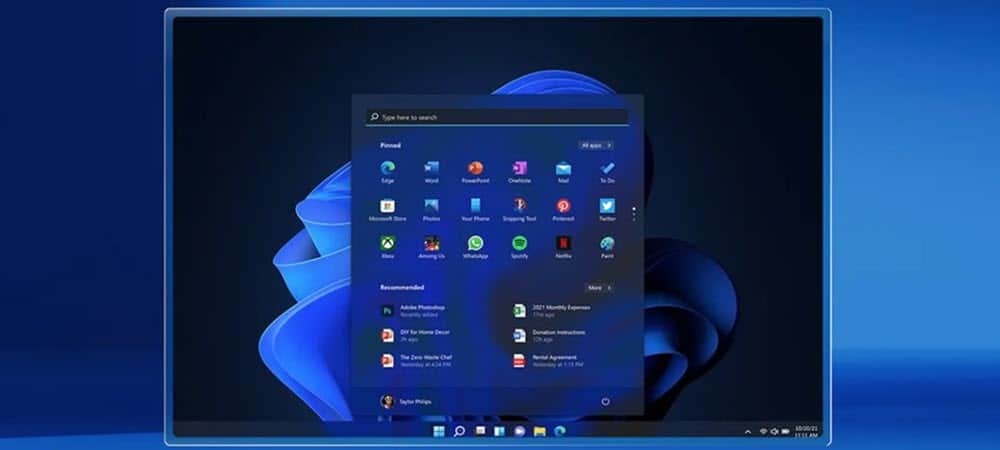
O Windows 11 vem com um modo de luz padrão, mas você pode personalizar a aparência da barra de tarefas e do menu Iniciar usando um esquema de cores diferente.
A interface de usuário do Windows 11 vem com uma interface de usuário (IU) nova e exclusiva. É uma aparência diferente de qualquer versão do Windows anterior. Mas, como nas versões anteriores, você pode personalizar suas cores. Ele vem com um "modo leve" habilitado por padrão, mas você pode alternar para Modo escuro no Windows 11 Se você quiser. E aqui, veremos como personalizar a cor do menu Iniciar e da barra de tarefas para torná-lo mais exclusivo.
Alterar a cor do Windows 11 Iniciar e da barra de tarefas
Para começar, clique Iniciar> Configuraçõesou, alternativamente, você pode usar o atalho de tecladoTecla Windows + I para abrir as configurações diretamente.

Assim que a página de configurações for aberta, clique em Personalização da lista à esquerda. Em seguida, à direita, role para baixo e clique Cores na lista de opções.
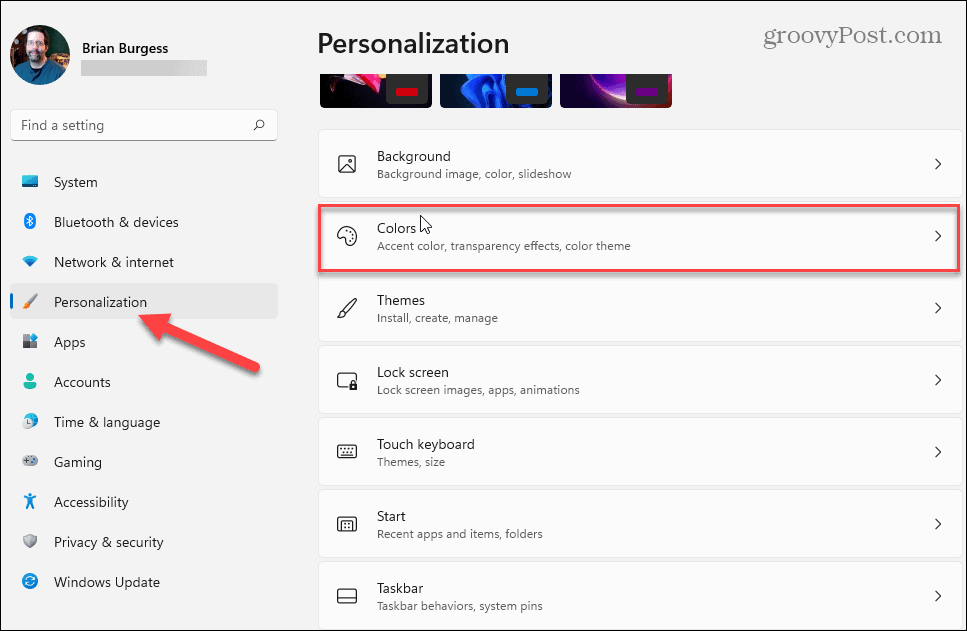
Agora, na caixa “Escolha o seu modo”, defina a lista suspensa para Personalizado. Isso abrirá as opções abaixo dela, e você deseja definir “Escolha o modo de janela padrão” para Escuro.
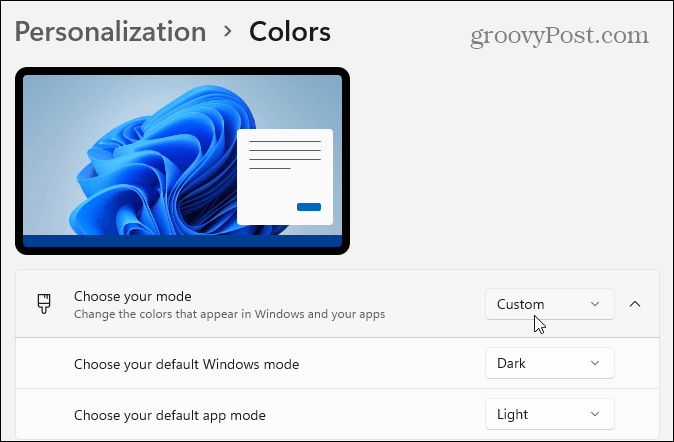
Em seguida, role um pouco para baixo e altere a opção “Mostrar cor de destaque na tela inicial e na barra de tarefas” para o Em posição.
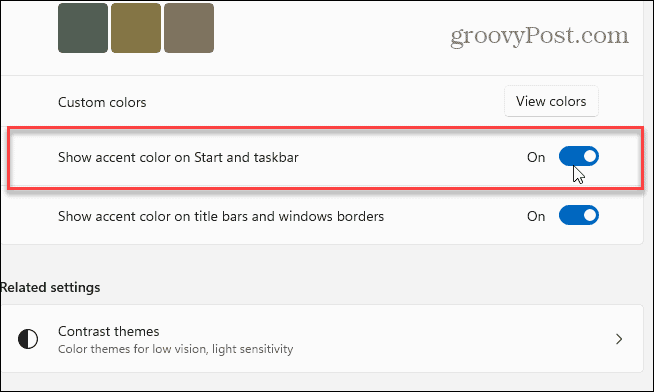
Role para cima na mesma página de configurações e certifique-se de que a opção "Cor de destaque" esteja definida como Manual.
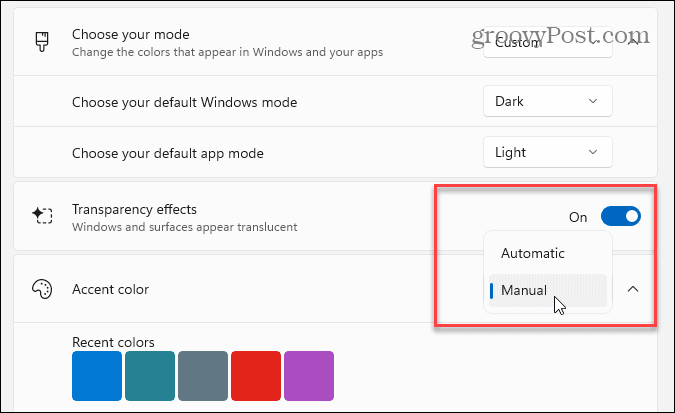
Em seguida, escolha a cor de destaque que deseja usar no menu Iniciar e na barra de tarefas na grade de cores.
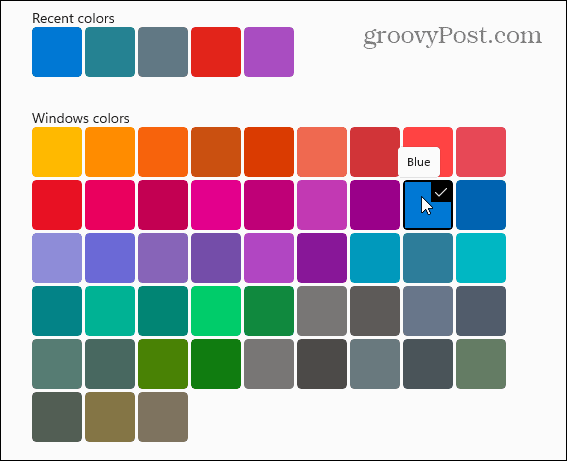
Aqui, eu mudei para azul para corresponder ao papel de parede da área de trabalho padrão que vem com o Windows 11. Claro que você pode mudar o papel de parede e use a cor que você quiser.
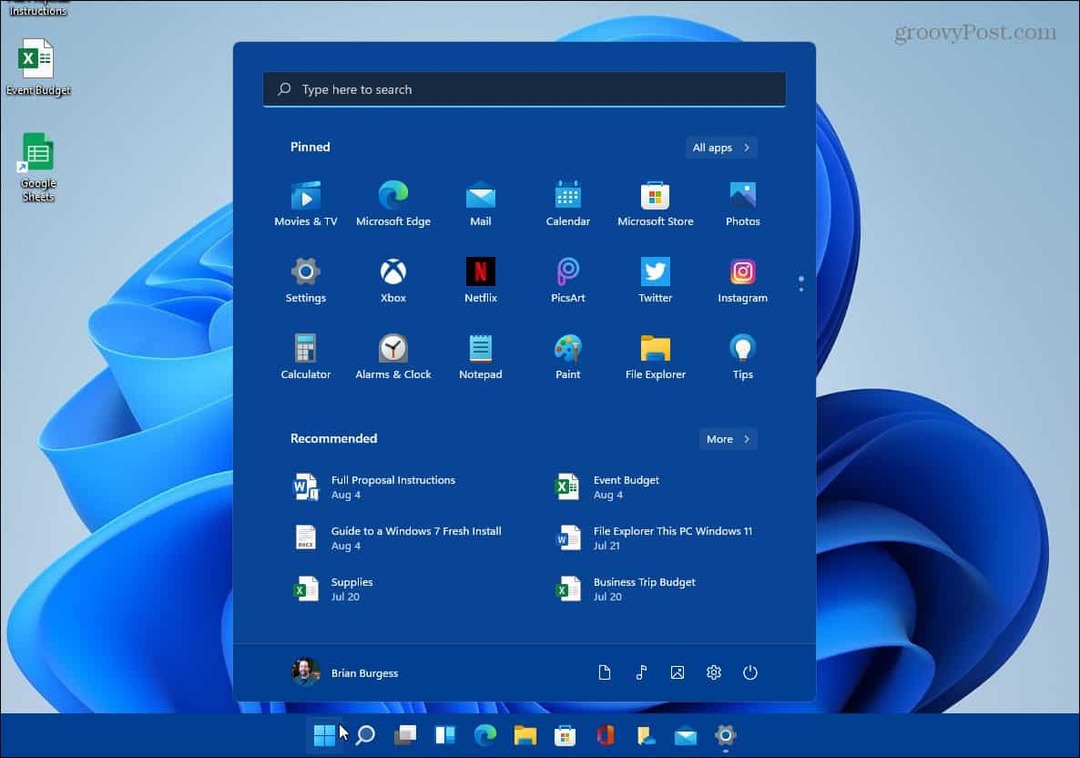
Também é importante notar que você pode clicar no Ver cores na seção “Cores personalizadas” se você realmente deseja personalizar as coisas.
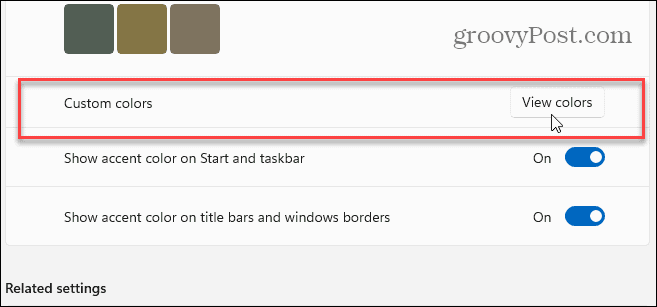
Isso abre uma nova tela onde você pode realmente ajustar a cor e o tom exatos que deseja usar para a aparência do Windows 11.
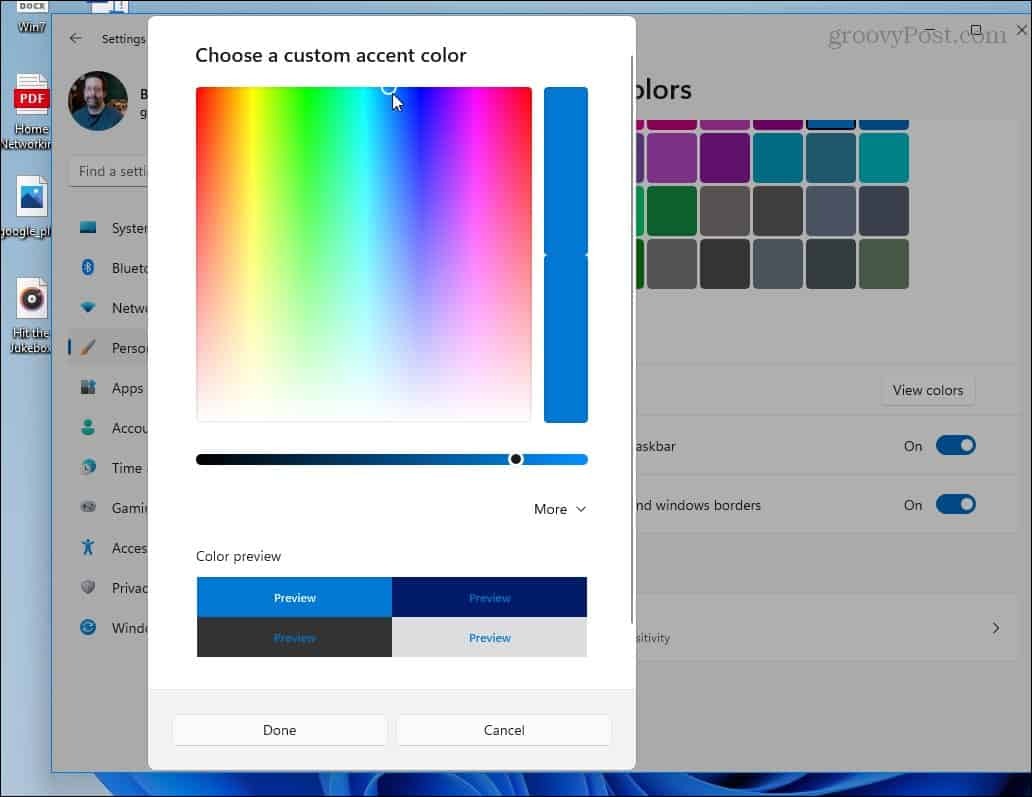
Isso é tudo que há para fazer. Depois de definir as cores, o menu Iniciar e a barra de tarefas refletirão o que você selecionou.
Confira nossos artigos para mais informações sobre o novo sistema operacional, como movendo o botão Iniciar para a esquerda. Ou, se você usa seu laptop em um ambiente escuro e deseja que a tela seja mais agradável aos seus olhos, ativar o recurso Night Light.
Como limpar o cache, os cookies e o histórico de navegação do Google Chrome
O Chrome faz um excelente trabalho ao armazenar seu histórico de navegação, cache e cookies para otimizar o desempenho do seu navegador online. Seu modo de ...
Correspondência de preços na loja: como obter preços on-line ao fazer compras na loja
Comprar na loja não significa que você precise pagar preços mais altos. Graças às garantias de correspondência de preços, você pode obter descontos online enquanto faz compras em ...
Como presentear uma assinatura do Disney Plus com um vale-presente digital
Se você tem gostado do Disney Plus e deseja compartilhá-lo com outras pessoas, veja como comprar uma assinatura Disney + Gift para ...
Seu guia para compartilhar documentos em Documentos, Planilhas e Apresentações Google
Você pode colaborar facilmente com os aplicativos do Google baseados na web. Este é o seu guia para compartilhar no Documentos, Planilhas e Apresentações Google com as permissões ...
