Como compartilhar seu Google Agenda
Google Calendário Do Google Herói / / August 19, 2021

Última atualização em

Se você deseja manter amigos, familiares ou colegas de trabalho atualizados com sua programação, pode compartilhar um Google Agenda com apenas alguns cliques.
Compartilhar seu Google Agenda é uma ótima maneira de manter outras pessoas informadas sobre sua programação. Seja um cônjuge, pai, colega de trabalho ou amigo, você pode facilmente compartilhar sua agenda e definir as permissões para ela.
Aqui, mostraremos como compartilhar um Google Agenda e como parar de compartilhar se mudar de ideia no futuro.
Compartilhe um Google Agenda
Atualmente, você pode configurar o compartilhamento no site do Google Agenda, mas não no aplicativo móvel. Então, visite calendário do Google, faça login e siga estas etapas para compartilhe sua agenda.
- Clique no Opções botão (três pontos) para o calendário que você deseja compartilhar no lado esquerdo. Você pode compartilhar sua agenda principal ou outra que você criou.
- Selecione Configurações e compartilhamento.
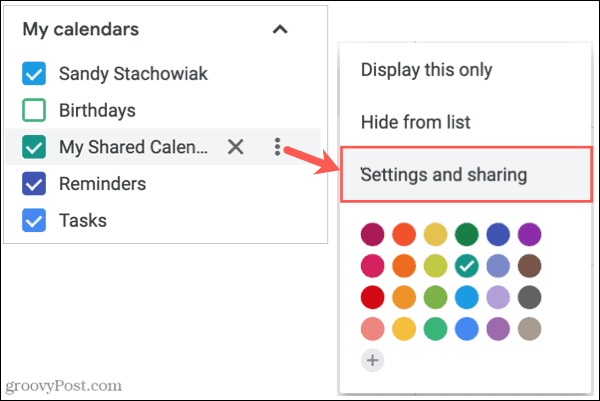
- Nas configurações, escolha Compartilhe com pessoas específicas no lado esquerdo abaixo da agenda que você deseja compartilhar.
- À direita, clique Adicionar pessoas.
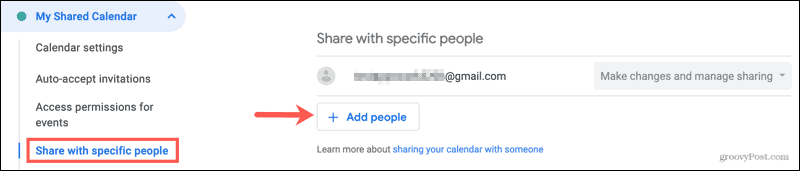
- Adicione o e-mail ou nome de seus Contatos do Google na caixa. Você pode inserir mais de uma pessoa, se desejar.
- Selecione as permissões na caixa suspensa abaixo. Você pode alterar isso mais tarde de acordo com sua preferência.
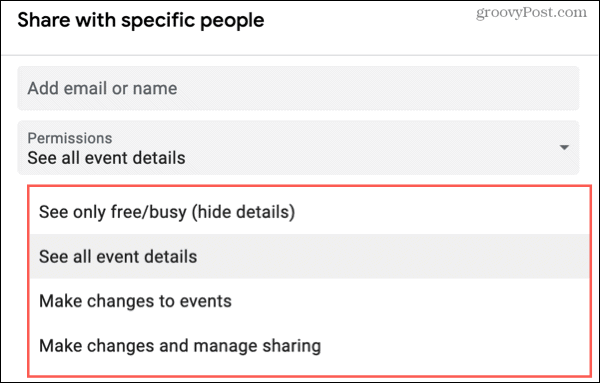
- Clique Mandar. Isso envia um e-mail para a pessoa com um convite para compartilhar sua agenda.
Em seguida, você retornará à tela Configurações e verá com quem compartilhou no Compartilhe com pessoas específicas seção. E, como você pode ver, você pode usar a caixa suspensa ao lado do nome para ajustar essas permissões.
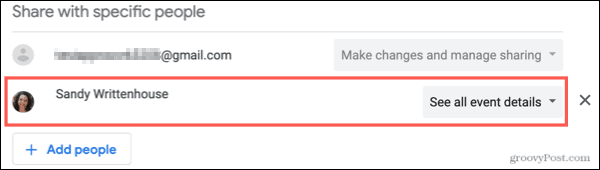
Compartilhe uma agenda pública do Google
Se você quiser compartilhar publicamente uma agenda criada no Google Agenda, habilite o recurso e pegue um link para enviar a outras pessoas, se desejar.
- À esquerda, clique em Opções para a agenda que você deseja compartilhar e selecione Configurações e compartilhamento.
- Nas configurações, escolha Permissões de acesso para eventos no lado esquerdo abaixo do calendário.
- À direita, ative o botão para Disponibilizar ao público.
- Você receberá uma mensagem informando que sua agenda poderá ser pesquisada e visualizada por qualquer pessoa. Clique OK se você quiser continuar.
- Na caixa suspensa, selecione as permissões para o calendário.

Você pode então clicar Obter link compartilhável com a opção de copiar esse link e compartilhá-lo diretamente com outras pessoas.
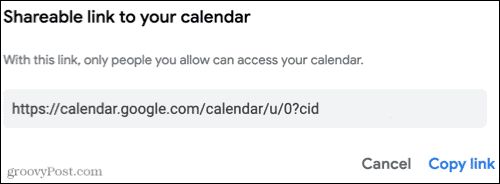
Pare de compartilhar uma agenda do Google
Você pode parar de compartilhar um Google Agenda com pessoas específicas ou o público facilmente. Você não será solicitado a confirmar nenhuma das opções abaixo, portanto, certifique-se de que deseja interromper o compartilhamento antes de agir.
Pare de compartilhar com as pessoas
Volte para Configurações e compartilhamento > Compartilhe com pessoas específicas para a agenda (onde você configurou inicialmente o compartilhamento). Clique no X à direita da pessoa com quem você deseja parar de compartilhar.

Pare de compartilhar publicamente
Volte para Configurações e compartilhamento > Permissões de acesso para eventos para o calendário e desative o botão para Disponibilizar ao público.

Mantenha todos informados compartilhando um Google Agenda
Compartilhar seu Google Agenda pode tornar o planejamento de eventos ou simplesmente acompanhar as programações muito fácil, seja uma agenda pessoal ou de trabalho.
Para saber mais, dê uma olhada em como sincronize o Outlook com o Google Agenda ou como usar o modo fora do escritório no Google Agenda.
Como limpar o cache, os cookies e o histórico de navegação do Google Chrome
O Chrome faz um excelente trabalho ao armazenar seu histórico de navegação, cache e cookies para otimizar o desempenho do seu navegador online. Seu modo de ...
Correspondência de preços na loja: como obter preços on-line ao fazer compras na loja
Comprar na loja não significa que você precise pagar preços mais altos. Graças às garantias de correspondência de preços, você pode obter descontos online enquanto faz compras em ...
Como presentear uma assinatura do Disney Plus com um vale-presente digital
Se você está curtindo o Disney Plus e deseja compartilhá-lo com outras pessoas, veja como comprar uma assinatura Disney + Gift para ...
Seu guia para compartilhar documentos em Documentos, Planilhas e Apresentações Google
Você pode colaborar facilmente com os aplicativos do Google baseados na web. Este é o seu guia para compartilhar no Documentos, Planilhas e Apresentações Google com as permissões ...



