Como usar desktops virtuais no Windows 11
Microsoft Windows 11 Herói / / August 19, 2021

Última atualização em

A Microsoft introduziu o recurso Virtual Desktops com o Windows 10. Agora, ele foi aprimorado no Windows 11. Veja como criar, mover e gerenciá-los.
A Microsoft introduziu o Recurso de desktops virtuais com Windows 10. É algo que faz parte do Linux há anos. Ele permite que você configure diferentes experiências de área de trabalho, alterne entre elas e execute tarefas. E embora seja um recurso bem-vindo no Windows 10, a Microsoft melhorou a experiência. Aqui está uma olhada em como usar desktops virtuais no Windows 11.
Adicionar uma Área de Trabalho Virtual no Windows 11
Para criar uma nova área de trabalho virtual, passe o mouse sobre o botão Visualização de tarefas na barra de tarefas. É o botão entre o Widgets e Procurar ícones. Então clique Adicionar área de trabalho no menu que aparece.
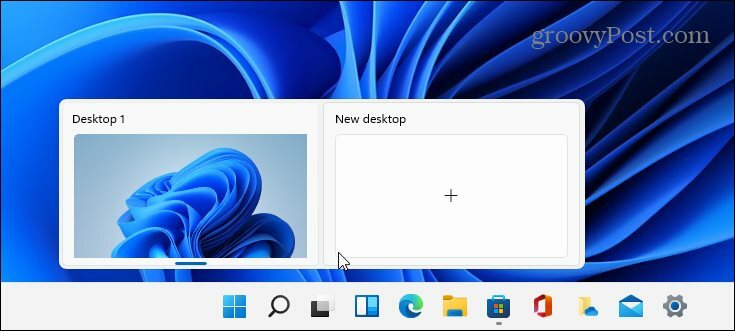
Faça isso toda vez que quiser criar uma nova área de trabalho virtual. Quando você tem uma nova área de trabalho, pode criar um ambiente de trabalho para ela. Por exemplo, você pode criar diferentes desktops para vários projetos em que está trabalhando. Ou crie um ambiente de trabalho e uma “área de trabalho multimídia ou de jogos” e alterne entre eles.
Para ver o que está acontecendo com cada área de trabalho virtual que você cria, passe o mouse sobre o botão "Visualização de tarefas" e, em seguida, sobre cada área de trabalho. Por exemplo, aqui, eu tenho três desktops virtuais em execução com diferentes aplicativos em execução em cada um.
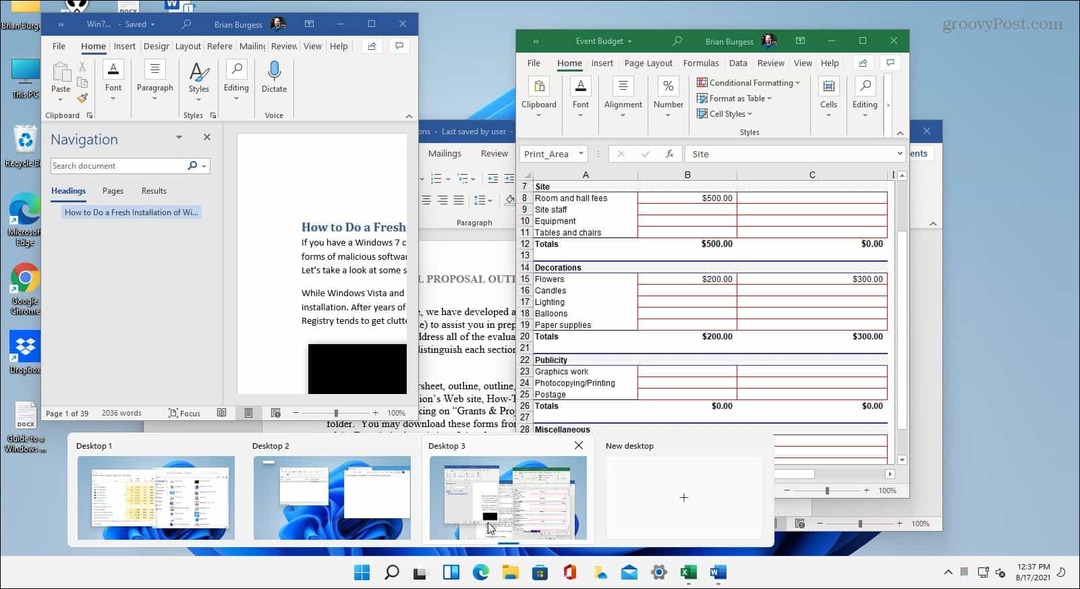
Renomear uma área de trabalho virtual
Por padrão, o Windows dá a cada área de trabalho um nome genérico. Mas você pode criar nomes específicos para cada um. Passe o mouse sobre o botão Visualização de tarefas, clique com o botão direito em uma área de trabalho e selecione Renomear.
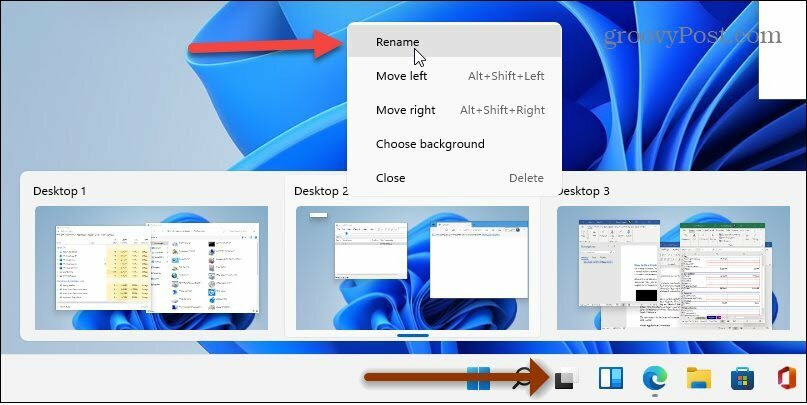
Em seguida, digite o nome que deseja dar à área de trabalho. Faça isso para cada um que você deseja renomear.
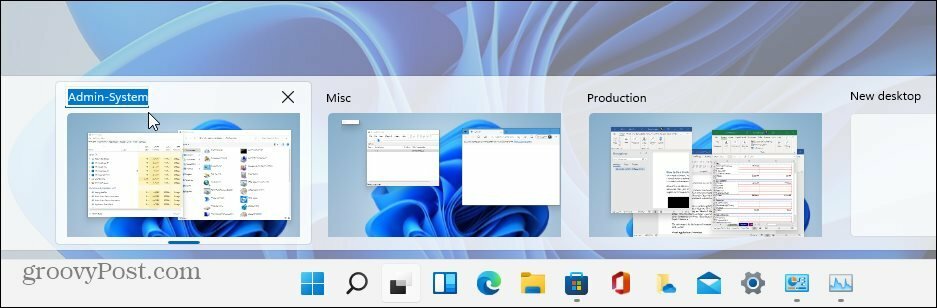
Mover janelas entre desktops
Às vezes, você pode querer mover a janela de um aplicativo de uma área de trabalho para outra. Para fazer isso, clique no botão Task View e passe o mouse sobre a área de trabalho com a janela que você deseja mover. Em seguida, clique com o botão direito na janela e clique em Mover para e selecione a área de trabalho.
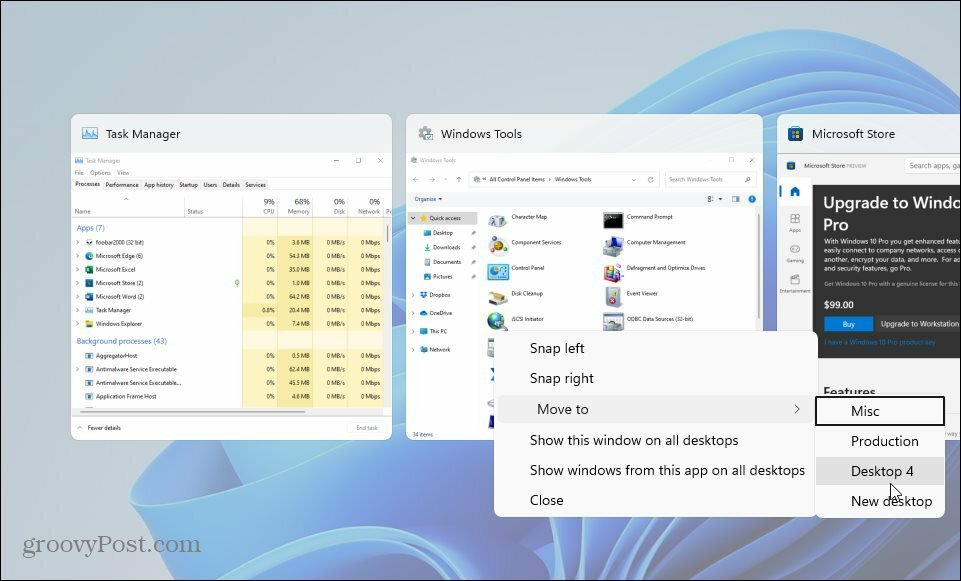
Feche uma Área de Trabalho Virtual no Windows 11
Para fechar uma área de trabalho virtual, clique no botão Visualização de tarefas, passe o mouse sobre a área de trabalho que deseja fechar e clique no botão X no canto superior direito da visualização.
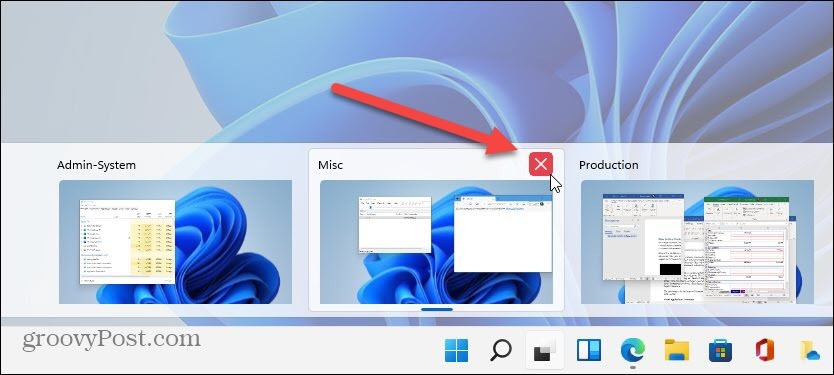
Você também pode clicar com o botão direito na miniatura da visualização da área de trabalho virtual e clicar Perto. E é importante notar que você pode fechar a área de trabalho usando o atalho de tecladoTecla Windows + Ctrl + F4.
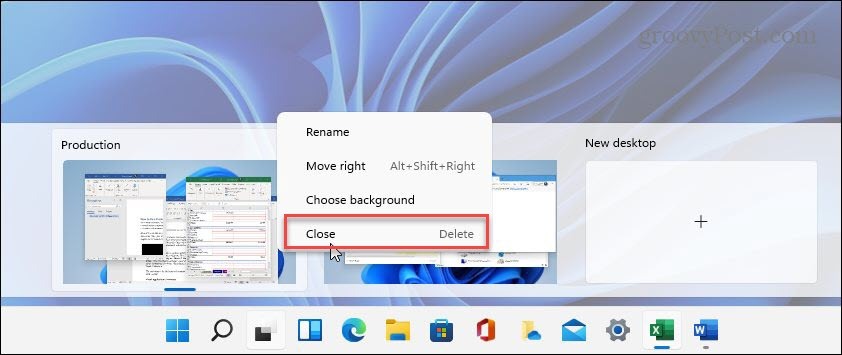
Quando você fecha uma área de trabalho virtual e cria mais de duas, seu conteúdo é movido para a área de trabalho à sua esquerda. Fechar uma área de trabalho não fecha os aplicativos abertos; apenas os move para um ponto.
Resumindo
O recurso de Área de Trabalho Virtual no Windows 11 parece ser uma experiência mais fluida e ágil do que no Windows 10. Criar, gerenciar e manter desktops é intuitivo. Ele tem outras opções, como mostrar uma janela em todos os desktops, mostrar janelas de um aplicativo em todos os desktops e muito mais. É um bom recurso se você preferir ambientes diferentes para várias tarefas e fluxos de trabalho.
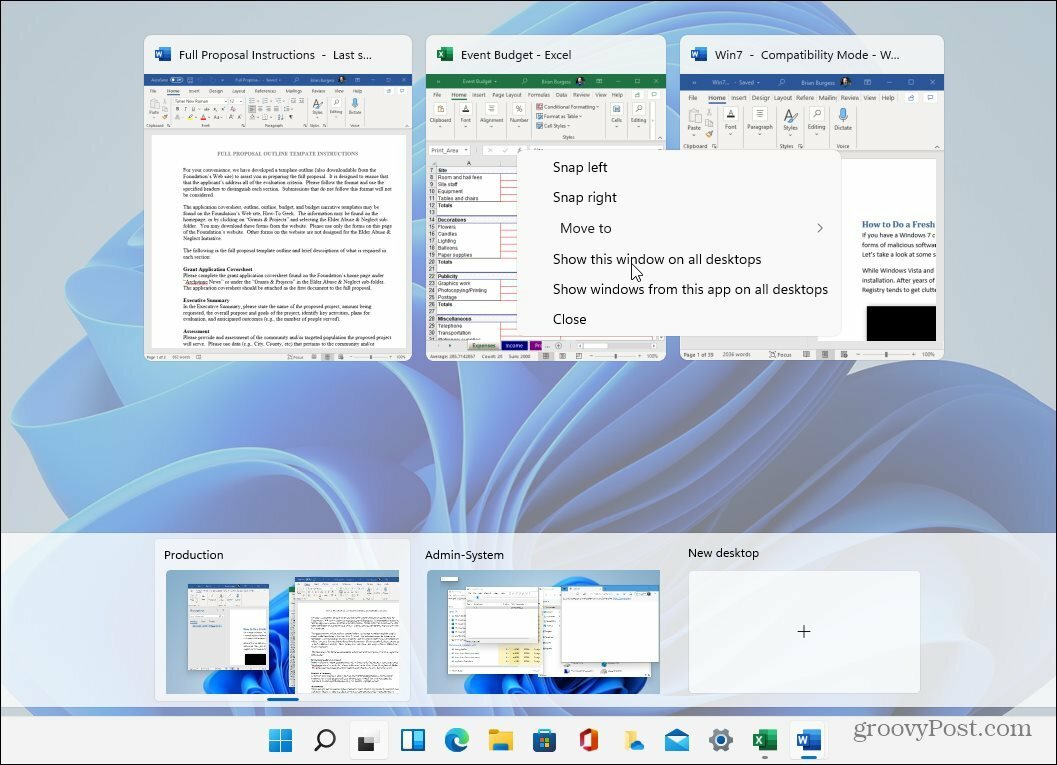
E se você acha que nunca vai usar o recurso de desktop virtual, você sempre pode esconda o botão Vista de Tarefas. Para obter mais informações sobre o novo sistema operacional, certifique-se de verificar nosso artigo sobre movendo o botão Iniciar para a esquerda. Ou dê uma olhada na nova maneira de abra o Gerenciador de Tarefas no Windows 11.
Como limpar o cache, os cookies e o histórico de navegação do Google Chrome
O Chrome faz um excelente trabalho ao armazenar seu histórico de navegação, cache e cookies para otimizar o desempenho do seu navegador online. Seu modo de ...
Correspondência de preços na loja: como obter preços on-line ao fazer compras na loja
Comprar na loja não significa que você precise pagar preços mais altos. Graças às garantias de correspondência de preços, você pode obter descontos online enquanto faz compras em ...
Como presentear uma assinatura do Disney Plus com um vale-presente digital
Se você tem gostado do Disney Plus e deseja compartilhá-lo com outras pessoas, veja como comprar uma assinatura Disney + Gift para ...
Seu guia para compartilhar documentos em Documentos, Planilhas e Apresentações Google
Você pode colaborar facilmente com os aplicativos do Google baseados na web. Este é o seu guia para compartilhar no Documentos, Planilhas e Apresentações Google com as permissões ...
