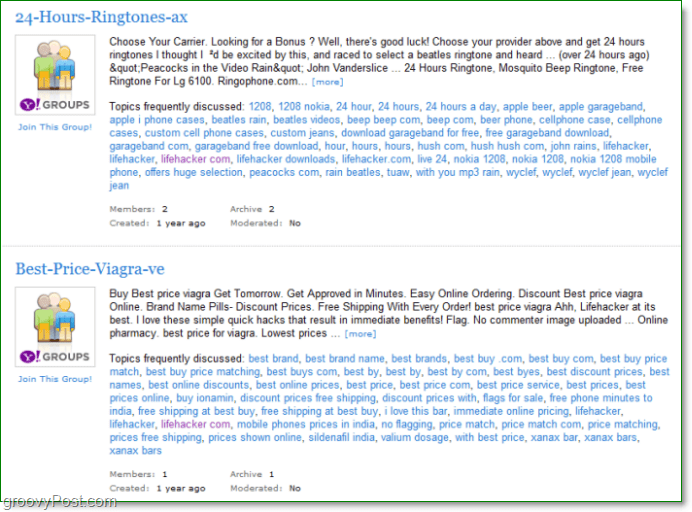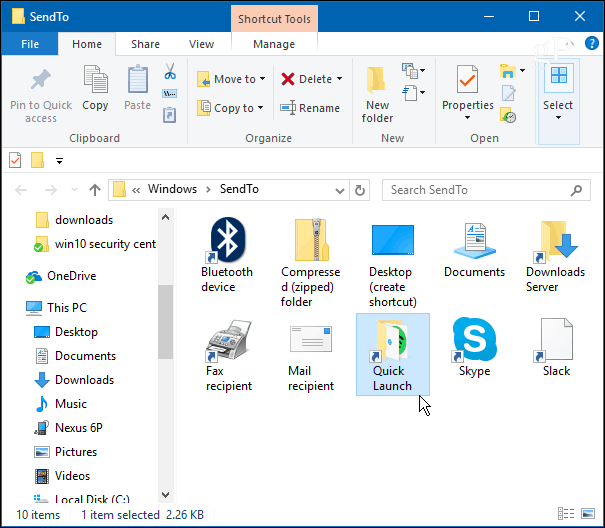Como visualizar aplicativos e guias lado a lado no seu Chromebook
So Chrome Google Herói Chromebook / / March 17, 2020
Última atualização em

Um dos recursos úteis de produtividade em um Chromebook é a capacidade de dividir telas e exibir aplicativos e guias lado a lado na mesma tela. Aqui está como fazer exatamente isso.
Um Chromebook é uma ótima ferramenta para realizar seu trabalho on-line e baseado na nuvem. E um dos recursos úteis do Chrome OS é a capacidade de dividir suas telas de diferentes aplicativos. A exibição de vários aplicativos ou guias lado a lado na mesma tela pode ajudá-lo a aumentar sua produtividade e realizar tarefas.
Talvez você precise editar uma planilha de um lado da tela e visualizar os dados de origem do outro. Ou, pode ser mais tranquilo. Você pode ter um email ou documento aberto enquanto estiver Youtube ou outro aplicativo de vídeo em reprodução do outro lado. A seguir, veja como usar o recurso e gerenciar suas telas divididas.
Use telas divididas no Chromebook
Usando telas divididas ou “vista lado a lado” no seu Chromebook funciona da mesma maneira que em um PC com Windows. E há algumas maneiras de gerenciá-los. Primeiro, veremos o método de arrastar e soltar.
Inicie o primeiro aplicativo que você deseja exibir e simplesmente arraste-o da barra de título para a borda esquerda ou direita da tela. Um esboço será formado, mostrando onde a tela estará e solte o mouse / trackpad para encaixá-la. Antes de liberar a tela, será algo como o seguinte:
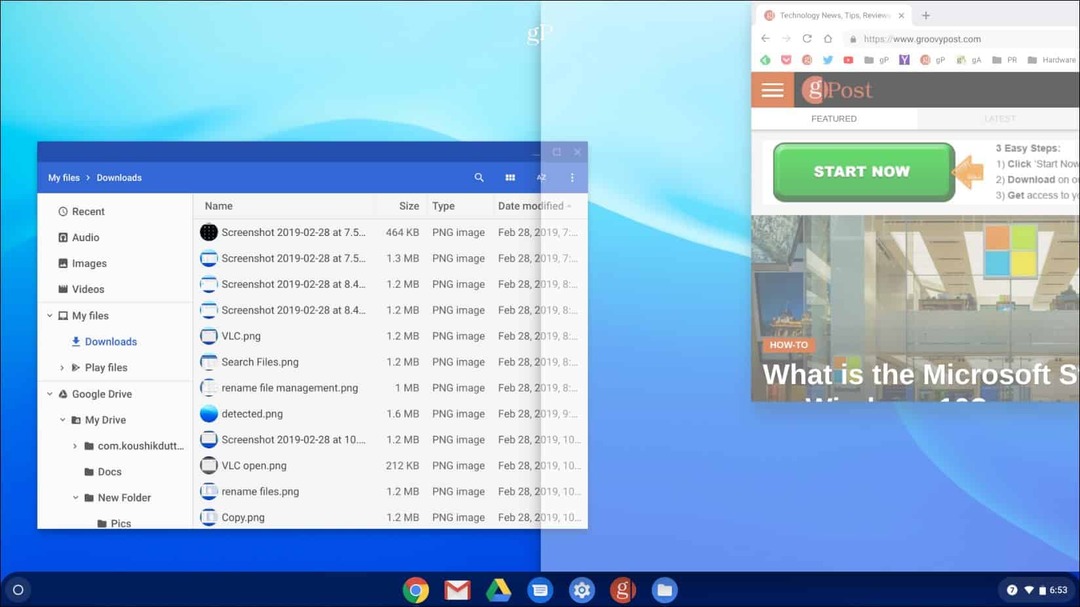
Em seguida, abra seu segundo aplicativo ou guia e faça o mesmo, mas arraste-o para o outro lado da tela e solte-o. Por exemplo, na foto abaixo, tenho o Chrome aberto com o aplicativo Arquivos.
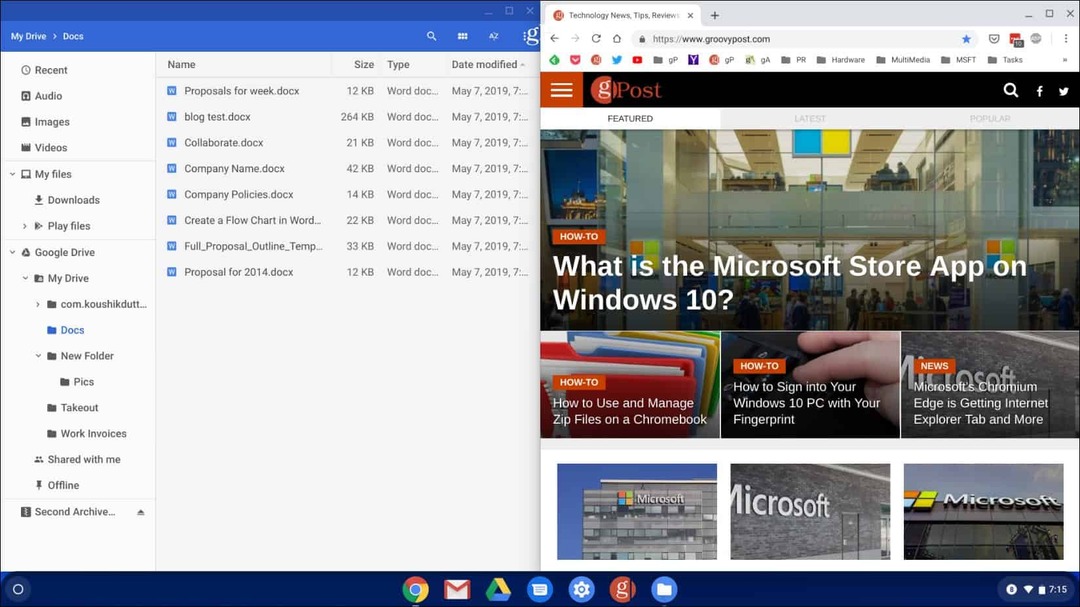
Outra maneira de gerenciar telas divididas é clicar e segurar o botão Maximizar até ver os ícones de seta. Em seguida, você pode ajustar a tela à esquerda ou direita da tela.
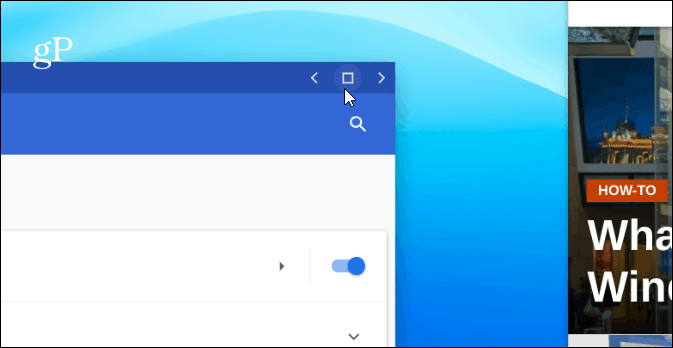
O aplicativo será enviado pelo lado selecionado e se ajustará automaticamente ao lado da tela. Para o segundo aplicativo ou janela, faça o mesmo, mas envie-o para o outro lado da tela. Suas duas telas caberão na tela inteira lado a lado.

Neste exemplo, tenho o Chrome aberto no lado direito da tela e o Pluto TV aplicativo à esquerda.
Conclusão
Também é importante notar que isso funcionará com muitos aplicativos Android (não todos), além de guias no Chrome e outros aplicativos Chrome OS. Além de usar o mouse ou o trackpad, você pode fazer o mesmo se tiver uma tela sensível ao toque. Basta pressionar e segurar o botão Maximizar e, em seguida, a seta esquerda ou direita. Você também pode usar o atalho do teclado Alt +] para mover uma janela para a direita. Ou, Alt + [ para movê-lo para a esquerda da tela no seu Chromebook.