Como alterar a imagem da sua conta do Windows 11
Microsoft Windows 11 Herói / / August 23, 2021

Última atualização em
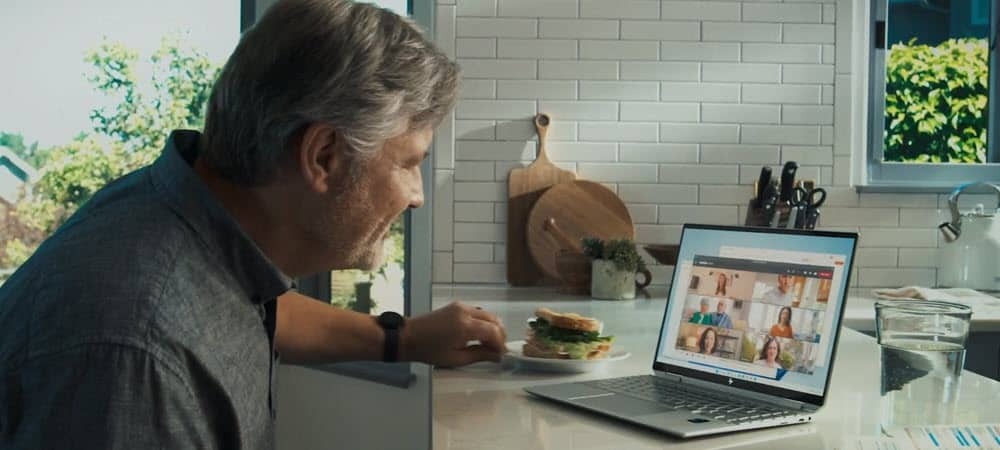
Quando você entra no Windows 11 com uma conta da Microsoft, sua foto é sincronizada com o PC. Mas você pode querer mudar a imagem. Veja como.
Quando você configura um PC Windows 11 com um conta Microsoft, ele atribui a imagem de perfil de sua conta online a ele. Por outro lado, adicionando uma conta de usuário local irá criar uma imagem genérica. Mas você pode querer misturar as coisas e alterar a imagem da sua conta para algo mais pessoal. Veja como fazer.
Alterar imagem da conta do Windows 11
Observação: Você precisa ter uma conta de administrador ou padrão para alterar uma foto. Além disso, as etapas para alterar a imagem de uma conta são as mesmas para contas locais e contas da Microsoft por meio de Configurações.
Para começar, clique no Começar botão e depois clique Definições. Alternativamente, você pode usar o atalho de tecladoTecla Windows + I para abrir o aplicativo Configurações diretamente.

Em seguida, clique no Contas opção da lista à esquerda.
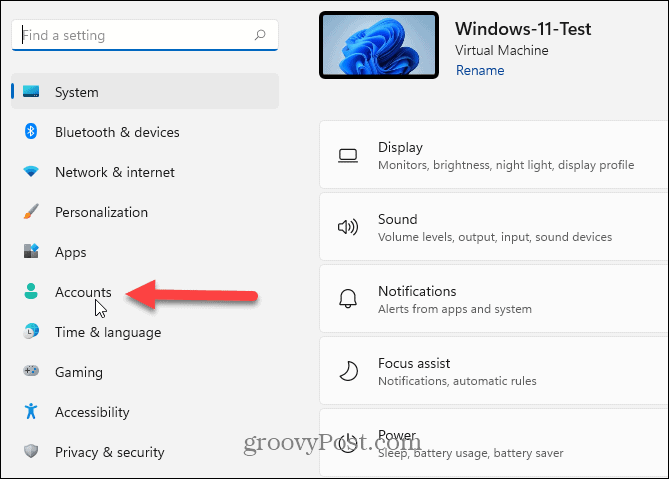
Na tela seguinte, na seção “Contas”, clique em Sua informação.
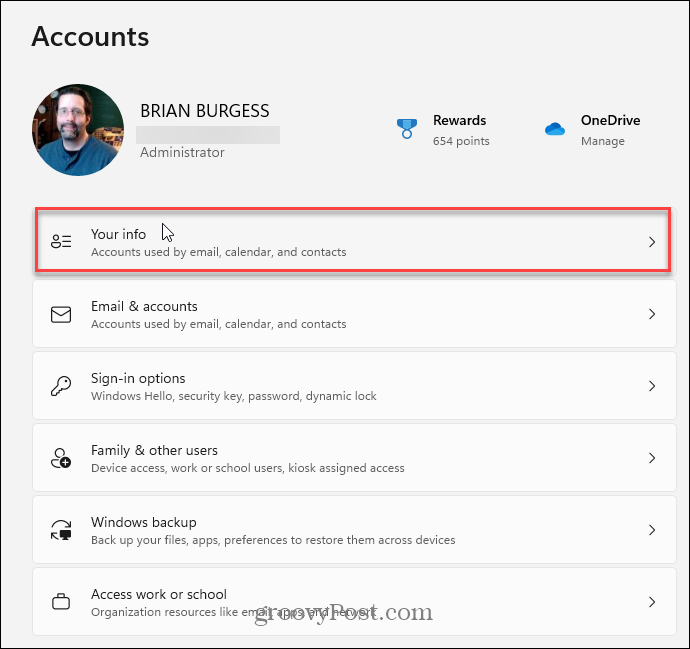
Você tem duas opções para adicionar uma nova foto na seção “Ajuste sua foto”. Você pode clicar no Câmera Aberta botão para usar sua webcam para tirar uma foto. Ou você pode clicar no Procurar arquivos e navegue até o local da foto que deseja usar.
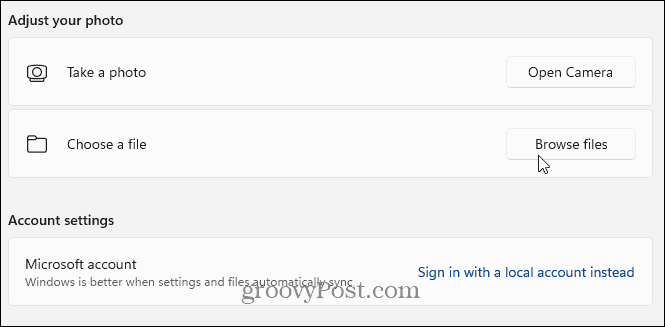
No exemplo abaixo, estou navegando até o local de uma foto do meu cachorro e também quero trocar a foto da conta. Qualquer foto que você deseja usar, navegue até ela, realce-a e clique no Escolha a foto botão.
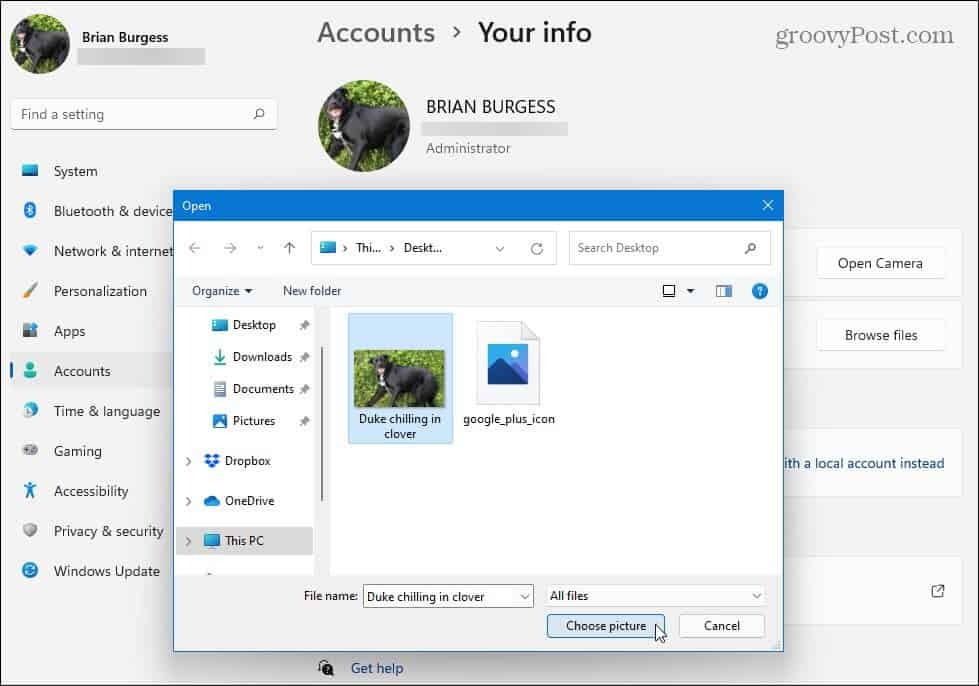
A foto da sua conta será alterada imediatamente e você poderá aproveitar a nova aparência da sua experiência de login.
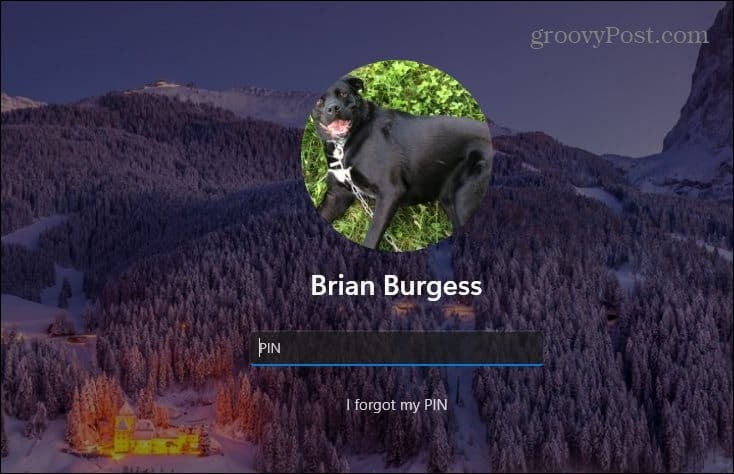
Altere a foto da sua conta do Windows 11 online
Para alterar a foto da sua conta online, vá para o Perfil de conta da Microsoft página e faça login, se ainda não estiver. Na seção “Suas informações”, clique no Mudar foto botão.
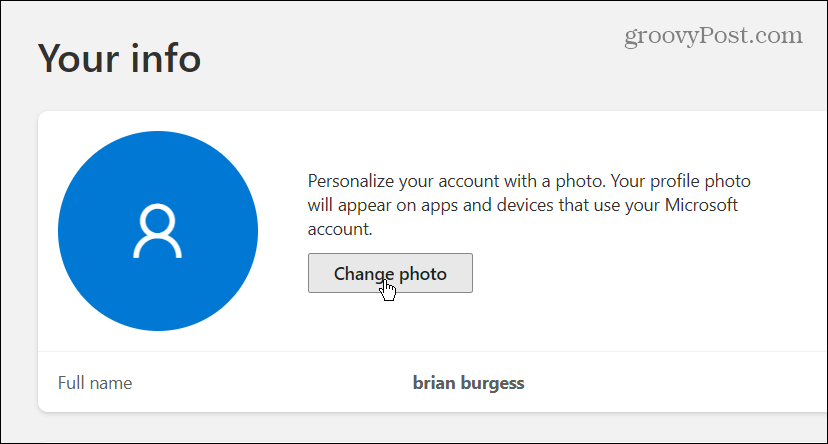
Em seguida, clique no botão “Adicionar uma foto" ligação.
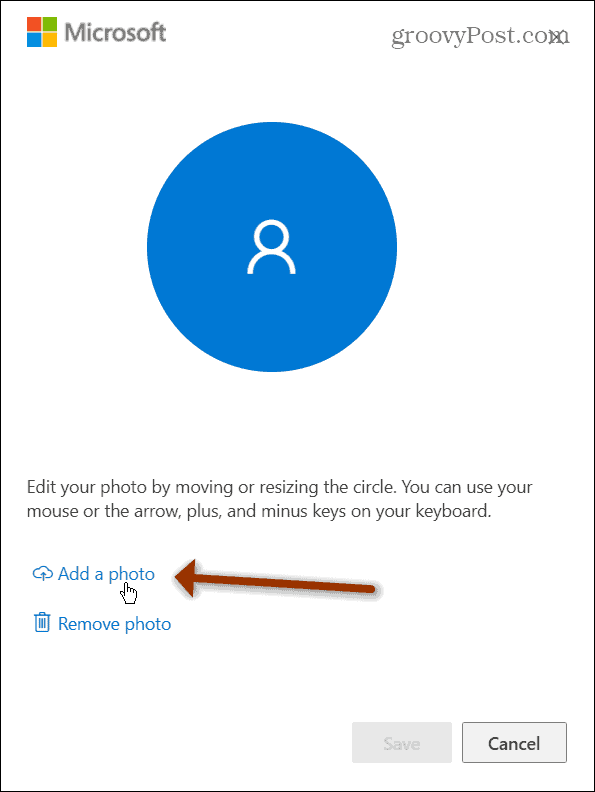
Navegue até a imagem que deseja usar e ajuste-a na tela. Quando terminar, clique no Salve botão.
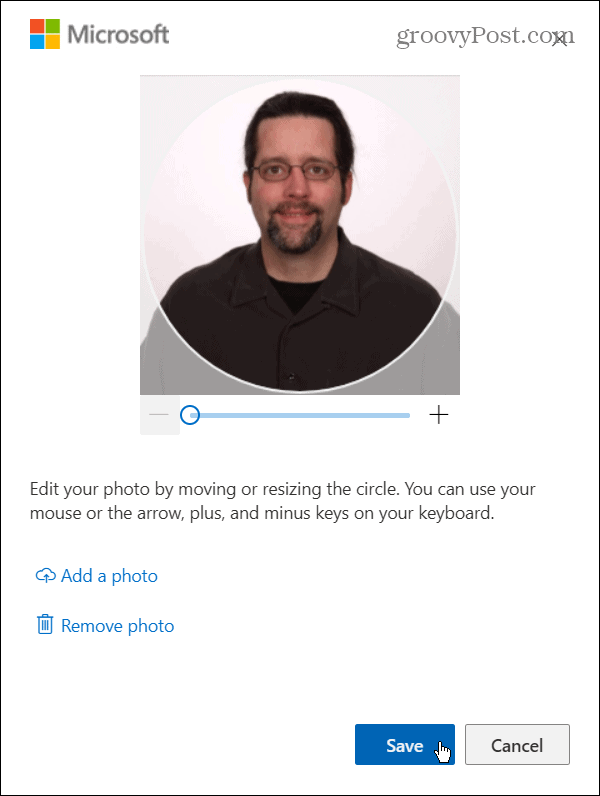
Isso é tudo que há para fazer. A foto da sua nova conta será sincronizada nos dispositivos Windows 11 nos quais você usa sua conta da Microsoft para entrar.
Para obter mais informações sobre o novo sistema operacional da Microsoft, consulte nosso artigo sobre como mover o Menu Iniciar à esquerda. Ou dê uma olhada em como usar o recurso aprimorado de desktops virtuais no Windows 11.
Como limpar o cache, os cookies e o histórico de navegação do Google Chrome
O Chrome faz um excelente trabalho ao armazenar seu histórico de navegação, cache e cookies para otimizar o desempenho do seu navegador online. Seu modo de ...
Correspondência de preços na loja: como obter preços on-line ao fazer compras na loja
Comprar na loja não significa que você precise pagar preços mais altos. Graças às garantias de correspondência de preços, você pode obter descontos online enquanto faz compras em ...
Como presentear uma assinatura do Disney Plus com um vale-presente digital
Se você tem gostado do Disney Plus e deseja compartilhá-lo com outras pessoas, veja como comprar uma assinatura Disney + Gift para ...
Seu guia para compartilhar documentos em Documentos, Planilhas e Apresentações Google
Você pode colaborar facilmente com os aplicativos do Google baseados na web. Este é o seu guia para compartilhar no Documentos, Planilhas e Apresentações Google com as permissões ...


