Como alterar o papel de parede da tela de bloqueio do Windows 11
Microsoft Windows 11 Herói / / August 24, 2021

Última atualização em

Como o Windows 10, o novo sistema operacional Windows 11 da Microsoft inclui uma tela de bloqueio. Mas você pode mudar a imagem para outra coisa. Veja como.
O Windows 11 tem uma tela de bloqueio que é muito como o Windows 10's, e você pode alterar o papel de parede. Não deve ser confundido com a tela de login, onde você digita sua senha ou PIN para acessar a área de trabalho. É a primeira tela que exibe a hora, as informações do aplicativo e o papel de parede.
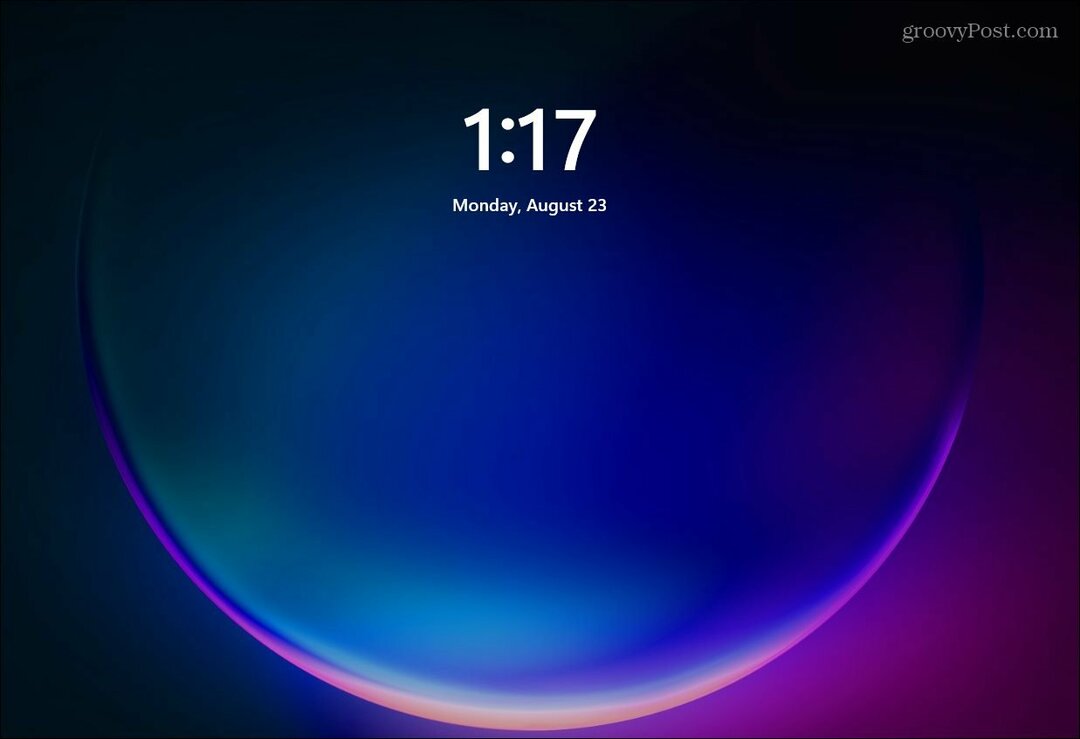
Ao inicializar o Windows 11, a primeira coisa que você verá é o papel de parede da tela de bloqueio.
Alterar o papel de parede da tela de bloqueio do Windows 11
Para alterar o papel de parede da tela de bloqueio, clique no Começar botão e, em seguida, clique no Definições ícone. Alternativamente, você pode usar o atalho de tecladoTecla Windows + I para abrir as configurações diretamente.

Quando as configurações iniciar, clique em Personalização da lista à esquerda. E então, clique no Tela de bloqueio botão no menu à direita na seção “Personalização”.
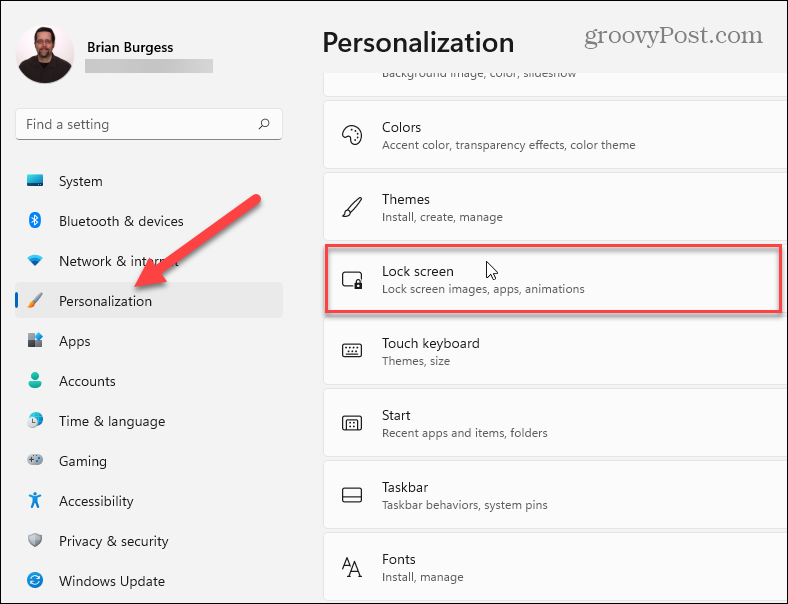
Agora, sob o Personalizar> Tela de bloqueio seção, clique no menu suspenso na seção “Personalizar sua tela de bloqueio”. Lá você tem três opções.
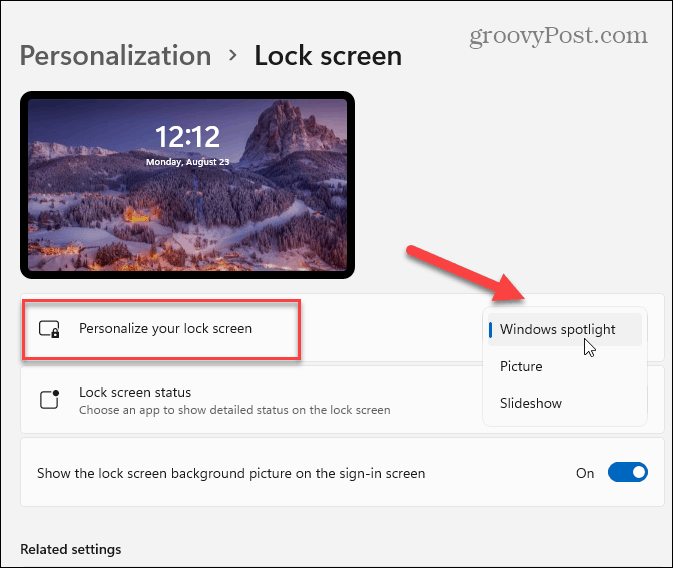
- Destaque do Windows: As imagens são definidas automaticamente pelo Windows.
- Foto: Isso permite que você escolha uma imagem da Microsoft ou uma foto de sua coleção. Você só precisa navegar até ele e defini-lo como papel de parede da tela de bloqueio.
- Apresentação de slides: Isso permite que você selecione uma pasta com fotos e outras imagens, e elas irão girar em intervalos regulares.
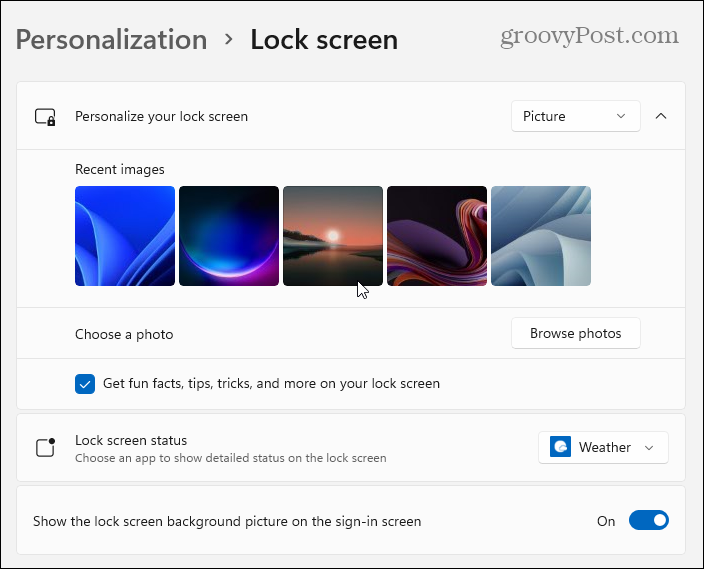
Você pode escolher as imagens que já estão incluídas no Windows 11 ou navegar até suas próprias fotos.
Depois de selecionar a imagem que deseja usar para a tela de bloqueio, você pode alterar quais aplicativos mostram notificações. Para fazer isso, clique no menu ao lado de “Status da tela de bloqueio” e selecione um aplicativo. Observe que você pode escolher nenhum se não quiser que nada seja exibido.
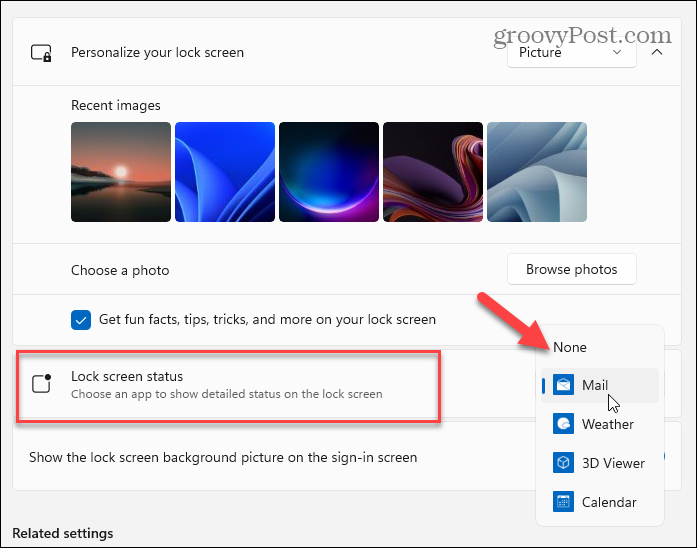
Quando você pressiona Enter no teclado, clica com o mouse ou desliza para cima em um dispositivo touchscreen - vai para a tela de login. Quando você define o papel de parede da tela de bloqueio, ele também muda para a tela de login. Mas você pode desativá-lo.
Enquanto você está no Personalizar> Tela de bloqueio seção, desative o botão “Mostrar a imagem de fundo da tela de bloqueio na tela de login”.
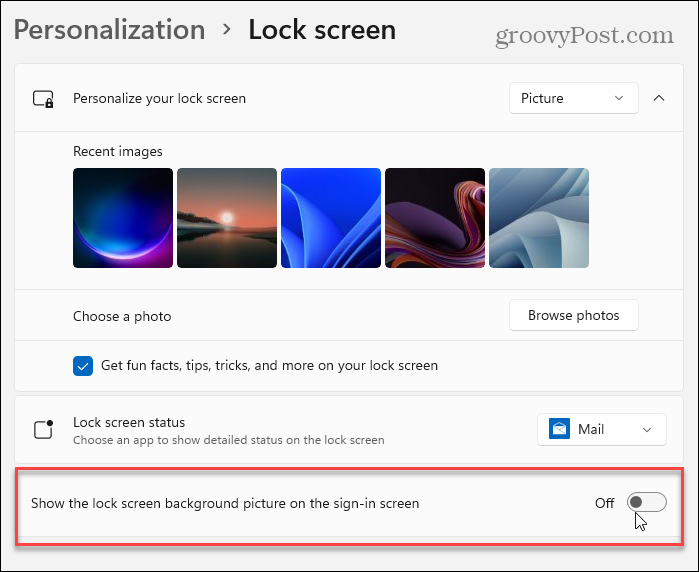
Isso é tudo que há para fazer. Para obter mais informações sobre como personalizar a aparência do sistema operacional, consulte nosso artigo sobre mudando o papel de parede da área de trabalho. E para usuários do Windows 10, leia sobre desativando os anúncios da tela de bloqueio.
Como limpar o cache, os cookies e o histórico de navegação do Google Chrome
O Chrome faz um excelente trabalho ao armazenar seu histórico de navegação, cache e cookies para otimizar o desempenho do seu navegador online. Seu modo de ...
Correspondência de preços na loja: como obter preços on-line ao fazer compras na loja
Comprar na loja não significa que você precise pagar preços mais altos. Graças às garantias de correspondência de preços, você pode obter descontos online enquanto faz compras em ...
Como presentear uma assinatura do Disney Plus com um vale-presente digital
Se você tem gostado do Disney Plus e deseja compartilhá-lo com outras pessoas, veja como comprar uma assinatura Disney + Gift para ...
Seu guia para compartilhar documentos em Documentos, Planilhas e Apresentações Google
Você pode colaborar facilmente com os aplicativos do Google baseados na web. Este é o seu guia para compartilhar no Documentos, Planilhas e Apresentações Google com as permissões ...
