Como limpar a instalação do Windows 11
Microsoft Windows 11 Herói / / August 25, 2021

Última atualização em

Pode chegar o momento em que você deseja ou precisa executar uma instalação limpa do Windows 11. Veja como fazer.
O Windows 11 é o novo sistema operacional da Microsoft que será pré-instalado nos PCs a partir do outono de 2021. Em seguida, ele começará a ser implantado em PCs qualificados por meio do Windows Update no primeiro trimestre de 2022. No entanto, pode haver momentos em que você não deseja fazer uma instalação de atualização e prefere começar com uma nova instalação. Aqui estão as etapas para fazer exatamente isso.
Instalação limpa do Windows 11
Para começar, certifique-se de ter uma imagem digital ou (ISO) do novo sistema operacional. Você pode instalá-lo por meio de uma unidade USB ou DVD se por acaso ainda tiver um desses incluídos em seu dispositivo.
O processo de instalação é direto e começa como as versões anteriores do Windows. Você será solicitado a selecionar seu idioma, digitar uma chave de ativação, escolher a edição que deseja instalar, etc.
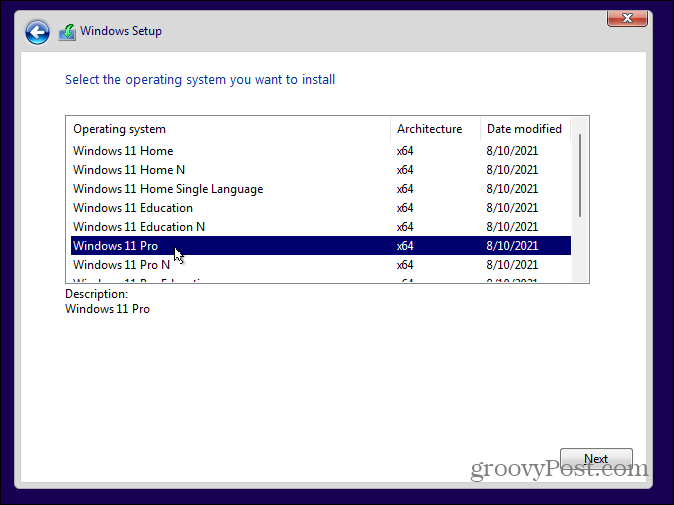
Depois de passar por essas etapas familiares, você será saudado com um novo assistente de configuração para trabalhar. Primeiro, você precisa verificar seu país ou região e clicar sim.
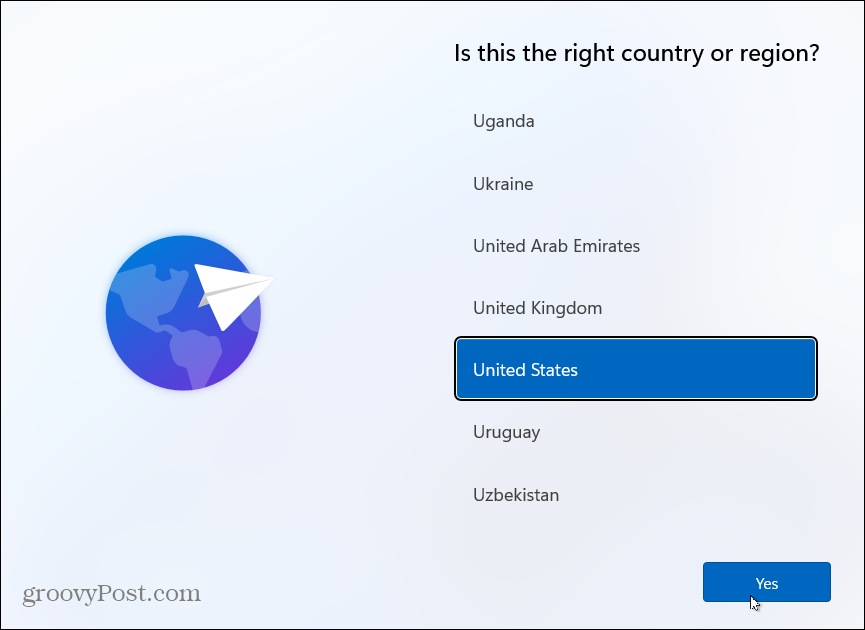
Agora, verifique o layout do teclado ou método de entrada e clique sim.
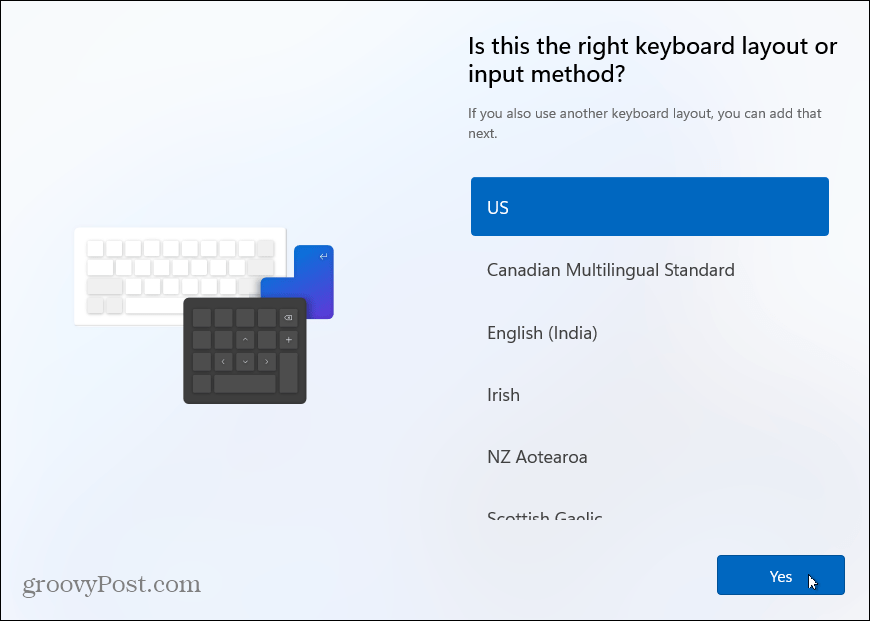
Em seguida, ele perguntará se você deseja adicionar um segundo layout de teclado. Você pode pular esta etapa se não precisar dela.
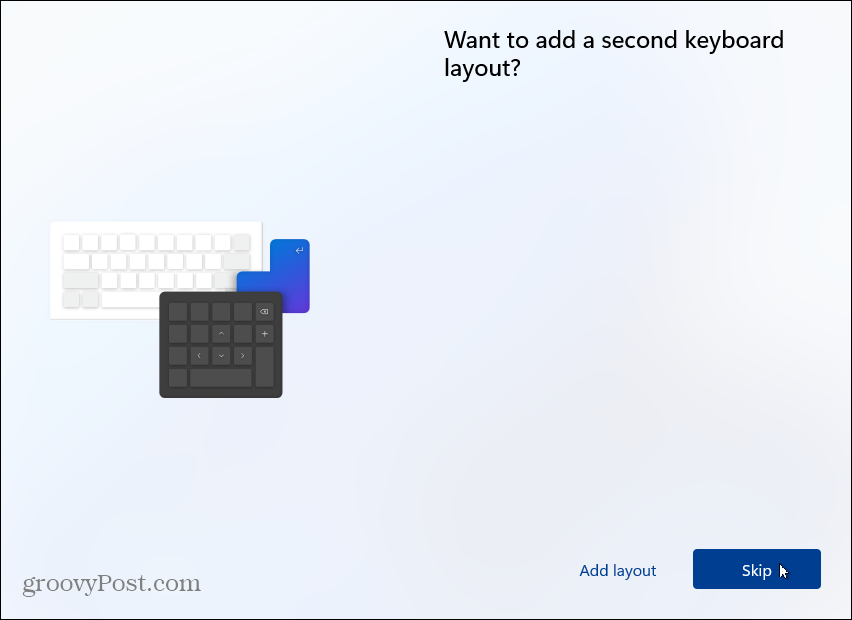
O Windows irá então verificar se há atualizações. O tempo que isso leva varia entre as máquinas e as velocidades de conexão.
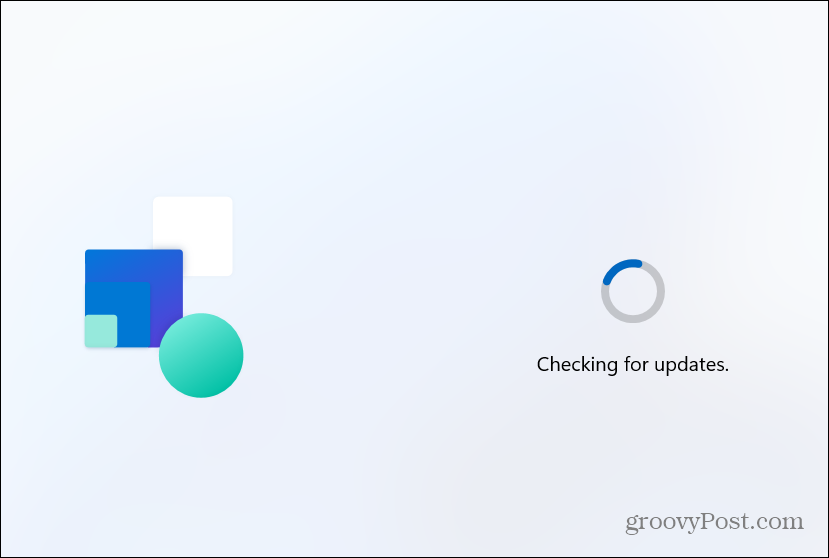
Agora, é hora de nomear sua máquina. Digite o nome que você deseja dar. Lembre-se de que não pode incluir espaços, caracteres especiais ou ter mais de 15 caracteres. Se não gostar do nome ou quiser pular esta etapa, você pode renomeá-lo mais tarde.
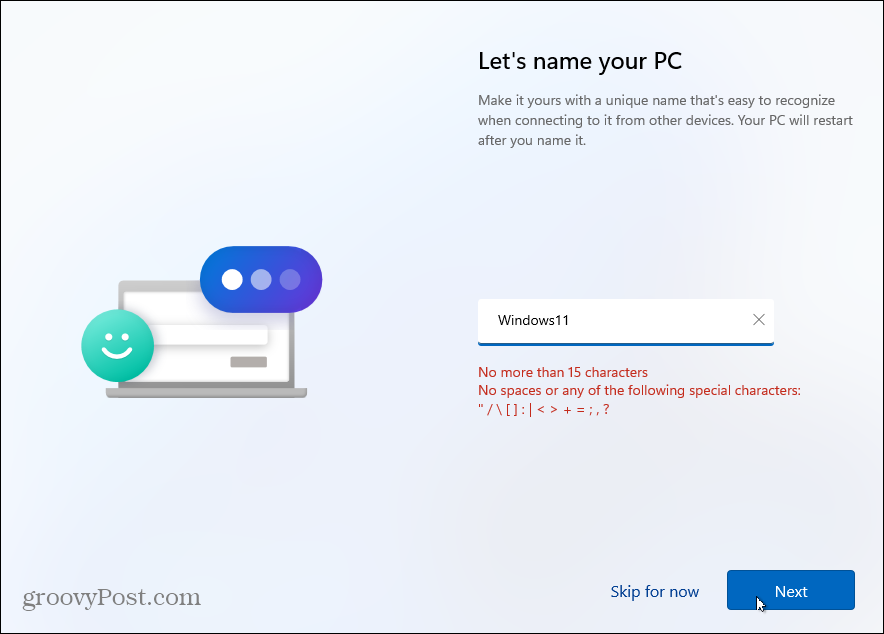
Como você usará seu PC
A próxima tela perguntará como deseja configurar este PC. Você pode escolher entre configurá-lo para uso pessoal ou para trabalho ou escola. Se você planeja usá-lo em casa, basta usar a opção “Configurar para uso pessoal”. Um computador de trabalho ou escolar? Use a opção “Configurar para trabalho ou escola”. Se você estiver em um escritório ou escola e não tiver certeza, verifique com o administrador de TI da sua organização.
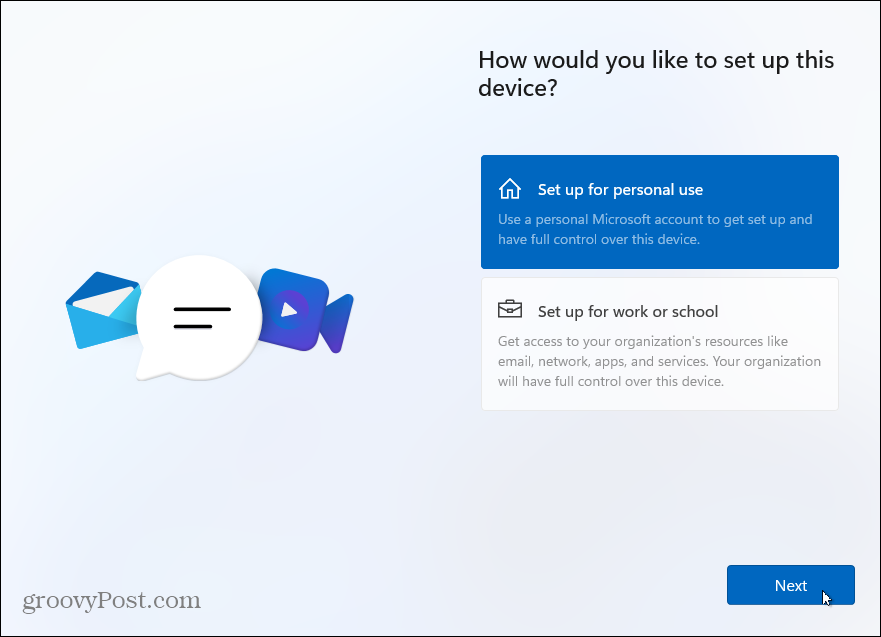
Opções de login
Agora você precisa digitar sua opção de login. Se você estiver executando a versão do Windows 10 Home, deverá usar uma conta da Microsoft para configurá-la. Os usuários Pro podem criar uma conta local. Para este tutorial, usaremos uma conta da Microsoft. Mas teremos mais sobre configurar uma conta local em um artigo futuro.
Se você ainda não tem uma conta da Microsoft, pode clicar no link para criar uma nesta página. Você também pode fazer login usando uma chave de segurança (também veremos mais sobre isso em um artigo futuro.)
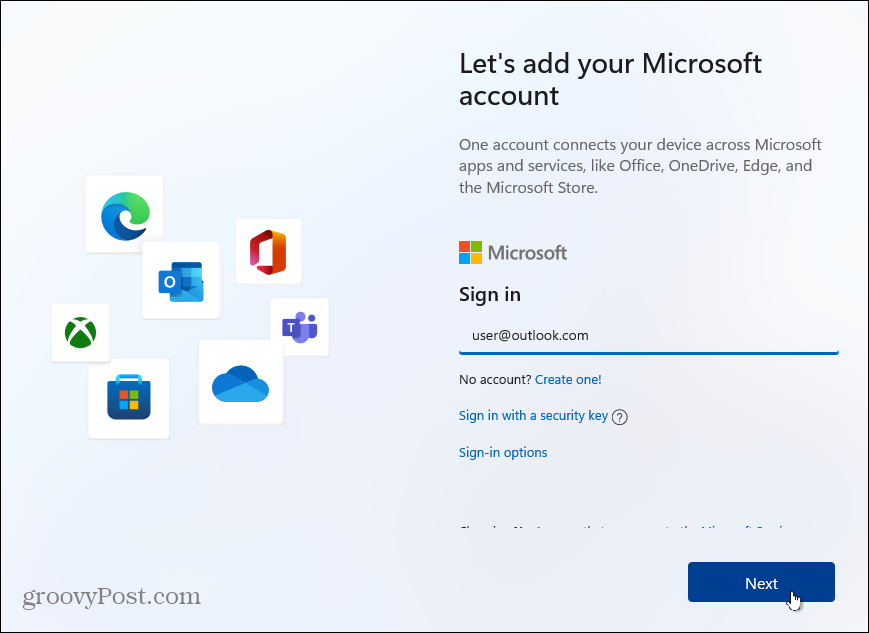
Em seguida, digite a senha da sua conta da Microsoft e clique no botão Entrar botão.
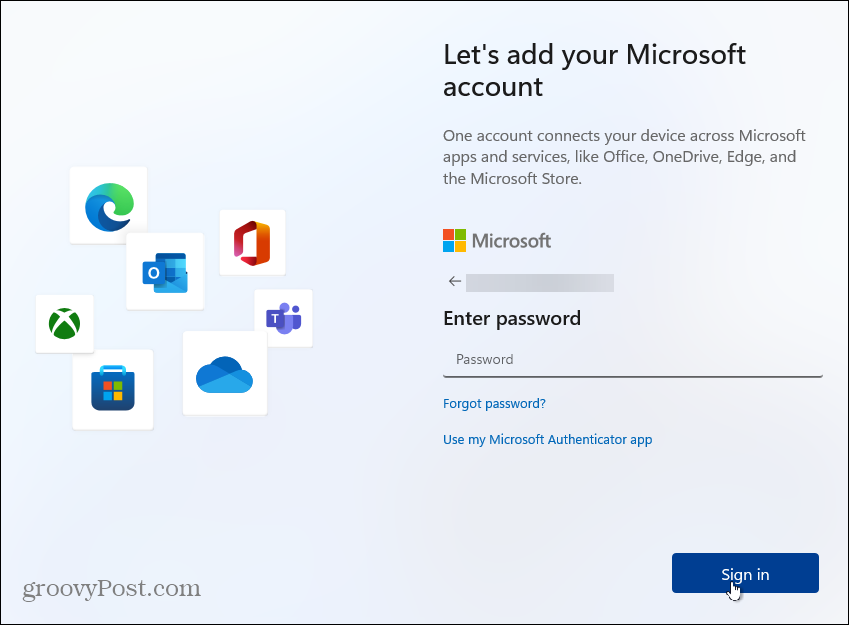
O assistente de configuração solicitará que você insira um PIN para fazer login. Se você quiser fazer disso um PIN mais forte e complexo, clique na caixa “Incluir letras e símbolos”. Isso permite que você crie um PIN com letras, símbolos, dígitos e caracteres especiais.
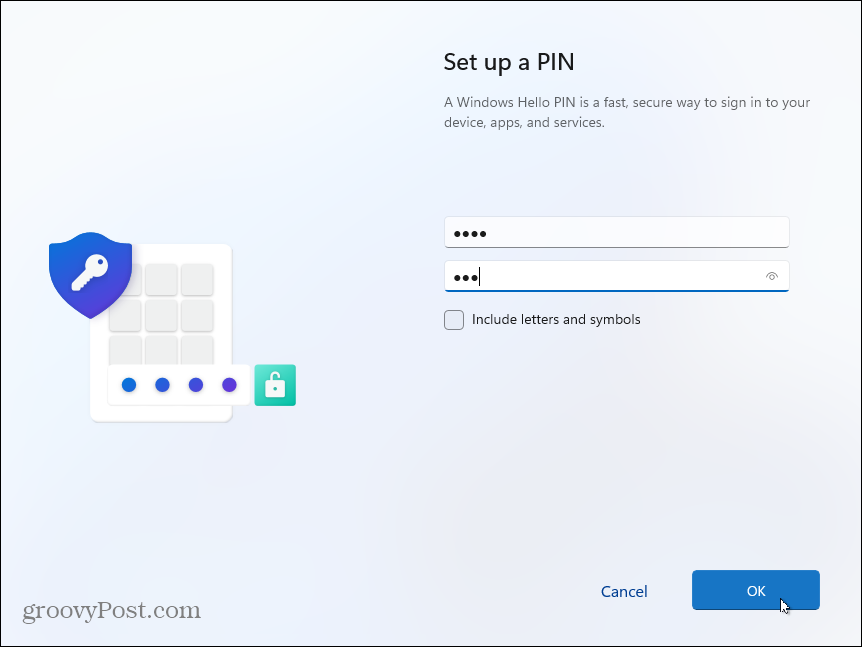
Sincronizando dados de outros dispositivos
Agora você tem a opção de restaurar arquivos do OneDrive em outro PC com Windows 11 configurado. Ou você pode criá-lo como um novo dispositivo. Neste exemplo, estou configurando-o como um novo PC. Mas se você deseja que os arquivos sejam sincronizados com o OneDrive, selecione essa opção.
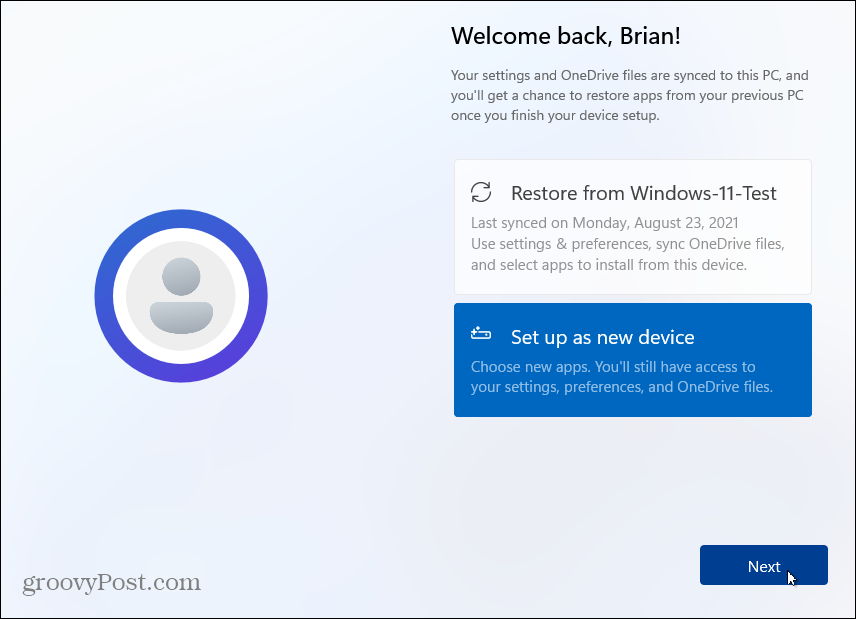
Privacidade e segurança
Na próxima tela, você tem a opção de ativar ou desativar os recursos de privacidade. Tudo está habilitado por padrão, então desative o que você não deseja que a Microsoft rastreie, como localização ou dados de diagnóstico, por exemplo. Não se preocupe, se você esquecer de desligar algo (ou deixar ligado), você pode gerenciar as configurações de privacidade mais tarde.
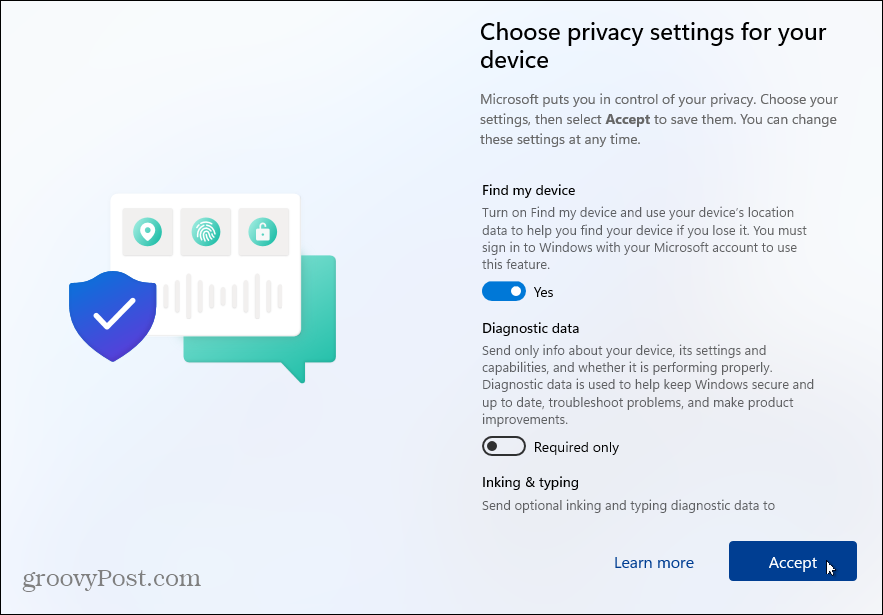
Se você quiser alterar as configurações de privacidade após instalar o Windows 11, vá para Configurações> Privacidade e segurança e fazer ajustes para o Windows e as permissões de aplicativos.
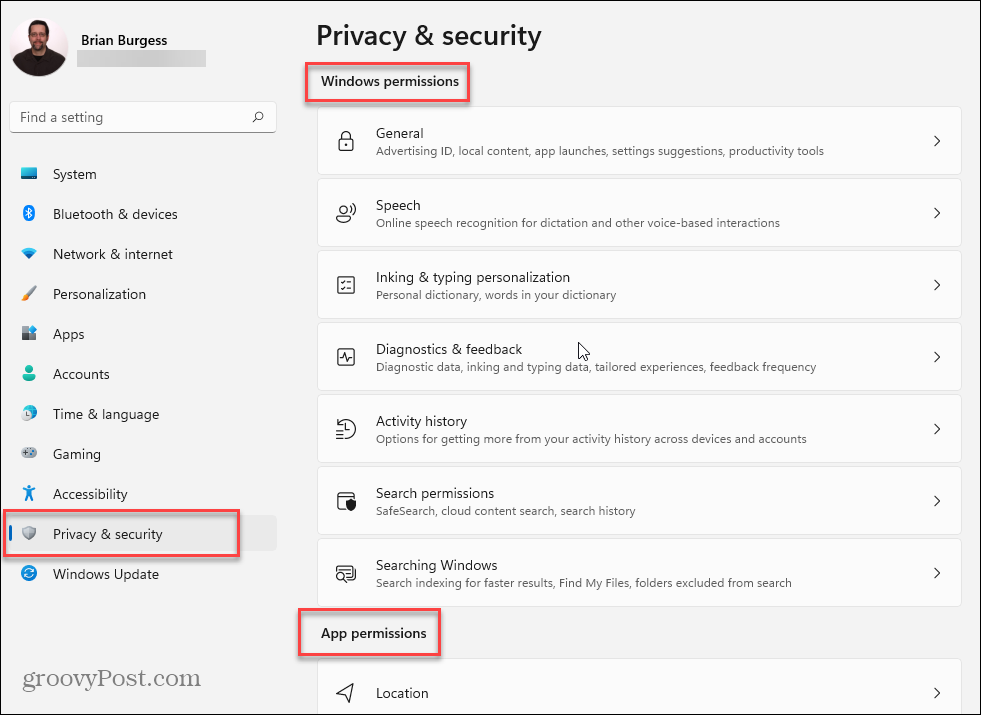
Personalize a experiência do Windows 11
A seguir, você pode selecionar as formas como planeja usar o dispositivo. Você pode selecionar coisas como entretenimento, jogos, negócios e muito mais. Você também pode pular esta página se quiser configurar as coisas mais tarde.
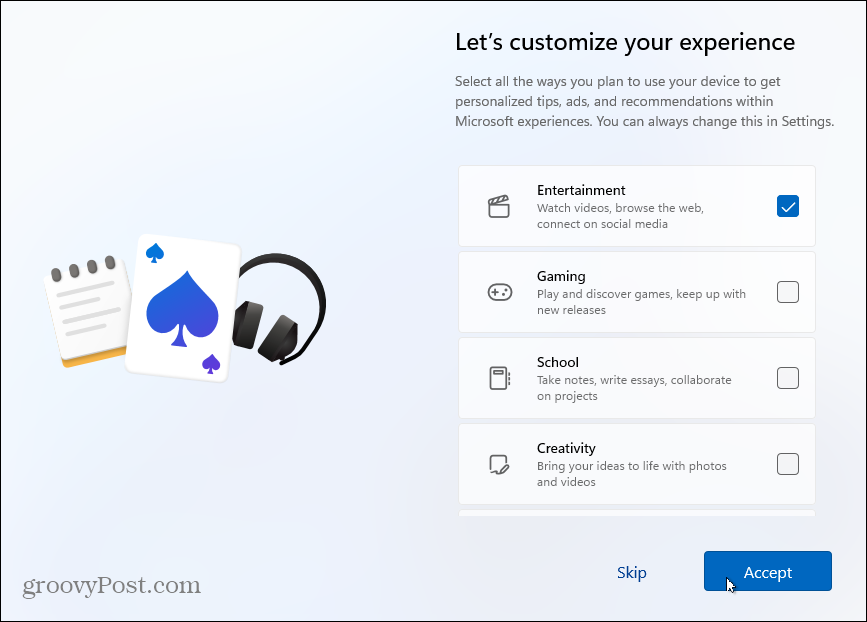
Depois de alguns instantes, o Windows 11 verificará as atualizações novamente e começará a se configurar. Enquanto ele está sendo preparado, você verá imagens que explicam o que você pode esperar do novo sistema operacional. Você verá recursos como Widgets, Bate-papo de equipes, o novo Windows Recurso Snap Layouts e mais.
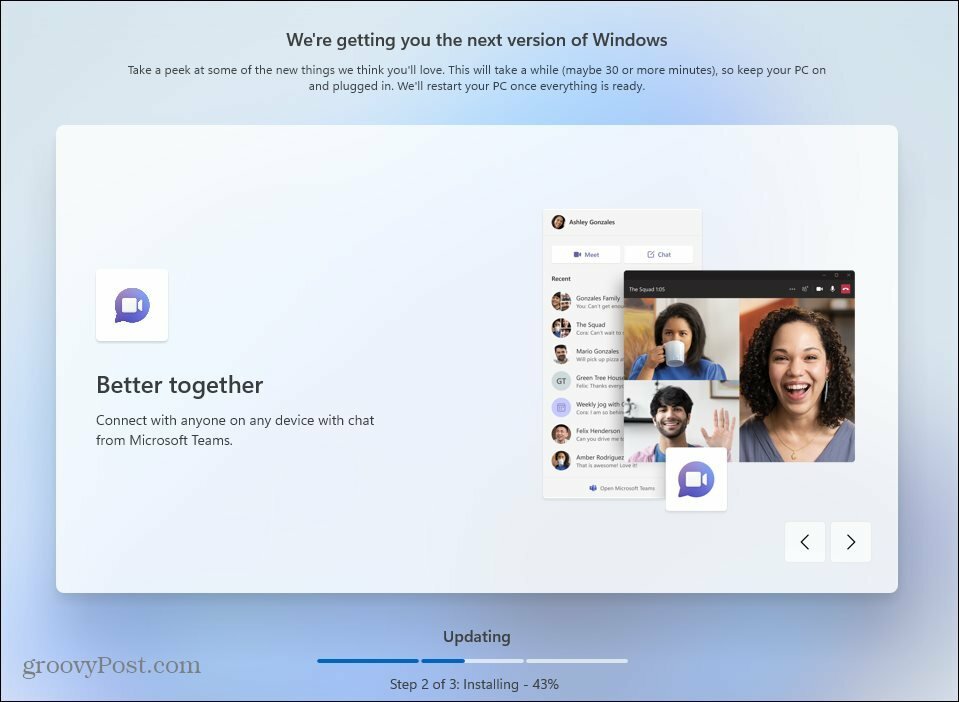
Assim que a instalação for concluída, você verá a tela de bloqueio. Clique nele e faça login usando o PIN ou outra opção de login que você criou. E agora você pode começar a usar sua nova instalação do Windows 11!
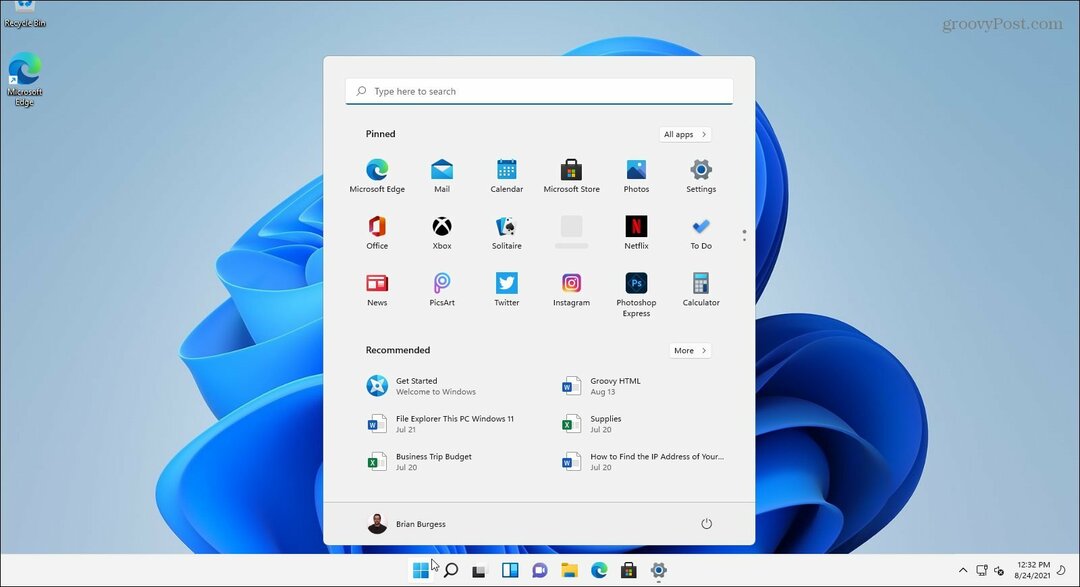
Depois de começar, algumas das primeiras coisas que você pode querer fazer é mova o botão Iniciar para a esquerda. Ou talvez personalize a aparência alterando o Menu Iniciar e cores da barra de tarefas. E se você quiser as ferramentas da "velha escola", dê uma olhada em como fixar o Painel de controle para iniciar ou barra de tarefas.
Como limpar o cache, os cookies e o histórico de navegação do Google Chrome
O Chrome faz um excelente trabalho ao armazenar seu histórico de navegação, cache e cookies para otimizar o desempenho do seu navegador online. Seu modo de ...
Correspondência de preços na loja: como obter preços on-line ao fazer compras na loja
Comprar na loja não significa que você precise pagar preços mais altos. Graças às garantias de correspondência de preços, você pode obter descontos online enquanto faz compras em ...
Seu guia para compartilhar documentos em Documentos, Planilhas e Apresentações Google
Você pode colaborar facilmente com os aplicativos do Google baseados na web. Este é o seu guia para compartilhar no Documentos, Planilhas e Apresentações Google com as permissões ...


