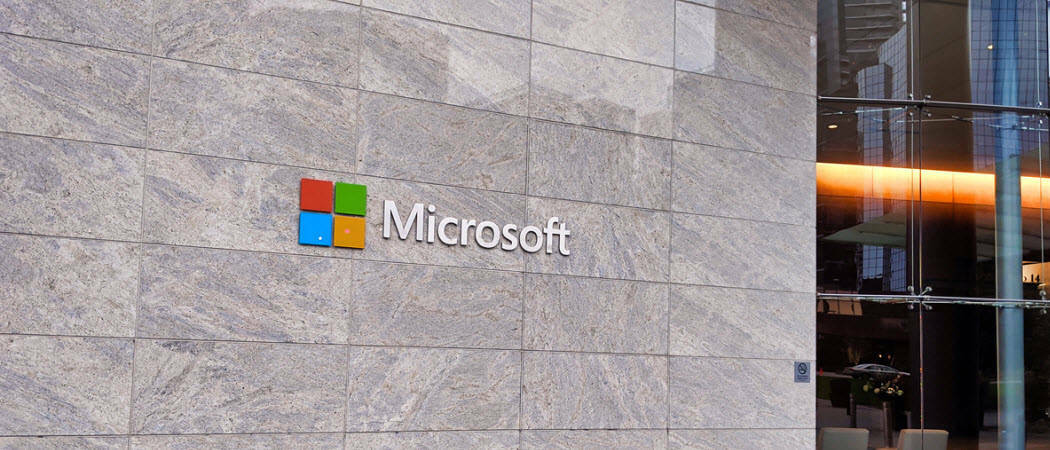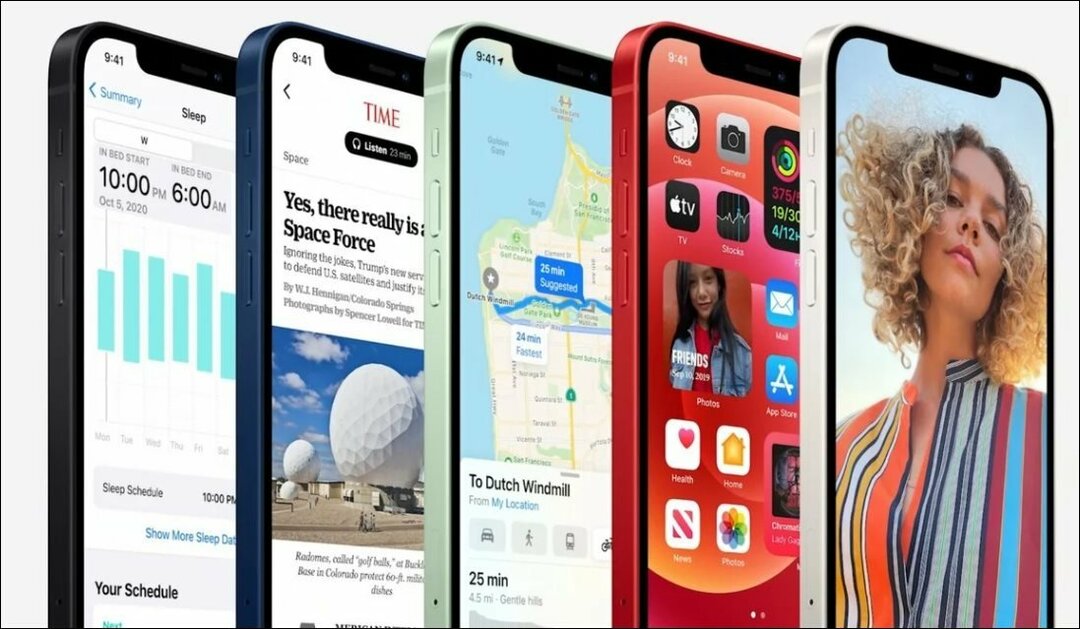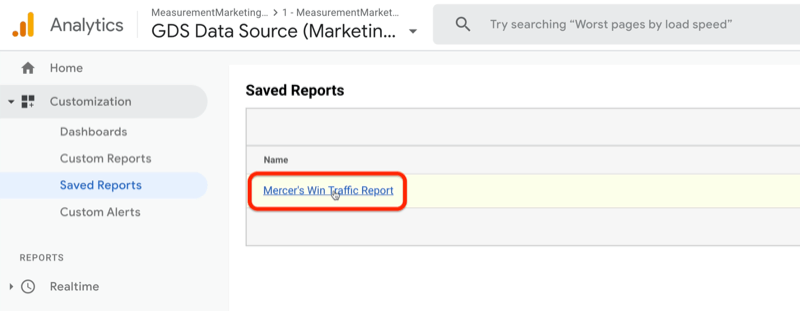Dicas para usar rótulos com eficácia no Gmail
Produtividade Gmail Google Herói / / August 26, 2021

Última atualização em

Procurando dicas sobre como aproveitar ao máximo os marcadores no Gmail? Crie rótulos aninhados, pinte-os ou oculte-os da visualização.
O Google fornece marcadores no Gmail para obter ajuda organizando seus e-mails. Você pode aplicar marcadores semelhantes a colocar mensagens em pastas para encontrar o que precisa rapidamente. Além de selecionar um marcador no menu para ver todos os e-mails aplicáveis, você pode ver esses marcadores nas mensagens de sua caixa de entrada.
Rótulos em Gmail vá além da simples marcação. Você pode aninhar marcadores dentro de outros, colorir marcadores para identificar mensagens rapidamente e mostrar ou ocultar marcadores específicos, dependendo da frequência com que você os usa. Veja como usar esses recursos adicionais para aproveitar ao máximo os marcadores no Gmail.
Aninhar uma etiqueta
Você pode aninhar um rótulo dentro de outro ao criar um ou fazer isso posteriormente, editando o rótulo. Aninhar marcadores no Gmail é uma ótima maneira de manter suas mensagens organizadas.
Trabalhar com rótulos aninhados é semelhante a trabalhar com pastas e subpastas. Por exemplo, você pode criar uma etiqueta para Trabalho. Em seguida, aninhe novos rótulos no Trabalho para itens como clientes, projetos e notas de reunião.
Você também pode aninhar rótulos em submarcadores. Por exemplo, você pode ter o rótulo pai Trabalho, sub-rotular Projeto e sub-rótulos nos Projetos A e B.
- Para aninhar um rótulo ao criar um, basta marcar a caixa e selecionar o rótulo pai na lista suspensa.
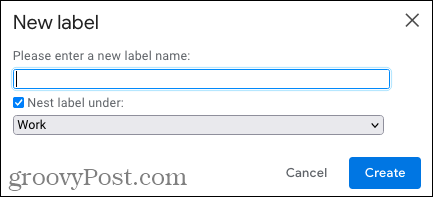
- Para aninhar um rótulo depois de criá-lo, clique no três pontos ao lado do rótulo no menu lateral e escolha Editar. Em seguida, marque a caixa e escolha o rótulo pai.
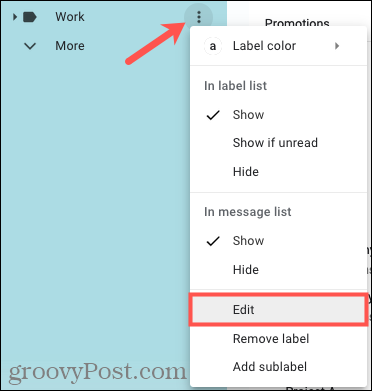
Você verá seu rótulo aninhado abaixo de seu pai no menu lateral. E o rótulo pai se torna recolhível.
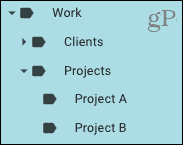
Além disso, ao aplicar um marcador a um e-mail, você verá o marcador aninhado ao lado do pai como "marcador / submarcador".
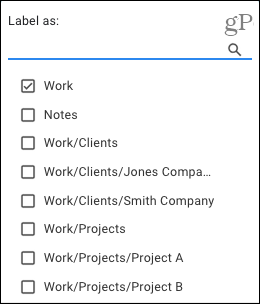
Crie uma Sublabel
Você também pode criar facilmente submarcadores (marcadores aninhados) para se preparar para os e-mails recebidos. Isso é ideal quando você deseja configurar uma estrutura de rótulo aninhada desde o início.
Clique no três pontos ao lado de um rótulo no menu lateral e escolha Adicionar submarcação.
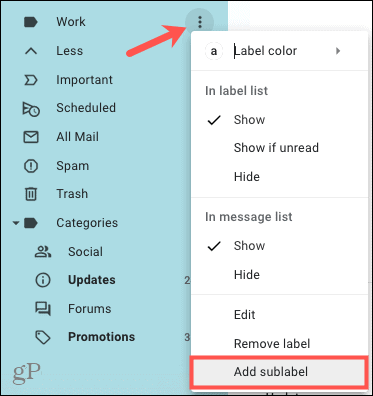
A janela pop-up tem a caixa de rótulo aninhada marcada e o rótulo pai pré-selecionado na caixa suspensa. Então, basta dar um nome ao seu submarcador e clicar Crio.
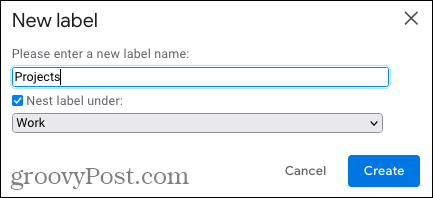
Você verá seu novo submarcador abaixo de seu pai no menu lateral e ao lado do pai ao aplicar um rótulo. Novamente, isso se assemelha a uma estrutura de pasta clássica.
Pinte suas etiquetas
Outra ótima maneira de usar rótulos com eficácia é colorindo-os. Como você pode ver os marcadores nos e-mails em sua caixa de entrada, as cores podem fazer com que os marcadores específicos se destaquem e sejam fáceis de identificar.
Clique no três pontos à direita de um rótulo no menu lateral. Mova o cursor para Cor do rótulo e escolha uma cor no menu pop-out. Se você quiser ser criativo, pode escolher Adicionar cor personalizada e obtenha o tom exato que você deseja.
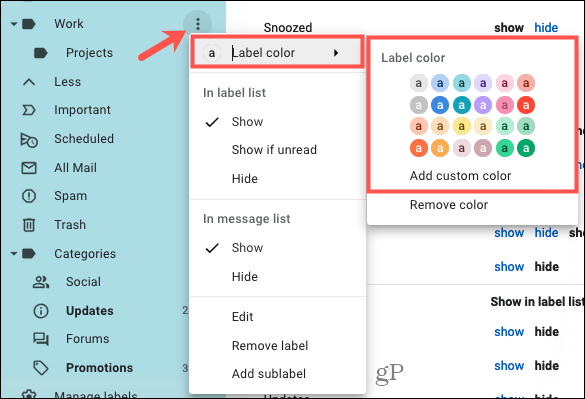
Você verá então seu marcador colorido no menu lateral e também no e-mail.

Etiquetas para colorir aninhadas
Se o rótulo que você deseja colorir for o pai dos sub-rótulos, você tem a opção de aplicar a cor ao principal ou a todos.
Siga o processo acima para selecionar uma cor para o rótulo. Quando a mensagem pop-up for exibida, opte por aplicar a cor apenas a esse rótulo ou seus submarcadores. Então clique Definir cor.
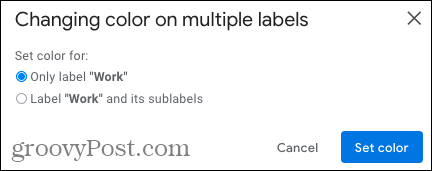
Mostrar ou ocultar rótulos
Outro ótimo recurso dos marcadores no Gmail é a capacidade de mostrá-los ou ocultá-los. Portanto, embora você possa criar um marcador para organizar mensagens específicas, só pode usá-lo de vez em quando. Por outro lado, você pode usar um rótulo diariamente.
Você pode acessar as ações Mostrar e Ocultar no menu lateral ou nas Configurações do Gmail.
- No menu lateral, clique no três pontos à direita de um rótulo para exibir o menu de atalho.
- Nas configurações, clique no engrenagem ícone na parte superior e escolha Ver todas as configurações na barra lateral. Selecione os Etiquetas guia e role até o final, abaixo de "Rótulos".
Você verá as opções Mostrar, Ocultar ou Mostrar se não tiver lido na lista de rótulos (menu lateral). E você tem opções para Mostrar e Ocultar na lista de mensagens.
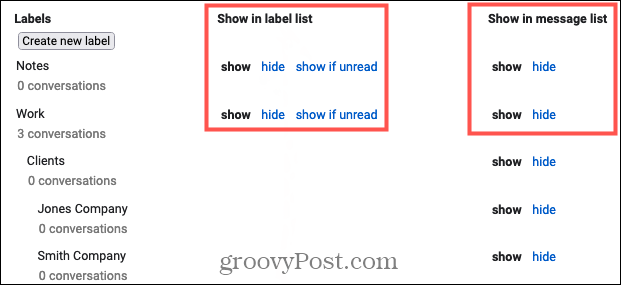
Na lista de rótulos
Se você gosta de um menu lateral bonito e organizado, pode optar por ocultar certos rótulos. Isso permite que você aplique o rótulo oculto aos e-mails, mas simplesmente não exiba o rótulo na lista. Uma observação importante é que você só pode ocultar os rótulos pais na lista de rótulos, não os submarcadores.
Uma opção útil que você pode verificar é Mostrar se não for lido. Se você selecionar isso, não verá o rótulo, a menos que contém mensagens não lidas. Então, se você configurar um filtro para aplicar marcadores automaticamente a e-mails que atendem a uma condição, esta é uma opção útil.
Na lista de mensagens
Embora seja conveniente ver os marcadores em sua lista de mensagens (caixa de entrada), você pode ter alguns que não precisa localizar. Você pode simplesmente ocultar aqueles em sua caixa de entrada.
Use os rótulos do Gmail para sua vantagem
Os marcadores fornecem estrutura e maneiras rápidas de encontrar os e-mails que você deseja, quando precisar deles. Esperançosamente, essas dicas ajudarão você a aproveitar ao máximo o recurso integrado de marcadores do Gmail.
Para obter mais dicas, dê uma olhada em nosso guia para iniciantes para o Gmail.
Como limpar o cache, os cookies e o histórico de navegação do Google Chrome
O Chrome faz um excelente trabalho ao armazenar seu histórico de navegação, cache e cookies para otimizar o desempenho do seu navegador online. Seu como ...
Correspondência de preços na loja: como obter preços on-line ao fazer compras na loja
Comprar na loja não significa que você precise pagar preços mais altos. Graças às garantias de correspondência de preços, você pode obter descontos online enquanto faz compras em ...
Como presentear uma assinatura do Disney Plus com um vale-presente digital
Se você tem gostado do Disney Plus e deseja compartilhá-lo com outras pessoas, veja como comprar uma assinatura Disney + Gift para ...
Seu guia para compartilhar documentos em Documentos, Planilhas e Apresentações Google
Você pode colaborar facilmente com os aplicativos do Google baseados na web. Este é o seu guia para compartilhar no Documentos, Planilhas e Apresentações Google com as permissões ...