Como configurar e gerenciar o arquivo automático no Microsoft Outlook
Microsoft Office Microsoft Outlook Herói / / September 02, 2021

Última atualização em

Para uma maneira fácil de manter sua caixa de entrada e pastas limpas, você pode remover automaticamente itens mais antigos usando o recurso AutoArquivar no Outlook.
Se você quiser limpe suas pastas e caixa de entrada mas não quer perder tempo fazendo isso manualmente, considere usar o recurso AutoArquivar no Microsoft Outlook. Usando o AutoArquivar, você pode guardar e-mails e itens mais antigos de que não precisa mais, mas não necessariamente deseja excluir.
Você pode decidir quando arquivar seus itens, quais arquivar e para onde devem ser enviados. Com a configuração abrangente do AutoArquivar para Outlook, você pode configurar o AutoArquivar para pastas específicas ou remover completamente as pastas do processo de arquivamento.
Vamos examinar suas opções para configurar e gerenciar o recurso AutoArquivar no Outlook.
Configurar AutoArquivar no Outlook
Para configurar uma programação e selecionar os itens e locais para AutoArquivar no Outlook, siga estas etapas.
- Abra o Outlook no Windows e clique em Arquivo > Opções.
- Selecione Avançado à esquerda.
- Clique no Configurações de AutoArquivar botão à direita.
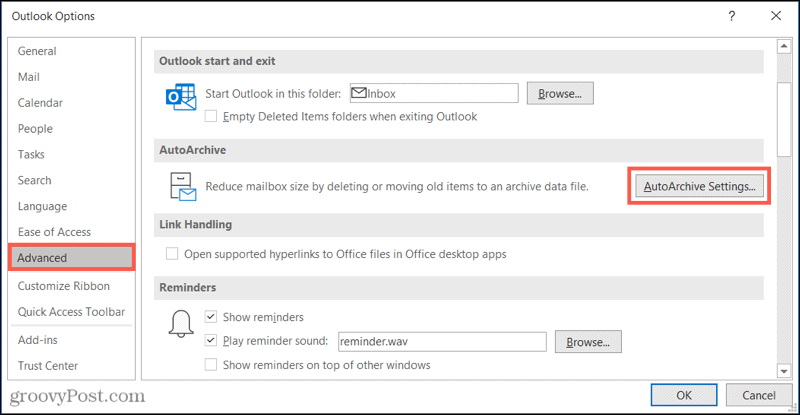
Quando a janela AutoArquivar abrir, marque a caixa na parte superior para Executar AutoArquivar a cada X dias e escolha o número de dias. Opcionalmente, você pode marcar a próxima caixa para ser notificado antes que o AutoArquivar seja executado.
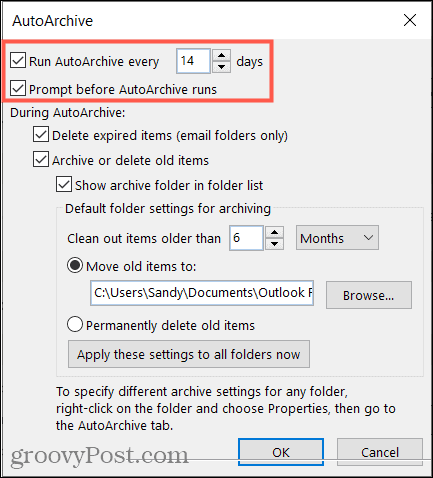
Em seguida, decida como gerenciar itens durante o AutoArquivar. Você pode excluir itens expirados em pastas de e-mail, arquivar ou excluir itens antigos e mostrar a pasta de arquivamento em sua lista de pastas. Se decidir mostrar essa pasta, você poderá acessar um item arquivado, se necessário, rapidamente.
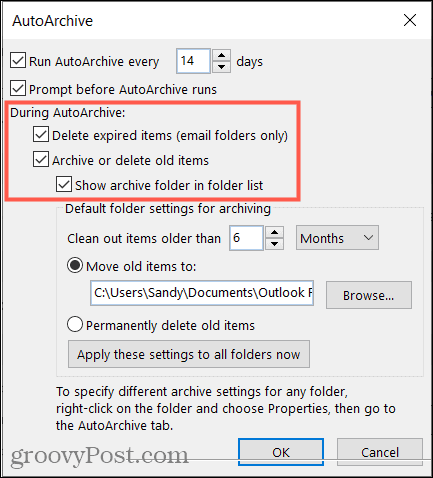
Agora você escolherá a idade dos itens que deseja incluir. Insira um número e escolha Meses, Semanas ou Dias.
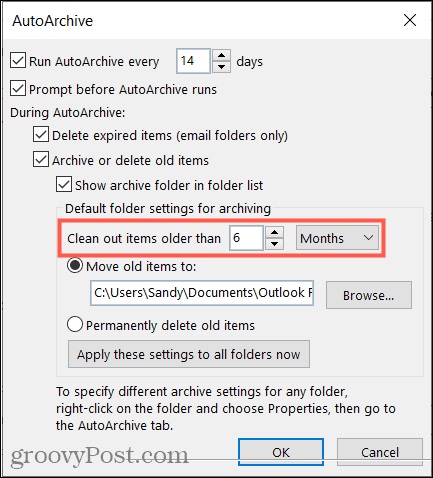
Finalmente, escolha para onde enviar os itens arquivados. Você pode procurar uma pasta ou excluí-los permanentemente, se preferir.
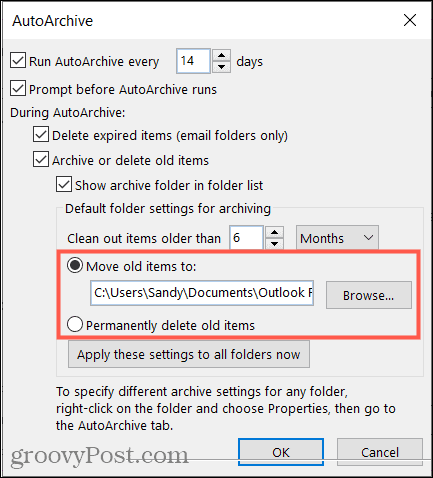
Se desejar aplicar essas configurações de AutoArquivar a todas as pastas do Outlook, clique no botão para fazer isso. E, se tiver terminado, clique em OK para aplicar as configurações.
Observação: Quando você tem mais de uma conta de e-mail configurada no Outlook, as configurações acima se aplicam a todas as contas. Se isso for uma preocupação, você pode definir as configurações de AutoArquivar para pastas específicas, que explicaremos a seguir.
Configurar AutoArquivar para uma Pasta
Você pode usar diferentes configurações de idade e local para pastas específicas ou excluir completamente certas pastas do processo de AutoArquivar.
- Selecione uma pasta para a qual deseja ajustar as configurações, clique com o botão direito e escolha Propriedades.
- Abra o AutoArquivar aba.
- Escolha não arquivar itens na pasta, usar as configurações de arquivamento padrão ou arquivar os itens da pasta com configurações alternativas que você possa definir.
- Se você escolher a última opção, selecione a idade dos itens. Em seguida, escolha o local para os itens arquivados ou se preferir excluí-los permanentemente.
- Clique Aplicar e então OK.
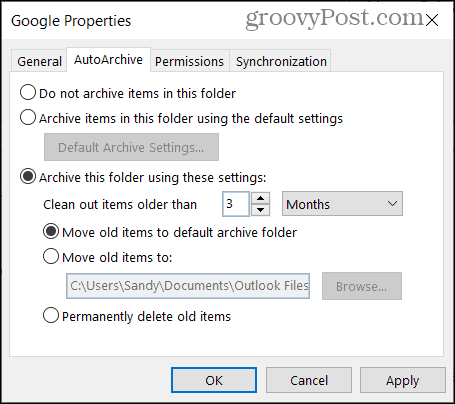
Executar um AutoArquivar fora de uma programação
Se chegar um momento em que você deseja executar o processo de AutoArquivar fora do período de tempo configurado, você também pode fazer isso.
Clique Arquivo e selecione Ferramentas > Limpeza da caixa de correio.
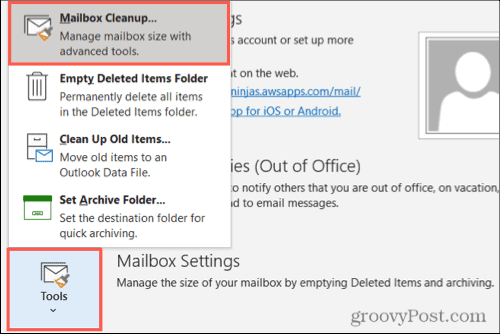
Aperte o botão para AutoArquivar.
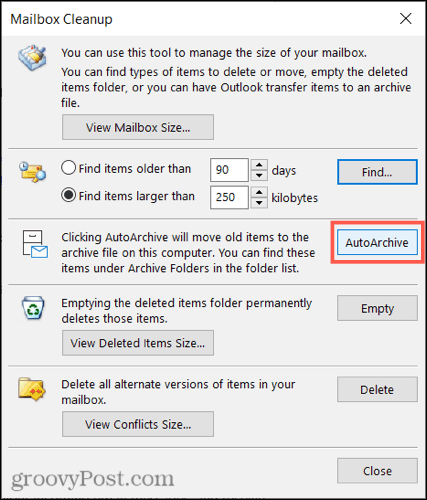
AutoArquivar para um Outlook mais limpo
AutoArquivar é um recurso útil e benéfico para aproveitar as vantagens do Outlook. Você pode manter sua caixa de entrada e suas pastas mais limpas, removendo itens antigos. Se você estiver usando uma versão mais antiga, como Outlook 2010 ou Outlook 2013, verifique nosso como para usando AutoArquivar nessas versões.
E para trabalhar no armazenamento de sua caixa de correio, dê uma olhada em como gerenciar o tamanho da sua caixa de correio do Outlook.
Como limpar o cache, os cookies e o histórico de navegação do Google Chrome
O Chrome faz um excelente trabalho ao armazenar seu histórico de navegação, cache e cookies para otimizar o desempenho do seu navegador online. Seu modo de ...
Correspondência de preços na loja: como obter preços on-line ao fazer compras na loja
Comprar na loja não significa que você precise pagar preços mais altos. Graças às garantias de correspondência de preços, você pode obter descontos online enquanto faz compras em ...
Como presentear uma assinatura do Disney Plus com um vale-presente digital
Se você tem gostado do Disney Plus e deseja compartilhá-lo com outras pessoas, veja como comprar uma assinatura Disney + Gift para ...
Seu guia para compartilhar documentos em Documentos, Planilhas e Apresentações Google
Você pode colaborar facilmente com os aplicativos do Google baseados na web. Este é o seu guia para compartilhar no Documentos, Planilhas e Apresentações Google com as permissões ...



