Como desinstalar aplicativos no Windows 11
Microsoft Windows 11 Herói / / September 02, 2021

Última atualização em

Se você não tiver mais um aplicativo para uso no Windows 11, é uma boa ideia desinstalá-lo. Aqui estão três maneiras de removê-los.
Depois de não precisar mais ou usar aplicativos no Windows, é uma boa ideia se livrar deles de vez em quando. Principalmente jogos e outros programas grandes. Isso ajudará a liberar espaço na unidade e a criar uma experiência mais descomplicada.
Desinstalar aplicativos por meio do menu Iniciar
Uma das maneiras mais fáceis de se livrar de um aplicativo do Windows 11 é por meio do menu Iniciar. Clique no Começar e procure o ícone do aplicativo que deseja desinstalar. O aplicativo deve ser fácil de encontrar se for fixado no início. Clique com o botão direito do mouse no ícone do aplicativo e clique em Desinstalar.
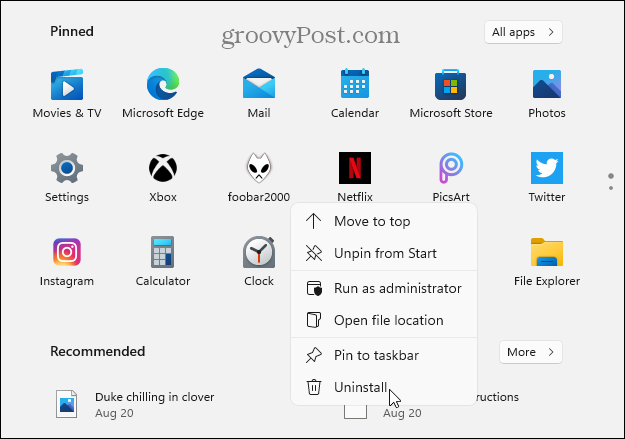
Observação: Se o aplicativo que você deseja instalar não estiver fixado, clique no Todos os aplicativos botão e encontre o aplicativo pela primeira letra.
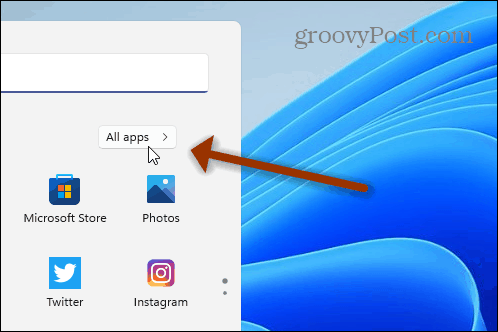
Se você estiver desinstalando um aplicativo da Microsoft Store, verá uma mensagem confirmando que deseja removê-lo. Clique no
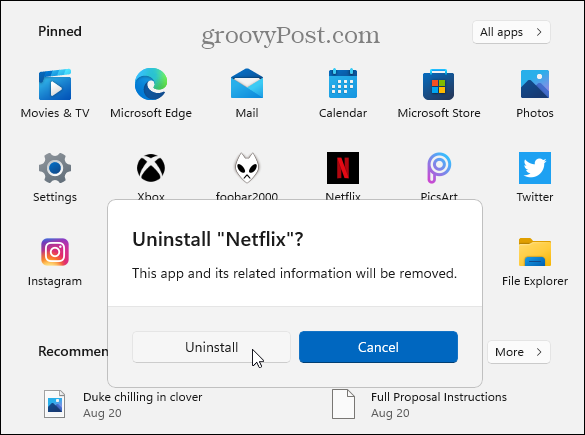
O aplicativo será desinstalado em segundo plano e, quando terminar, o ícone do aplicativo desaparecerá do menu Iniciar. É isso. O aplicativo está desinstalado e não há mais nada que você precise fazer.
Observação: Você pode desinstalar aplicativos Win32 como VLC, Chrome ou programas gratuitos de Ninite, por exemplo. Mas você será direcionado para a seção “Programas e Recursos” do Painel de controle clássico para desinstalá-lo. Mais sobre isso abaixo.
Desinstalar aplicativos por meio das configurações
Você também pode ir diretamente para o aplicativo Configurações para desinstalar aplicativos. Clique no Começar botão e depois clique Definições. Alternativamente, use o atalho de tecladoTecla Windows + I para abrir as configurações diretamente.

Depois de abrir as configurações, clique em Apps da coluna à esquerda. Então clique em Aplicativos e recursos da lista à direita.
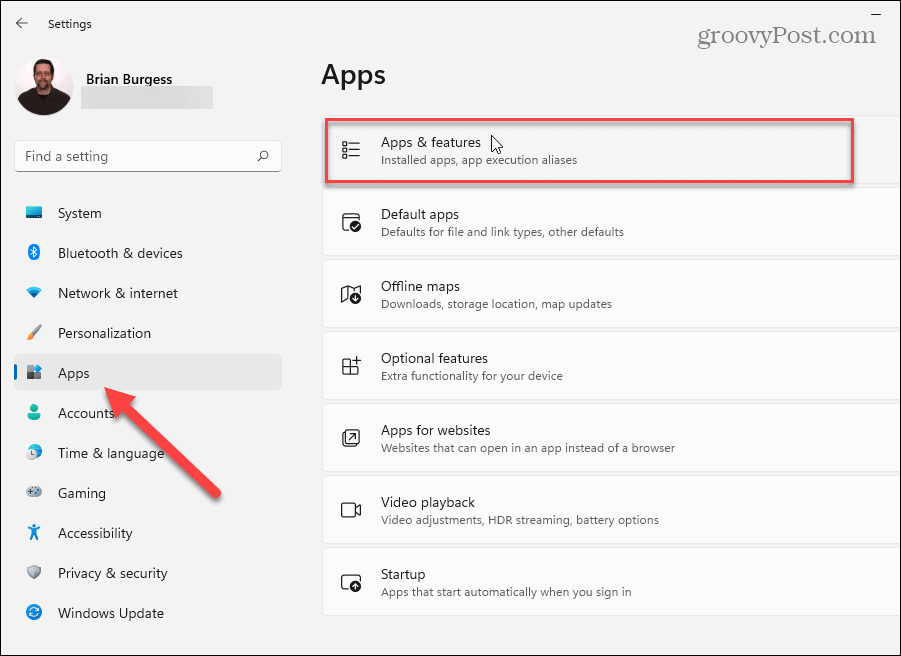
Agora, role para baixo até a seção "Lista de aplicativos". Lá você pode pesquisar o aplicativo a ser desinstalado ou rolar para baixo e encontrar aquele que deseja remover. Em seguida, clique no Opções botão (três pontos) à esquerda do aplicativo e clique em Desinstalar.
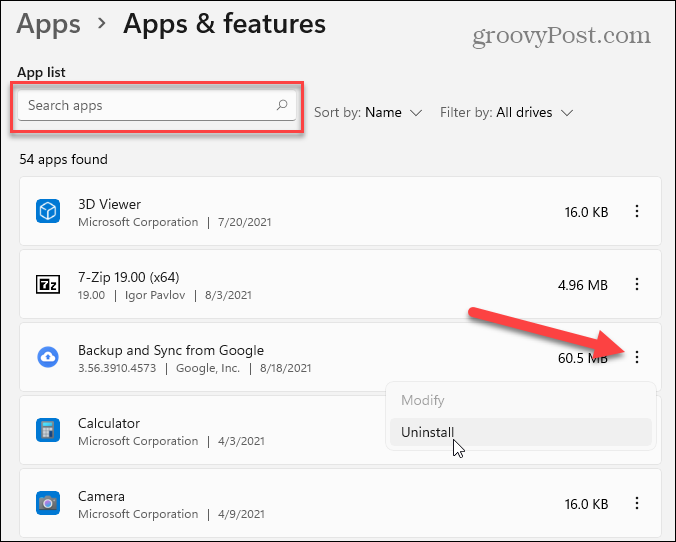
Em seguida, clique no Botão de desinstalação quando a mensagem de verificação aparece.
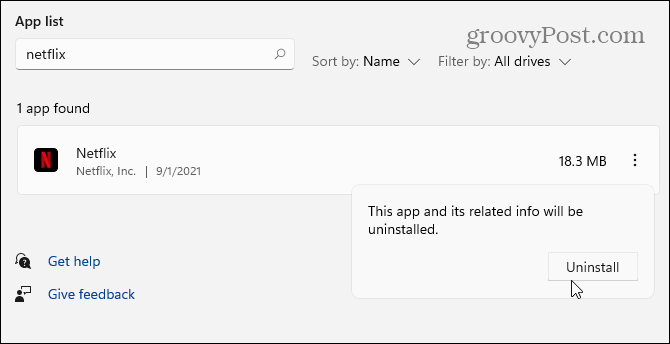
Em seguida, siga as instruções ou instruções que surgirem para que o aplicativo seja desinstalado. Novamente, os aplicativos da Microsoft Store serão apenas removidos - você verá uma breve barra de progresso enquanto ele é desinstalado. Mas os aplicativos Win32 trarão as solicitações clássicas de desinstalação que você viu ao longo dos anos. Como no exemplo abaixo, estou desinstalando o Aplicativo de música para desktop Foobar2000.
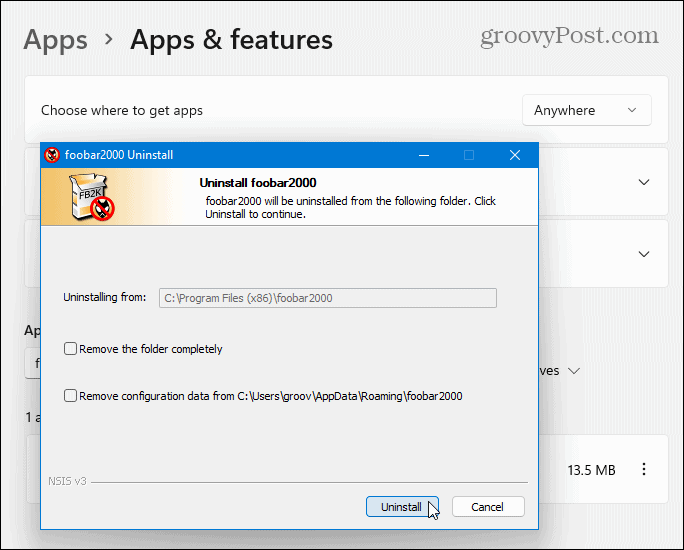
Desinstalar aplicativos via painel de controle
Você ainda pode usar o Painel de Controle para desinstalar aplicativos de desktop Win32. Pressione a tecla do Windows em seu teclado e modelo:cpl e clique no resultado principal em “Melhor correspondência”.
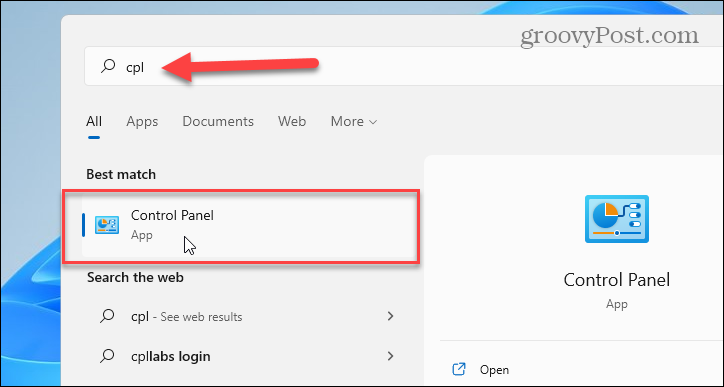
Em seguida, clique em Programas e características.
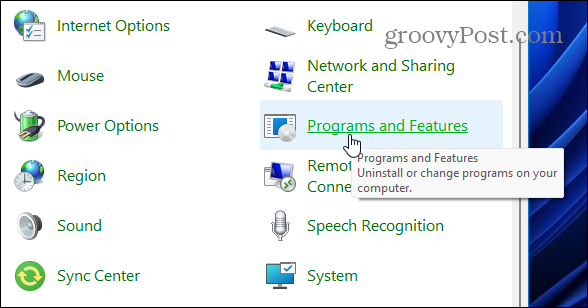
A desinstalação de aplicativos do Painel de Controle funciona como no Windows 10. Clique com o botão direito no aplicativo que deseja remover e selecione Desinstalar. Você também pode pesquisar aplicativos usando a caixa Pesquisar no canto superior direito.
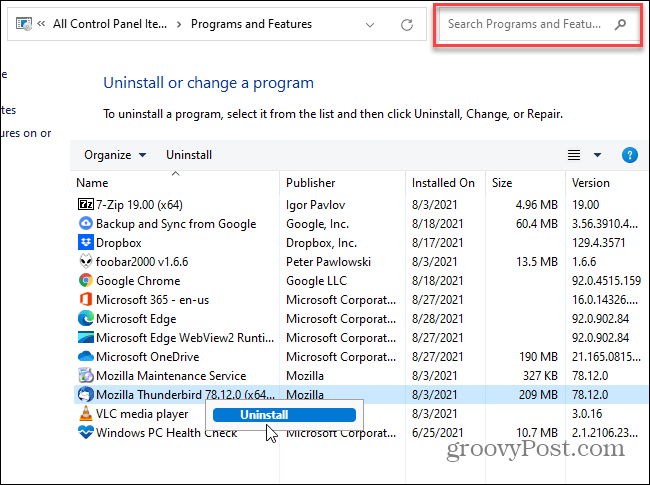
Observação: Uma habilidade esquecida no Painel de Controle é o número de maneiras pelas quais você pode classificar os aplicativos. Além de pesquisar um aplicativo, você pode clicar no menu “Nome” e organizá-los em ordem alfabética ou numérica. Você também pode classificar por editor do aplicativo, data de instalação, tamanho do aplicativo e versão.
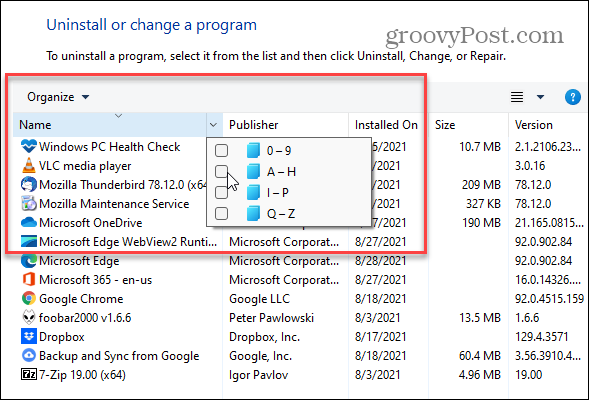
Outro recurso frequentemente esquecido é o redimensionamento dos ícones do aplicativo. Clique no Mais opções menu suspenso e use o controle deslizante para fazer os aplicativos do tamanho que funciona melhor para você.
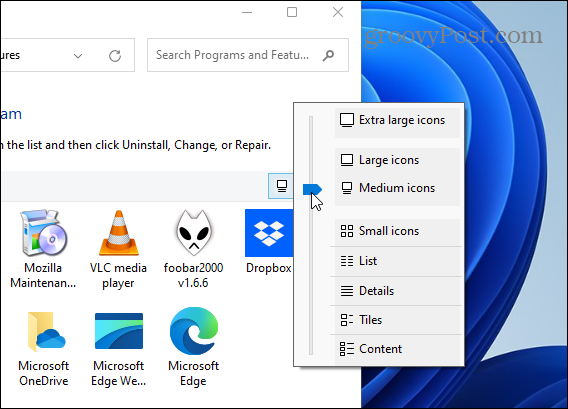
Isso é tudo que há para fazer. E se você realmente deseja se livrar de todos os vestígios de aplicativos e outros programas e utilitários, leia nosso artigo: Como eu desinstalo completamente o software no Windows?
Para saber mais sobre o novo sistema operacional, consulte nosso artigo sobre como mostrar ou ocultar aplicativos no menu Iniciar do Windows 11. Ou como fazer o Windows 11 instale apenas aplicativos da Microsoft Store.
Como limpar o cache, os cookies e o histórico de navegação do Google Chrome
O Chrome faz um excelente trabalho ao armazenar seu histórico de navegação, cache e cookies para otimizar o desempenho do seu navegador online. Seu modo de ...
Correspondência de preços na loja: como obter preços on-line ao fazer compras na loja
Comprar na loja não significa que você precise pagar preços mais altos. Graças às garantias de correspondência de preços, você pode obter descontos online enquanto faz compras em ...
Como presentear uma assinatura do Disney Plus com um vale-presente digital
Se você tem gostado do Disney Plus e deseja compartilhá-lo com outras pessoas, veja como comprar uma assinatura Disney + Gift para ...
Seu guia para compartilhar documentos em Documentos, Planilhas e Apresentações Google
Você pode colaborar facilmente com os aplicativos do Google baseados na web. Este é o seu guia para compartilhar no Documentos, Planilhas e Apresentações Google com as permissões ...



