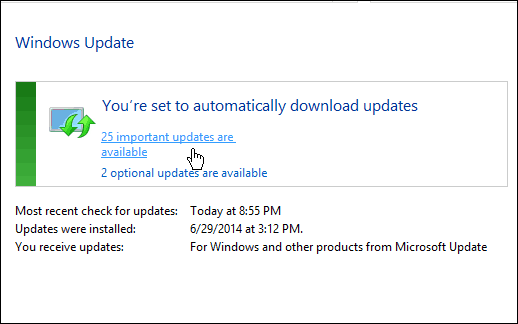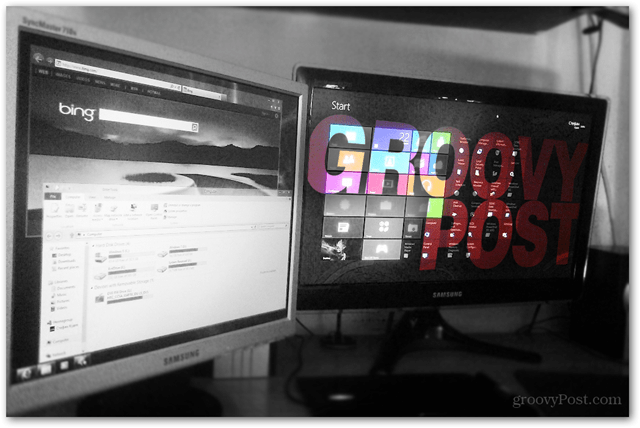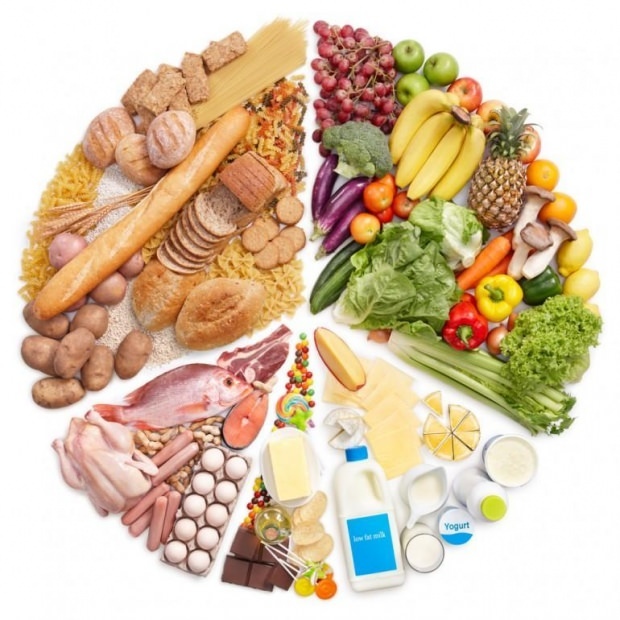Como Usar Seções em Formulários Microsoft
Produtividade Formulários Microsoft Herói / / September 03, 2021

Última atualização em

Apresente seu formulário extenso, pesquisa ou teste em pequenas partes. Veja como usar e gerenciar seções no Microsoft Forms.
Se você estiver criando algo extenso no Microsoft Forms, seja um formulário, pesquisa, ou questionário, considere dividi-lo em seções. As seções permitem que você converta seu formato longo em partes menores e questões relacionadas ao grupo em suas próprias áreas.
Aqui, vamos cobrir como adicionar seções em Formulários Microsoft bem como reorganizá-los ou removê-los se necessário.
Benefícios das Seções em Formulários Microsoft
Se você tem um forma curta, pesquisa ou teste de matemática, as seções podem não ser necessárias. Mas você pode usá-los independentemente do tamanho do seu formulário. Aqui estão apenas alguns benefícios das seções no Microsoft Forms.
- Divida formulários mais longos. Isso pode fazer com que os entrevistados se sintam menos sobrecarregados.
- Crie subgrupos de perguntas. Isso mantém perguntas semelhantes ou sobre um tópico relacionado juntas.
- Adicione ramificação lógica. Isso permite que você direcione os entrevistados para outras seções com base em suas respostas.
Por exemplo, digamos que você esteja criando uma pesquisa de feedback do cliente. Você pode adicionar seções para os vários tipos de feedback, como produtos específicos, suporte ao cliente e intuitividade do site.
Adicionar uma seção no Microsoft Forms
Para adicionar uma seção ao seu formulário, vá até Adicionar novo onde você normalmente inseriria uma pergunta. Clique no Mais tipos de pergunta seta à direita e selecione Seção.
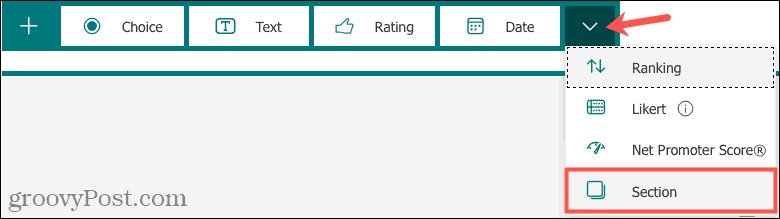
Em seguida, dê um nome à sua seção e, opcionalmente, uma descrição.
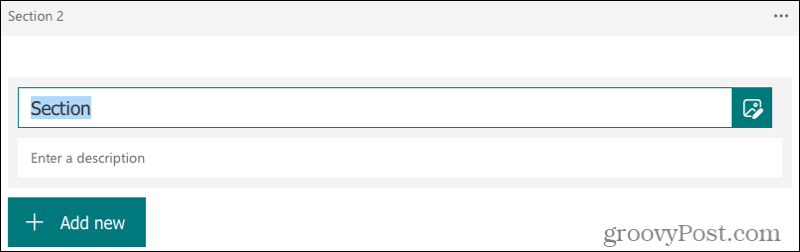
Você pode então adicionar perguntas à seção como fez em seu formulário inicial.
Cada seção é identificada com um número, e esta é a ordem em que serão exibidas para seus respondentes.
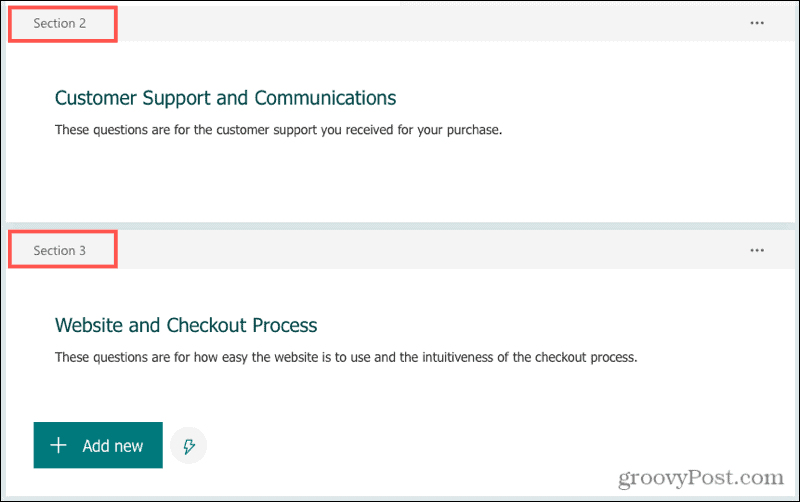
E cada seção é considerada uma nova página do formulário. Então, depois de responder às perguntas na Seção 1, os entrevistados clicam Próximo e vá para a Seção 2. As perguntas em todo o formulário são numeradas sequencialmente, portanto, a numeração não reinicie em cada seção.
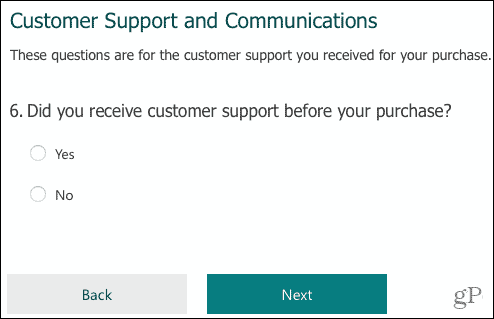
Duplicar uma seção
Você pode criar uma cópia de uma seção e torná-la uma nova, se desejar. Se a seção já contém perguntas, isso também duplicará as perguntas. Você pode então fazer as edições necessárias.
Clique Mais configurações para a seção (três pontos) no canto superior direito da seção e selecione Seção duplicada.
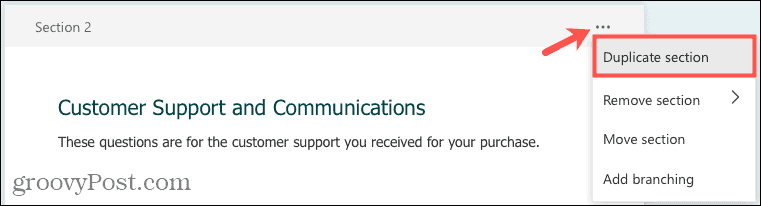
Mover uma seção
O bom das seções no Microsoft Forms é que você pode organizá-las na ordem que desejar. Portanto, você pode criar suas seções e adicionar suas perguntas, mas decidir a ordem dessas seções mais tarde.
Clique Mais configurações para a seção e selecione Mover seção.
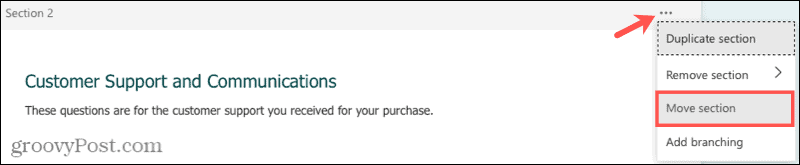
Quando a janela for exibida, clique na seta para cima ou para baixo para mover a seção. Clique Feito quando você terminar.
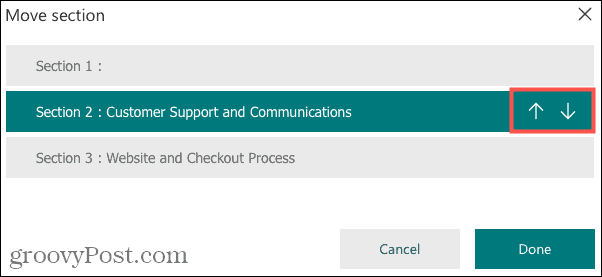
Você pode fazer o mesmo para as seções restantes que deseja mover.
Remover uma seção
Talvez você tenha criado uma seção com perguntas que não deseja mais ou tenha uma seção com apenas uma pergunta que prefere mover para outro lugar.
Clique Mais configurações para a seção e selecione Remover seção. Você pode então escolher remover a seção ou a seção e suas perguntas.
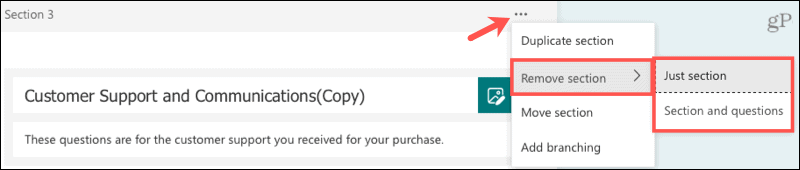
- Se você remover apenas a seção, quaisquer perguntas dentro dela serão movidas automaticamente para a seção anterior.
- Se você remover a seção e suas perguntas, ambas serão excluídas do formulário.
Nota nas Seções
Se você planeja usar o Perguntas aleatórias opção nas configurações, ele será desativado quando você usar seções. Todas as perguntas que você adiciona às seções permanecem nessas seções, a menos que você as mova manualmente.
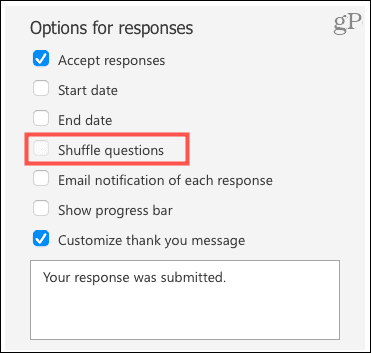
Embora seja difícil de ver na imagem acima, o Perguntas aleatórias caixa de seleção não é selecionável.
Considere as seções em seus formulários Microsoft longos
Com os benefícios que as seções agregam e como é fácil gerenciá-los, considere usá-los em seus Formulários Microsoft mais longos.
Como limpar o cache, os cookies e o histórico de navegação do Google Chrome
O Chrome faz um excelente trabalho ao armazenar seu histórico de navegação, cache e cookies para otimizar o desempenho do seu navegador online. Seu modo de ...
Correspondência de preços na loja: como obter preços on-line ao fazer compras na loja
Comprar na loja não significa que você precise pagar preços mais altos. Graças às garantias de correspondência de preços, você pode obter descontos online enquanto faz compras em ...
Como presentear uma assinatura do Disney Plus com um vale-presente digital
Se você tem gostado do Disney Plus e deseja compartilhá-lo com outras pessoas, veja como comprar uma assinatura Disney + Gift para ...
Seu guia para compartilhar documentos em Documentos, Planilhas e Apresentações Google
Você pode colaborar facilmente com os aplicativos do Google baseados na web. Este é o seu guia para compartilhar no Documentos, Planilhas e Apresentações Google com as permissões ...