Dica do Windows 10: Configurar uma configuração de monitor duplo
Microsoft Windows 10 / / March 17, 2020
Última atualização em

O Windows 10 facilita a adição de um segundo monitor usando comandos familiares disponíveis no Windows 7. Veja a seguir a configuração de seu monitor duplo.
Uma das melhorias adicionadas ao Windows 10 sobre Windows 8 é um suporte melhor para vários monitores. O Windows 10 facilita a adição de um segundo monitor usando comandos familiares disponíveis no Windows 7. Vamos dar uma olhada em como adicionar e configurar monitores duplos em um PC com Windows 10.
Configurar monitores duplos com o Windows 10
A primeira coisa que você precisa fazer é conectar o monitor à sua porta HDMI, DVI ou VGA no PC.

pressione Tecla do Windows + P no seu teclado Isso exibirá um menu com uma lista de opções. No meu caso, preciso de algumas propriedades adicionais da tela, por isso irei com a opção Estender. Estender colocará uma cópia da área de trabalho do Windows no segundo monitor, com suas opções separadas do monitor principal.
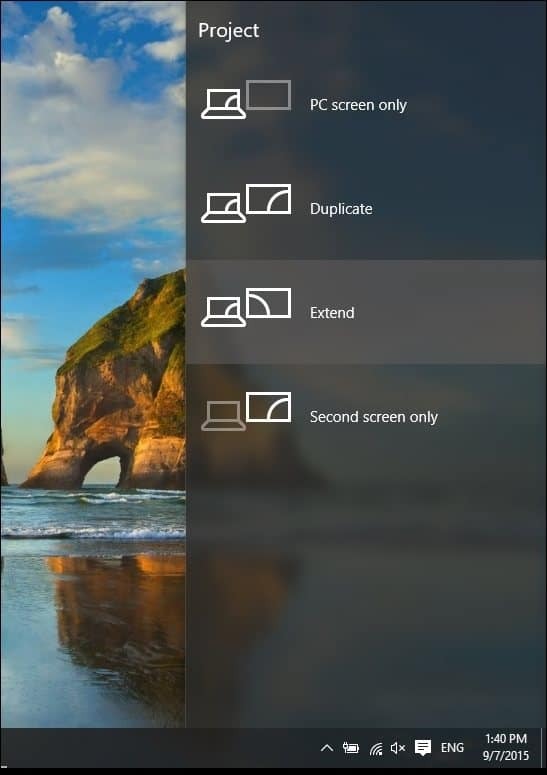
No exemplo abaixo, meu segundo monitor à direita.
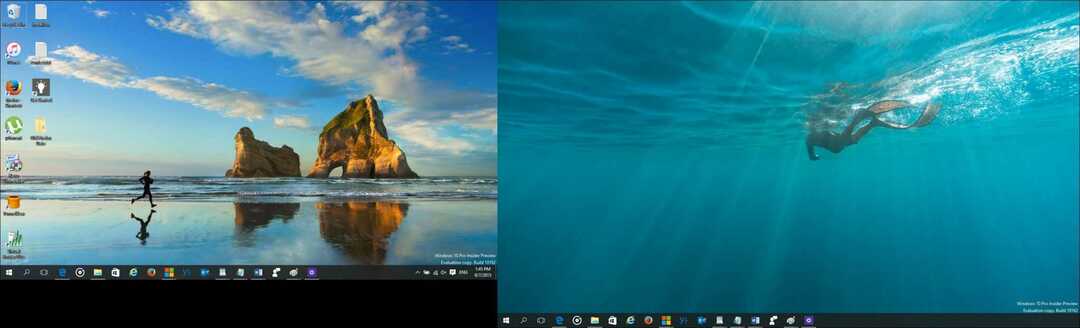
Aqui está uma idéia de como é a configuração de um segundo monitor usando um laptop.

Definindo configurações
Se você tiver requisitos exclusivos, poderá ajustá-los usando as Configurações de vídeo. Clique com o botão direito na área de trabalho e selecione Configurações de vídeo.
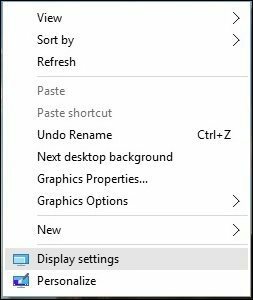
A janela Display Setting será exibida e aqui você poderá fazer ajustes individuais para cada monitor. Por exemplo, a resolução de tela padrão para o monitor 2 é 1366 x 768, posso ajustar individualmente as configurações desse monitor sem afetar o principal. Você também tem a opção de alterar a orientação do monitor, se suportado; portanto, se você ler muitas páginas da Web, poderá mudar de paisagem para retrato.
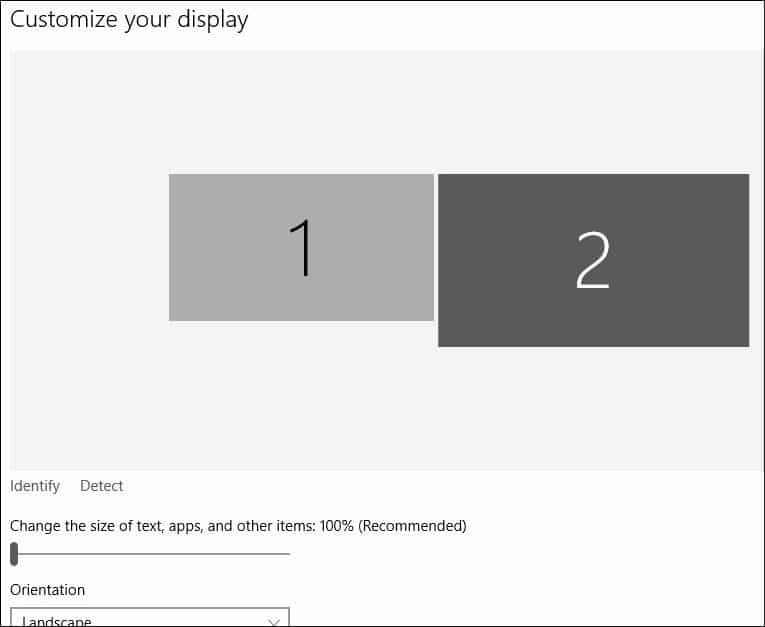
Para alterar a resolução da tela, role para baixo e selecione Configurações adicionais de exibição.
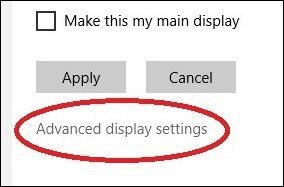
Clique na tela que você deseja modificar e, em seguida, clique no menu suspenso Resolução e escolha a resolução desejada. Clique em Aplicar para confirmar as alterações.
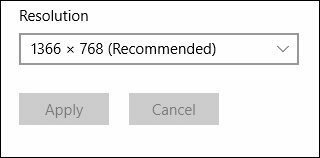
Alterando as opções da barra de tarefas
Uma das coisas que você notará por padrão, o Windows 10 exibe a Barra de Tarefas nos dois monitores, mas você pode alterar isso se desejar. Você também terá novas opções nas propriedades da barra de tarefas ao ativar vários monitores. Aqui, você pode optar por exibir os botões da barra de tarefas apenas no monitor principal ou manter o padrão e colocá-lo nos dois. Prefiro mantê-lo nas duas telas por conveniência. Permite acesso rápido a aplicativos ou ao menu Iniciar.
Se você quiser alterá-lo, basta clicar no Mostrar barra de tarefas caixa de listagem de botões e selecione Barra de tarefas principal e barra de tarefas onde janela está aberto. Você também pode personalizar como os ícones são exibidos no segundo monitor. Clique em Aplicar e OK e pronto. Você notará que isso não remove a barra de tarefas.
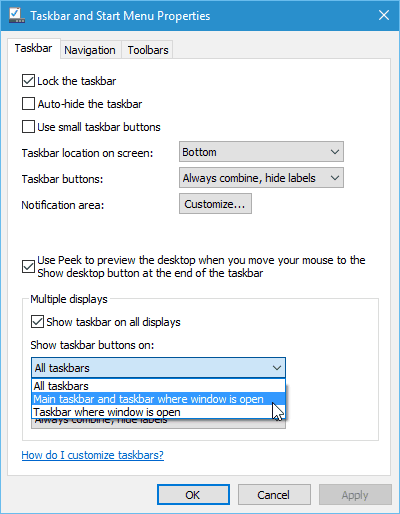
O Windows 10 também suporta o novo Snap Assist para configurações de vários monitores. Você pode tirar seus aplicativos favoritos enquanto interage com outras pessoas. Windows 10 torna ser um usuário avançado muito mais divertido e fácil. Tarefas como essas costumavam ser complexas e exigiam suporte de terceiros em alguns casos. Se você ainda não experimentou, confira e deixe-nos saber o que pensa.
