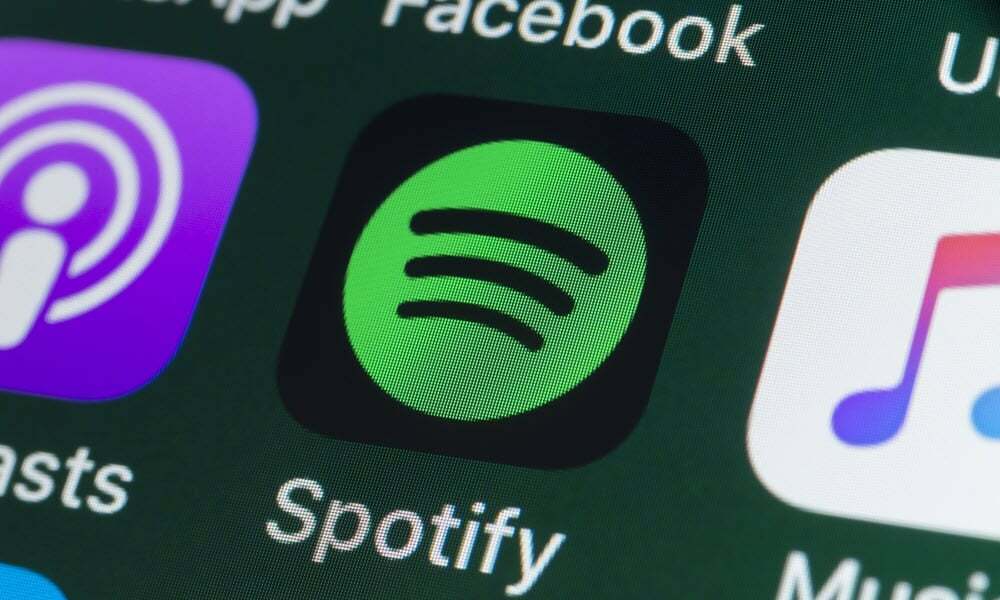Como personalizar o Microsoft Outlook no Mac
O Email Microsoft Outlook Mac Herói / / September 07, 2021

Última atualização em

Com as duas versões do Outlook no Mac, você tem opções para personalizar sua experiência. Aqui estão algumas sugestões para personalizar o Outlook.
Se você gosta de reservar um ou dois minutos para personalizar os aplicativos que usa diariamente, sabe que os aplicativos do Microsoft Office no Mac não oferecem muitas opções. Mas quando a Microsoft introduziu o novo Outlook para Mac, eles fizeram algumas melhorias nesta área.
Desde um tema de cores e visualização da caixa de entrada na caixa de correio até uma visualização de três dias e recurso chamado Meu dia no calendário, você pode tornar o Outlook mais adequado ao seu estilo. E se você optou por usar o Outlook clássico, mostraremos o que você pode fazer para torná-lo mais seu.
Aparência geral do Outlook
Você tem a opção de ir com uma aparência clara ou escura e escolher uma cor agradável no novo Outlook para Mac.
- Abra o Outlook e clique em Panorama > Preferências na barra de menu.
- Selecione Em geral.
- No topo, escolha seu Aparência Você pode fazer com que o Outlook corresponda à configuração do modo escuro do seu Mac (Turno da noite) escolhendo Sistema.
- Em seguida, selecione um Tema das seis opções de cores.
- Opcionalmente, habilite Transparência para uma aparência mais sutil.
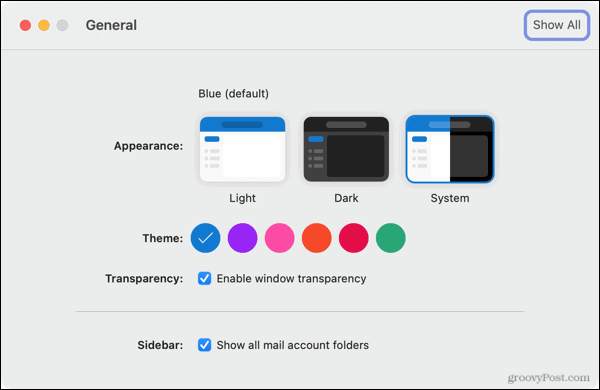
Você pode fechar as Preferências quando terminar, e suas alterações serão salvas e aplicadas automaticamente.
Aparência da caixa de correio
Junto com um tema e modo claro ou escuro, você pode alterar a aparência da visualização da caixa de correio. Esta é uma melhoria excelente porque permite condensar sua visualização ou usar a caixa de entrada Focada.
- Abra o Outlook e clique em Panorama > Preferências na barra de menu.
- Selecione Lendo.
- No topo, escolha o Densidade de exibição. Você pode escolher Confortável, Médio ou Compacto.
- Em seguida, selecione o seu preferido Lista de mensagens opções de visualização. Você pode mostrar uma prévia, a imagem do remetente e agrupar os cabeçalhos.
- Se você gosta de Caixa de entrada focada, marque a caixa para o próximo. Em seguida, suas mensagens serão classificadas em Focadas e Outras.
- Por fim, marque as opções que deseja usar para Conversas. Você pode agrupar e-mails em conversas e expandi-los automaticamente quando selecionados.
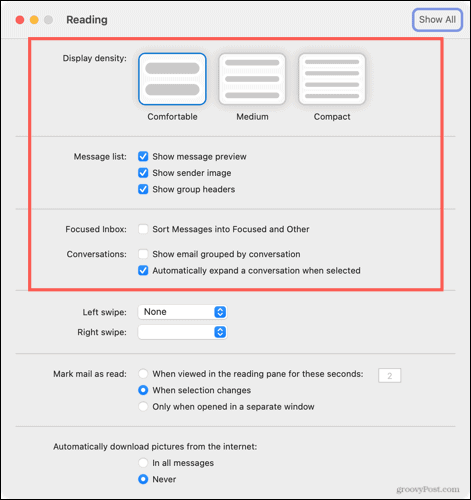
As opções restantes nas configurações de leitura são as mesmas do Outlook clássico no Mac. Assim, você pode ajustar suas ações de deslizar, alterar as opções de marcar como lida e fazer uma escolha de download de imagem.
Aparência do calendário
Com o novo Outlook para Mac, também vieram melhorias no calendário. Um deles inclui uma exibição de calendário de três dias. Isso é ótimo se você tem uma agenda lotada e quer ver alguns dias.
Clique no Visualizar botão na parte superior do calendário ou Visualizar no menu. Então escolha Três dias.

Outro aprimoramento do calendário do Outlook de que você gostará se tiver uma agenda lotada é chamado de Meu dia. Isso abrirá sua agenda ou visualização do dia no lado direito do calendário. Portanto, você pode estar vendo sua semana no calendário, mas pode ver o dia atual rapidamente em Meu dia.
Clique no Mostrar Painel de Tarefas botão no canto superior direito ou clique Visualizar > Painel de Tarefas no menu para abrir o Meu dia.
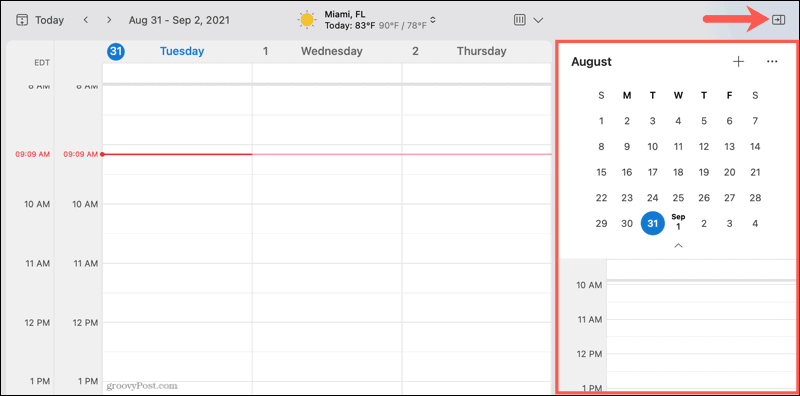
Para personalizar o que você vê em Meu dia, vá para Panorama > Preferências e selecione Meu dia. Você pode então escolher a tela Agenda ou a tela de dia, ver os eventos anteriores e selecionar o calendário.
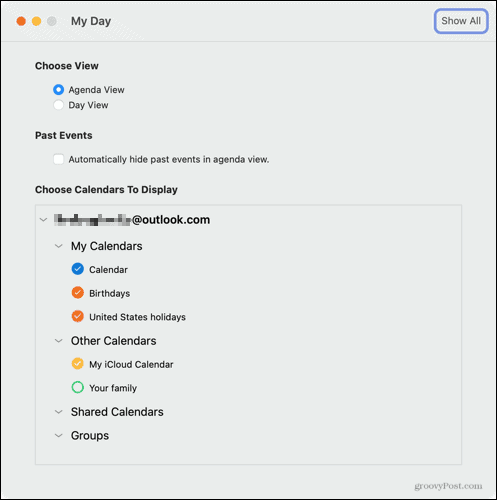
Bônus: personalize sua barra de ferramentas
Mais um recurso personalizável que acompanha o novo Outlook para Mac é modificar sua barra de ferramentas. Este é um aprimoramento maravilhoso sobre a fita estática na versão clássica.
Dê uma olhada em nosso how-to para personalizar a barra de ferramentas no Outlook no Mac.
Personalize o Outlook clássico no Mac
Conforme mencionado, a versão clássica do Outlook no Mac não oferece muitas opções de personalização. Mas aqui estão algumas coisas que você pode fazer para adaptá-lo um pouco mais.
Desligue o modo escuro: Se preferir usar o Outlook no estado em que se encontra e não corresponder à configuração de modo escuro do Mac, você pode desativar o modo escuro. Abrir Panorama > Preferências. Selecione Em geral e marque a caixa para Desligue o modo escuro.
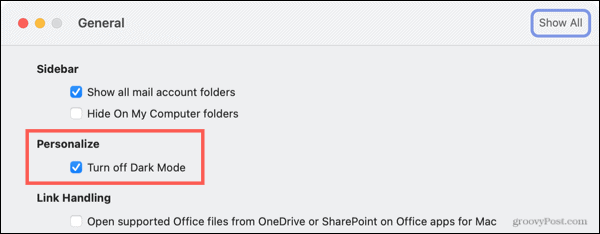
Notificações e sons: Você pode optar por receber um alerta na área de trabalho, pular o ícone do Outlook em seu Dock, exibir uma contagem de distintivos e personalizar suas configurações de som. Abrir Panorama > Preferências. Selecione Notificações e sons e faça seus ajustes.
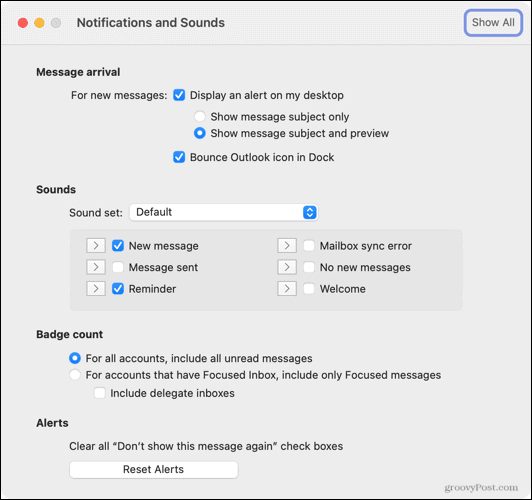
Mostrar o clima no calendário: Esteja você planejando seu dia ou o próximo fim de semana, o clima pode desempenhar um papel nesses planos. Para mostrar a previsão do tempo no calendário do Outlook, abra Panorama > Preferências. Selecione Calendário e marque a caixa na parte inferior para Mostrar clima atual no calendário.
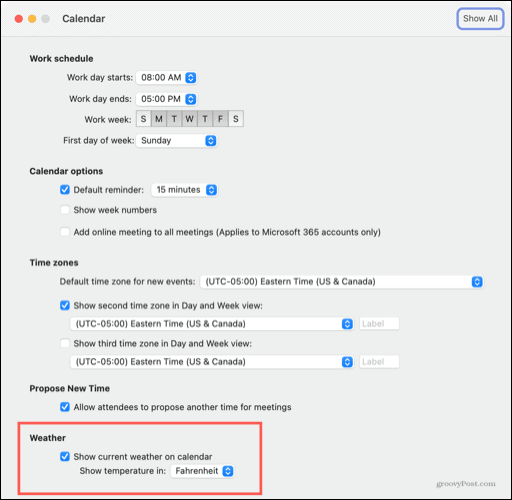
É o seu Outlook, personalize-o
O que quer que você decida fazer, o novo Outlook para Mac permite que você crie uma caixa de correio e uma visualização de calendário mais adequada para você. E se você preferir a versão clássica do Outlook, há algumas maneiras de personalizá-lo.
Para saber mais, dê uma olhada em como configurar e usar assinaturas no Outlook para Mac ou como fixar mensagens na nova versão do Outlook.
Como limpar o cache, os cookies e o histórico de navegação do Google Chrome
O Chrome faz um excelente trabalho ao armazenar seu histórico de navegação, cache e cookies para otimizar o desempenho do seu navegador online. Seu modo de ...
Correspondência de preços na loja: como obter preços on-line ao fazer compras na loja
Comprar na loja não significa que você precise pagar preços mais altos. Graças às garantias de correspondência de preços, você pode obter descontos online enquanto faz compras em ...
Como presentear uma assinatura do Disney Plus com um vale-presente digital
Se você tem gostado do Disney Plus e deseja compartilhá-lo com outras pessoas, veja como comprar uma assinatura Disney + Gift para ...
Seu guia para compartilhar documentos em Documentos, Planilhas e Apresentações Google
Você pode colaborar facilmente com os aplicativos do Google baseados na web. Este é o seu guia para compartilhar no Documentos, Planilhas e Apresentações Google com as permissões ...