
Última atualização em

Se você é novo no iMovie da Apple e precisa de algumas dicas, venha por aqui. Aqui está uma introdução à edição de vídeos com o iMovie.
Se você é um novato em busca de uma introdução à edição de vídeos com o iMovie, considere este o lugar certo para estar.
As pessoas vêm editando vídeos com o iMovie no Mac há mais de 20 anos. Disponível gratuitamente para qualquer pessoa com um Mac, o iMovie foi inicialmente usado principalmente por cinegrafistas amadores com uma câmera digital. Nos últimos anos, o iMovie fez a transição com sucesso para um mundo onde reinam dispositivos inteligentes como o iPhone e o iPad. Apesar de tudo, usar o iMovie não mudou muito.
Editando Vídeos com o iMovie
Neste artigo, você aprenderá sobre as ferramentas necessárias para usar o iMovie e suas diferentes seções. A partir daí, veremos mais de perto como editar seu primeiro vídeo no iMovie.
O que você precisa
Para começar, você deve ter a versão mais recente do iMovie instalada no seu Mac. Baixe o iMovie do
Começando
Nesta introdução, vamos importar um vídeo para o iMovie. O aplicativo permite editar filmes e trailers. Com o primeiro, você pode combinar fotos, vídeo e música para criar um filme. O último envolve o uso de modelos integrados para criar trailers semelhantes aos de um filme.
Para este estudo, importaremos um trailer. Para acompanhar:
- Abrir iMovie no seu Mac.
- Clique no Aba Projeto se você ainda não estiver lá.
- Toque na caixa que diz Crie um novo.
- Selecione Reboque na caixa pop-up.
Próximo:
- Escolha um reboque da lista. Cada trailer irá Estrela um número específico de elenco, que estão listados. Você pode visualizar um trailer clicando nele uma vez e, em seguida, clicando no ícone de visualização.
- Clique Crio no canto inferior direito.
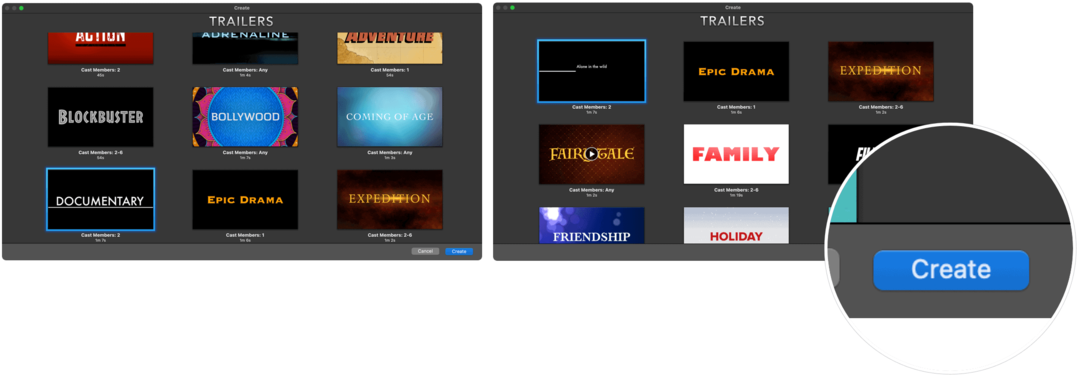
Agora é hora de explorar as diferentes seções do iMovie.
Seções do iMovie
Existem quatro seções principais no aplicativo iMovie. Primeiro, no canto superior esquerdo, você encontrará seu Bibliotecas seção. É a partir daqui que você pode acessar quaisquer clipes de filme armazenados em sua biblioteca de fotos ou conteúdo de vídeo usado anteriormente no aplicativo.
Na parte inferior está o storyboard ou linha do tempo onde chips são descartados de sua biblioteca. Juntos, esses clipes fazem seu filme.
o Biblioteca de mídia está localizado na parte superior da interface do iMovie, ligeiramente à esquerda. Os clipes usados em seu projeto estão localizados aqui. Além disso, você pode ver uma prévia do vídeo clicando nele.
Finalmente, no canto superior direito está o Editar% s seção. Como o nome sugere, é a partir daqui que você pode ajustar as cores ou a aparência de um clipe antes de adicioná-lo à sua linha do tempo.
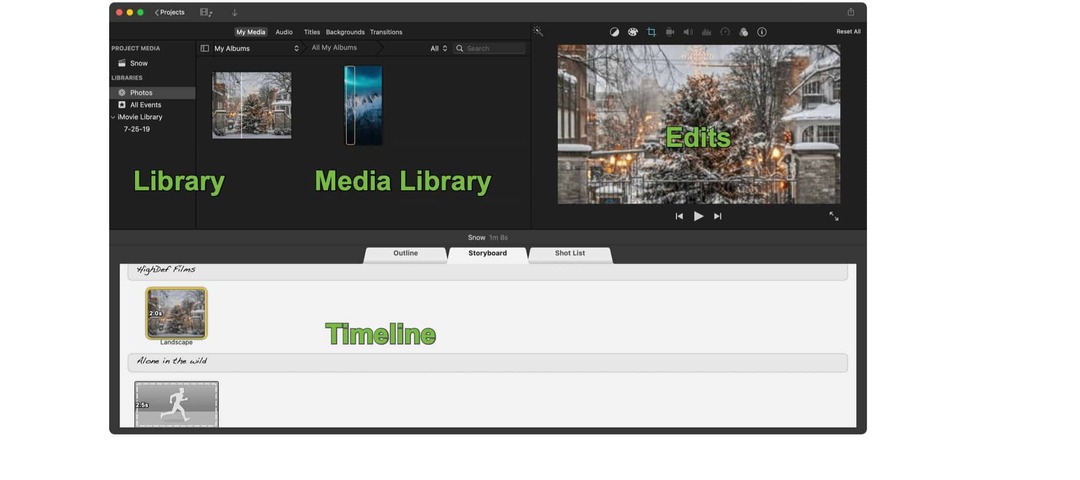
Primeiras etapas para editar vídeos no iMovie
Há muito que você pode fazer ao criar e editar conteúdo no iMovie. Entre os recursos mais usados estão os seguintes.
Importar Vídeos
Para adicionar videoclipes à sua obra-prima:
- Clique Fotos na Biblioteca à esquerda.
- Na seção Biblioteca de mídia, use o menu suspenso e selecione Vídeos.
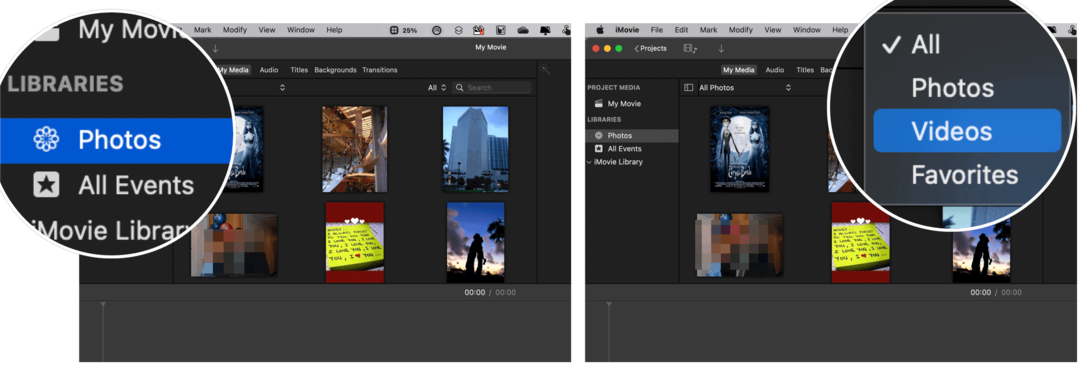
Próximo:
- Clique no videoclipe que você deseja e, em seguida, visualize-o na seção Editar do iMovie.
- Arrastar o grampo para sua linha do tempo.
O exemplo acima assume que o vídeo já está em seu Mac ou iCloud. Você também pode conectar um dispositivo compatível ao seu Mac para importar conteúdo, como câmeras digitais, tablets ou, sim, seu iPhone. Ao fazer isso, o dispositivo deve ser exibido no lado esquerdo do aplicativo iMovie.
Mude o seu tema
O iMovie da Apple vem com lindos temas que você pode usar para personalizar melhor o seu vídeo. Ao criar um trailer, você já selecionou um tema. No entanto, você pode adicionar ou alterar isso a qualquer momento para vídeos e trailers.
Para mudar o seu tema:
- Vá para o seu projeto iMovie.
- Clique Definições no lado direito acima da linha do tempo.
- Escolha o botão que diz Sem Tema.
- Em seguida, selecione um tema para o seu vídeo.
- Escolher Mudar.
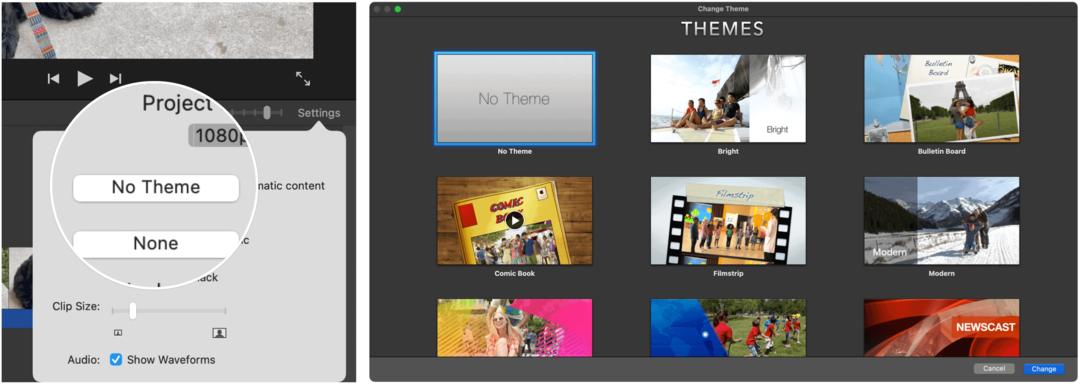
Transições
Os vídeos são criados adicionando clipes. Para passar de um clipe para outro com mais clareza, o iMovie oferece uma grande seleção de transições. Eles assumem muitas formas, incluindo dissolução cruzada, troca, entrada, mosaico, entre outros.
Para adicionar uma transição, certifique-se de ter dois ou mais clipes em sua linha do tempo. De lá:
- Clique Transições na barra de ferramentas do iMovie.
- Escolha o seu transição.
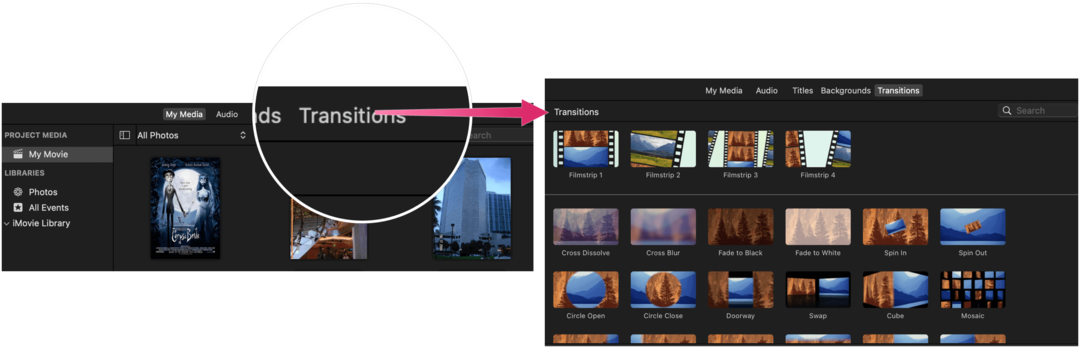 Editando Vídeos com o iMovie: Corrigir a ferramenta Camera Shake
Editando Vídeos com o iMovie: Corrigir a ferramenta Camera Shake
Não importa o quão boas sejam as câmeras, os tremores ainda acontecem. Felizmente, o iMovie tem uma ferramenta para isso! Para firmar um clipe:
- Clique em um grampo em sua linha do tempo.
- Em seguida, selecione o ícone de câmera trêmula acima da seção Editar.
- A partir daí, marque a caixa marcada Estabilize vídeo instável.
- Para mais personalização, use o controle deslizante.
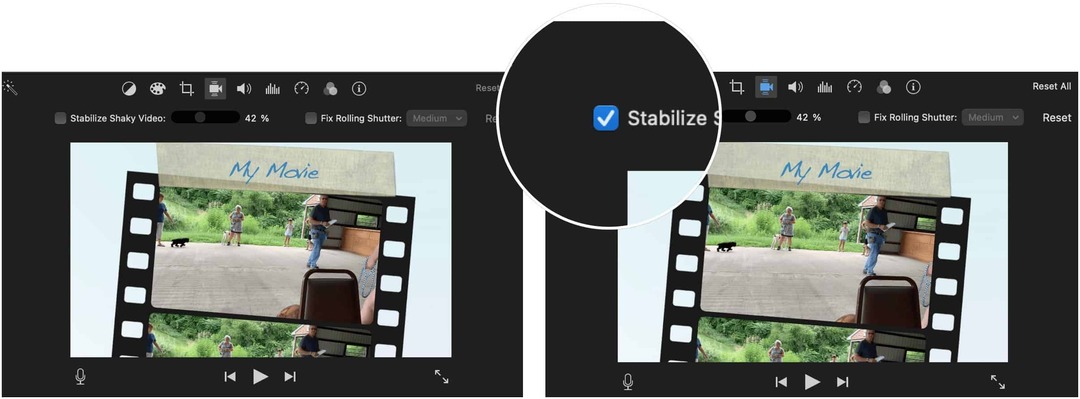
Mudar a aparência
Para ajustar ainda mais seu vídeo, você pode alterar sua aparência ajustando o equilíbrio de cores ou a correção de cores. Você também pode usar os botões de filtro acima da seção Editar para fazer ajustes manuais.
Para usar a ferramenta de equilíbrio de cores:
- Selecione um ou mais vídeo clipes.
- Escolha o Botão de equilíbrio de cores no lado direito do aplicativo. As opções incluem:
- Clique em Auto para fazer ajustes automáticos de cores.
- Em seguida, escolha Match Color para combinar as cores entre os clipes.
- Com o botão Equilíbrio de branco, você pode corrigir brancos ou cinza.
- Por fim, escolha o botão Equilíbrio de tom de pele para usar o tom de pele para alterar a cor de um clipe.
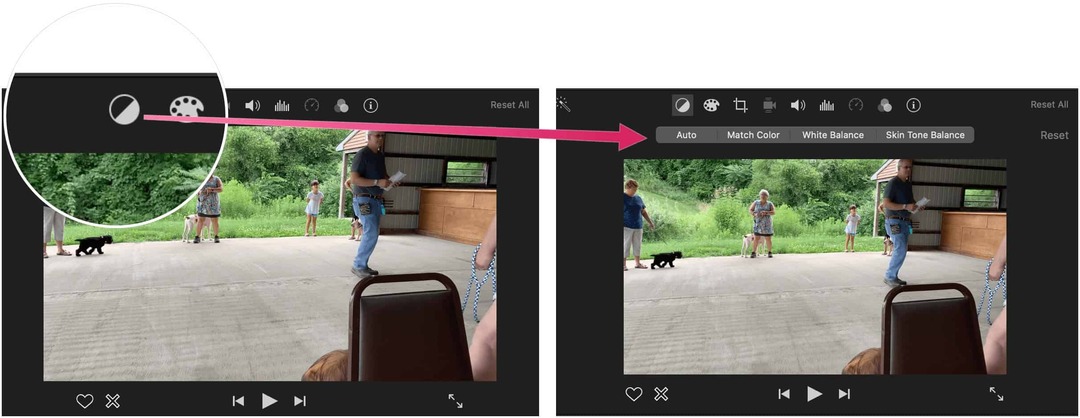
Enquanto isso, as ferramentas de correção de cores integradas tornam possível fazer com que os clipes pareçam o mais naturais possível. O botão de correção de cores está à direita do botão de equilíbrio de cores.
Para adicionar filtros:
- Selecione um ou mais vídeo clipes.
- Escolha o Botão de filtro e efeitos de áudio no lado direito do aplicativo.
- Clique Nenhum próximo ao Filtro de Clipe.
- Selecione seu filtro.
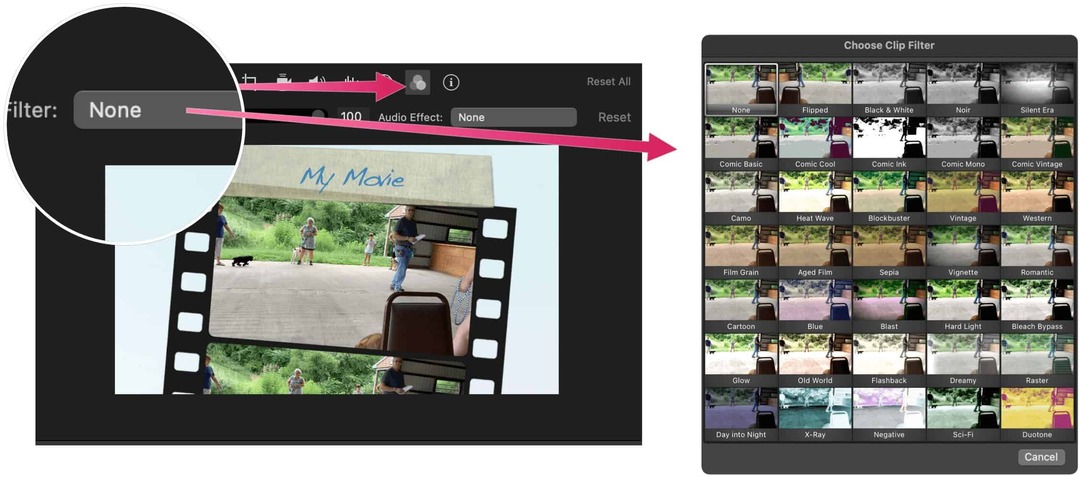
Adicione um título
Se preferir, você pode adicionar títulos ao seu vídeo. Você pode adicioná-los entre e durante os clipes.
Para adicionar um título:
- Escolha o marcador roxo na linha do tempo.
- Clique duas vezes no texto existente.
- Digite seu texto.
- Ajusta a estilo.
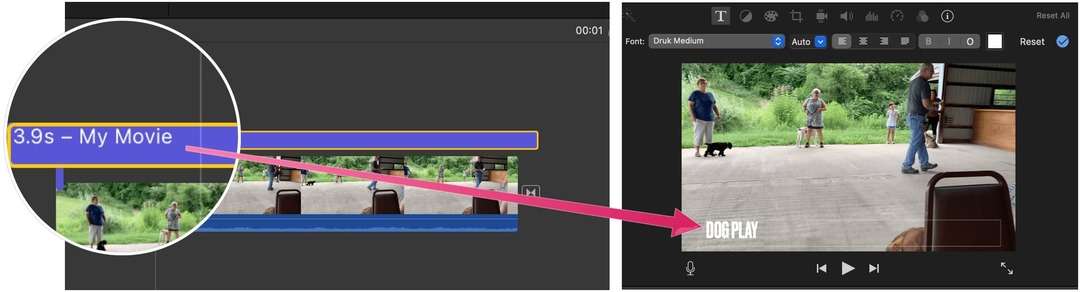
Editando Vídeos com o iMovie: Ajuste um Clipe
Deixamos o melhor para o final. Você pode ajustar um clipe dentro da linha do tempo. Para fazer isso:
- Clique em um grampo.
- Pegue a borda esquerda ou direita do grampo.
- Arrastar o grampo para dentro para remover a filmagem no início ou no final.
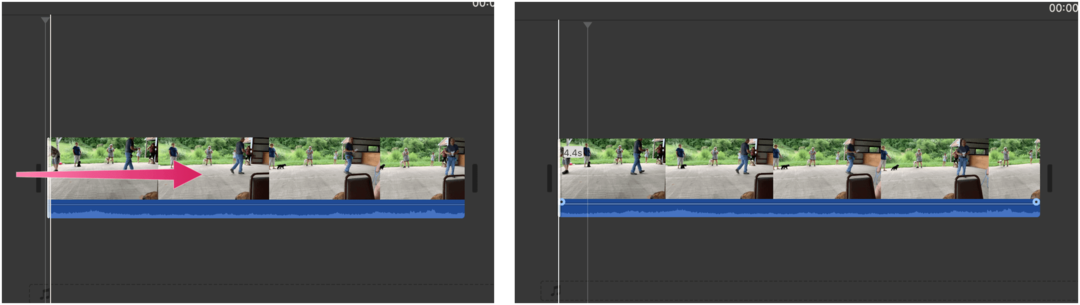
Com o iMovie, você pode criar filmes e trailers em apenas algumas etapas. Use filtros, diferentes combinações de cores e muito mais para tornar o produto final especial. As etapas acima devem ser um bom ponto de partida para você começar a criar uma obra-prima digital. Aproveitar!
Como limpar o cache, os cookies e o histórico de navegação do Google Chrome
O Chrome faz um excelente trabalho ao armazenar seu histórico de navegação, cache e cookies para otimizar o desempenho do seu navegador online. Seu modo de ...
Seu guia para compartilhar documentos em Documentos, Planilhas e Apresentações Google
Você pode colaborar facilmente com os aplicativos do Google baseados na web. Este é o seu guia para compartilhar no Documentos, Planilhas e Apresentações Google com as permissões ...

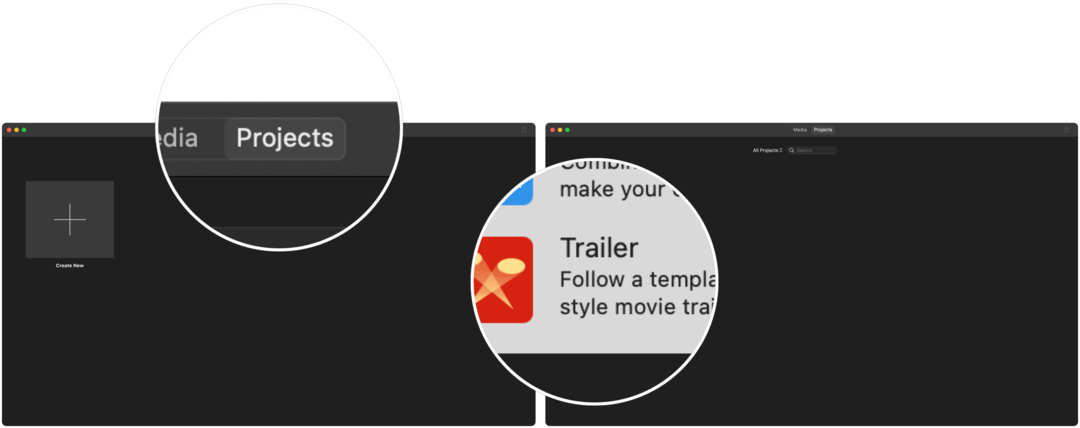
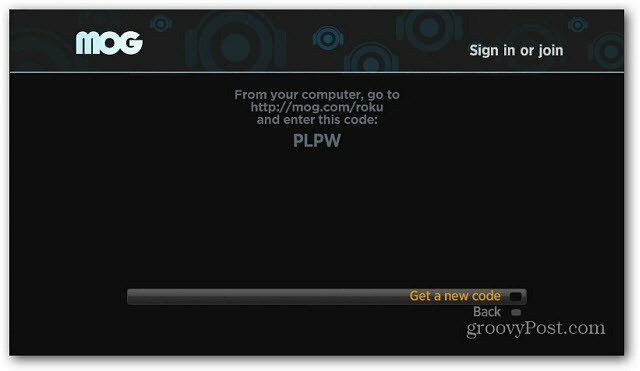
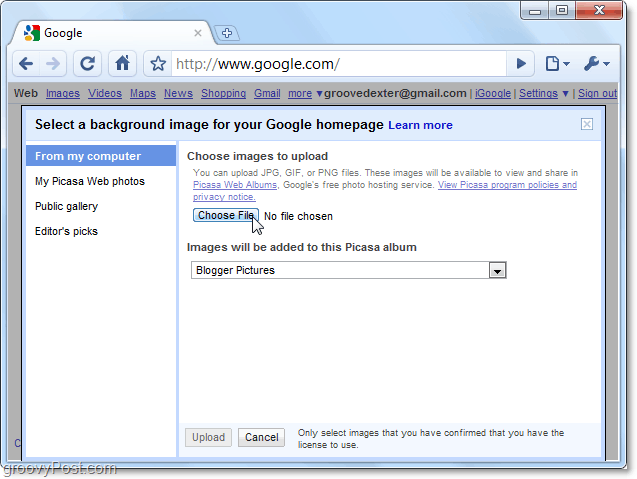
![Google lança o SketchUp 7.1 [groovyDownload]](/f/3302d0ac645e55a1738a27958d291d8e.png?width=288&height=384)