7 maneiras de maximizar o espaço de armazenamento em dispositivos Windows 10 de baixa capacidade
Windows 10 Armazenamento / / March 17, 2020
Última atualização em

Está se sentindo em casa porque seu dispositivo Windows 10 está com pouco espaço? Aqui estão algumas dicas para maximizar o que você tem.
Há alguns anos, começando com o lançamento do Windows 8.1, a Microsoft e os parceiros do setor lançaram dispositivos que poderiam competir com o iPad da Apple. Esses dispositivos eram muito limitados em seu espaço de armazenamento, incluindo alguns com cerca de 16 GB de armazenamento. O caso de uso foi o consumo de multimídia e uso casual - navegação na web, e-mail, ouvir música, transmitir vídeo. Você deveria usar aplicativos da Windows Store, manter seus arquivos no OneDrive e usar Arquivos sob demanda para gerenciar o armazenamento. Na realidade, isso nunca funcionou como o esperado, em parte devido ao Windows 8 consumir a maior parte do espaço para si e para a partição de recuperação compactada.
Avance alguns anos e esses ainda são ótimos dispositivos móveis que executam versões completas do Windows. Mas essa pequena capacidade de armazenamento está se tornando mais um desafio. A configuração padrão para o Windows 10 é bastante pequena - cerca de 8 a 10 GBs. Mas a cada atualização, o Windows 10 começará a se expandir. Isso torna o sistema operacional uma tarefa árdua de gerenciar em dispositivos com menor capacidade de armazenamento com unidades de 32 GB ou menos.

Neste artigo, exploraremos algumas das opções que você pode executar para facilitar a experiência.
Gerenciar espaço em disco limitado em tablets e laptops com Windows 10
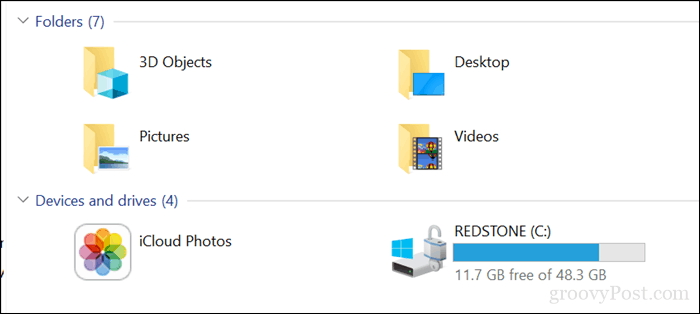
1 - Arquivos do OneDrive On Demand
Se você possui o Windows 10 em execução em um dispositivo de capacidade limitada, provavelmente está procurando a opção mais acessível para recuperar espaço. A partir do Windows 10 1709, a Microsoft reintroduziu Arquivos do OneDrive sob demanda. Essa funcionalidade bacana permite manter todos os seus arquivos no OneDrive e baixar apenas os necessários. Nosso artigo recente aborda todos os detalhes de como instalá-lo e configurá-lo.
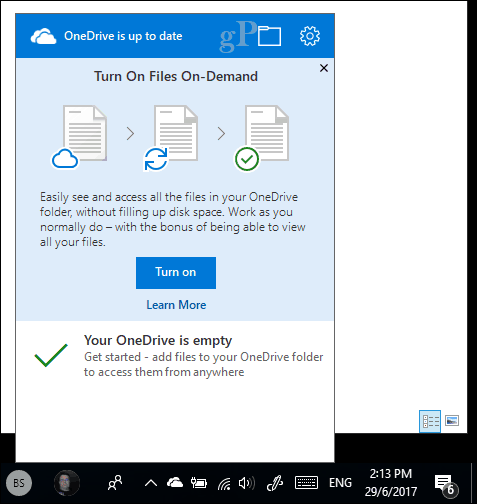
2 - Limpeza de disco e senso de armazenamento
O Windows 10 é notório por criar arquivos arquivados que você não precisa. Dois recursos no Windows 10 que podem ajudá-lo são: Limpeza de disco e Sentido de armazenamento.
Abra Iniciar, digite: limpeza de disco então aperte Entrar.
Depois que a Limpeza de disco for aberta, selecione a unidade em que o Windows está instalado, se ainda não estiver. O Windows irá procurar no seu disco rígido os arquivos que ele pode limpar.
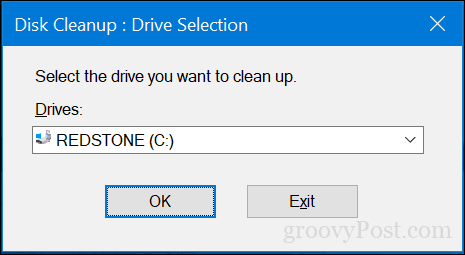
Depois que a Limpeza de disco concluir sua verificação, clique no botão Limpar arquivos do sistema.
Isso executará outra verificação rápida, incluindo todos os arquivos que podem ser removidos. Navegue pela lista e marque o que você não precisa. Praticamente tudo na Limpeza de Disco pode ser removido com segurança. Se você mantiver arquivos na Lixeira por segurança, provavelmente os removerá.
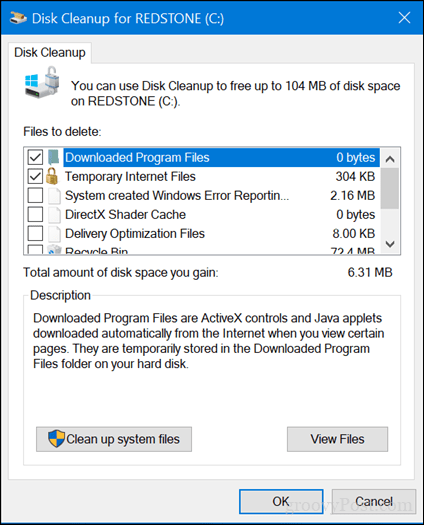
O Storage Sense ajuda a automatizar o gerenciamento de armazenamento, excluindo automaticamente arquivos como conteúdo e arquivos temporários na sua Lixeira. A partir do Windows 10 1709, você pode excluir arquivos da pasta Downloads que não foram alterados em 30 dias. O senso de armazenamento também pode ser definido para ser executado automaticamente quando você estiver com pouco espaço em disco.
Para configurá-lo, abra Iniciar> Configurações> Sistema> Armazenamento. Clique Alterar como liberamos espaço.
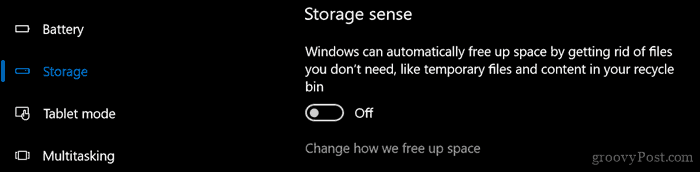
Habilite e modifique as configurações que você gostaria de aplicar quando estiver com pouco espaço.
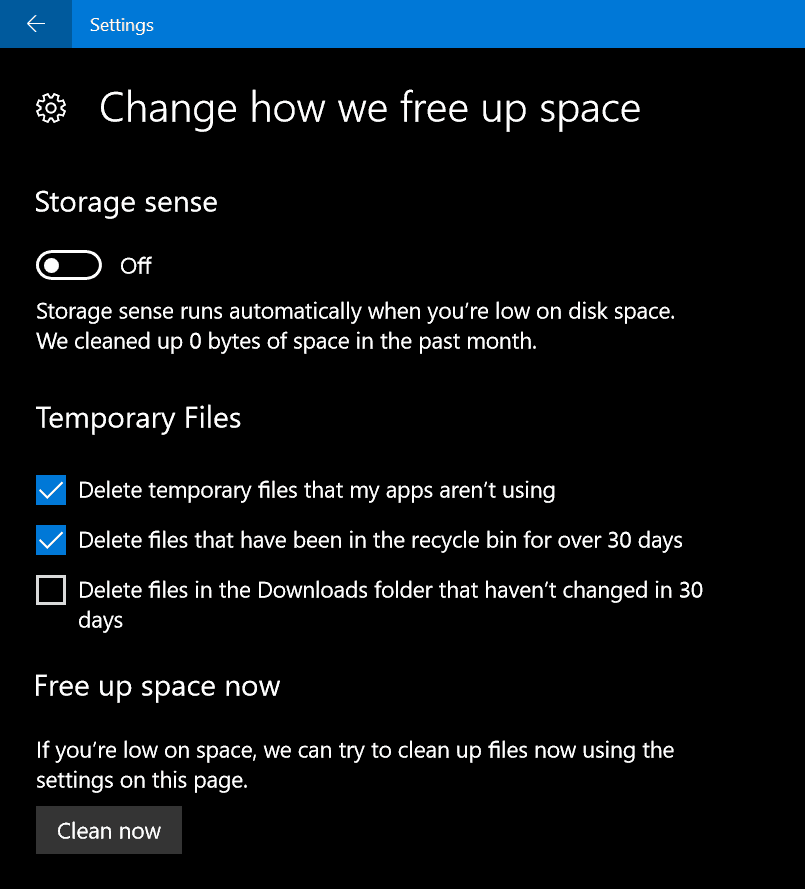
Na interface Armazenamento, em Configurações, você pode ter uma visão geral do que está armazenado em sua unidade e do que pode estar consumindo muito espaço. Em Unidade local, clique na unidade local em que o Windows 10 está atualmente instalado.
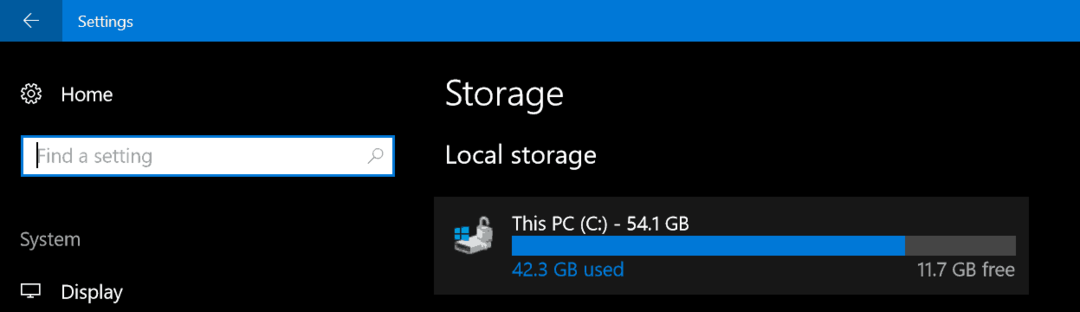
Lá você verá uma lista de locais e a quantidade de espaço usada por cada um. Como você pode ver, os arquivos temporários estão usando cerca de 7 GB de espaço, aplicativos e jogos instalados 6 GB e Documentos 2 GB. Se você clicar em um dos locais listados, você não tem muitas opções, exceto a exibição do conteúdo do local e a remoção manual de arquivos que talvez não sejam mais necessidade.
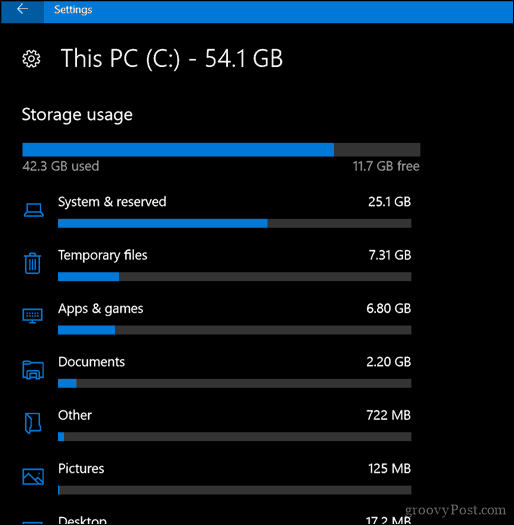
3 - Excluir dados armazenados por aplicativos e jogos
Voltando um pouco aos aplicativos e jogos, às vezes os dados que não estão mais em uso são mantidos pelo aplicativo. Se você esgotou todas as opções mencionadas anteriormente, talvez seja hora de ver quantos dados estão sendo armazenados por cada aplicativo instalado na Loja.
Abra Iniciar> Configurações> Aplicativos> Aplicativos e recursos. Selecione um aplicativo e clique em Opções avançadas.
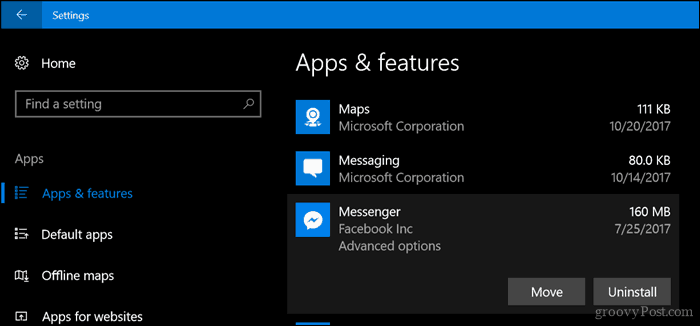
Clique Redefinir que excluirá todos os dados armazenados pelo aplicativo.
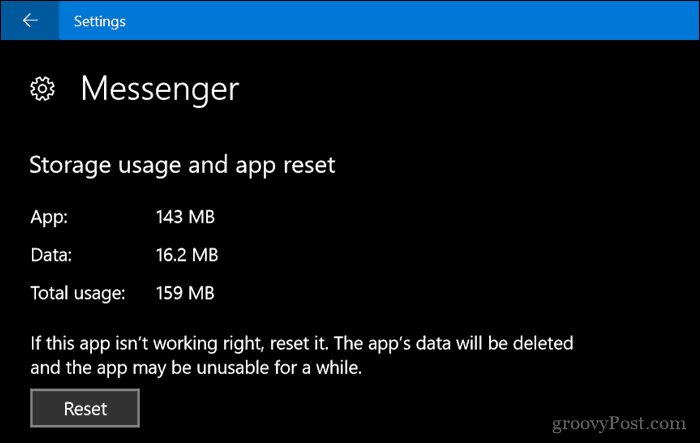
4 - Exclua sua partição de recuperação
A partição de recuperação usada para reinstalar o Windows 10 pode consumir uma quantidade significativa de espaço em disco. É usado raramente, se é que existe, por isso não há necessidade de mantê-lo. Se isso o deixa nervoso, é possível fazer backup da partição de recuperação em um pen drive USB, que pode ser usado para reinstalar o Windows 10 quando necessário.
Para fazer isso, abra Iniciar, digite: crie a unidade de recuperação e bateu Entrar.
Conecte um pen drive USB com espaço suficiente - 16 GB deve fazer - e clique em Próximo. No final do assistente, você será perguntado se deseja excluir a partição de recuperação. Continue fazendo isso.
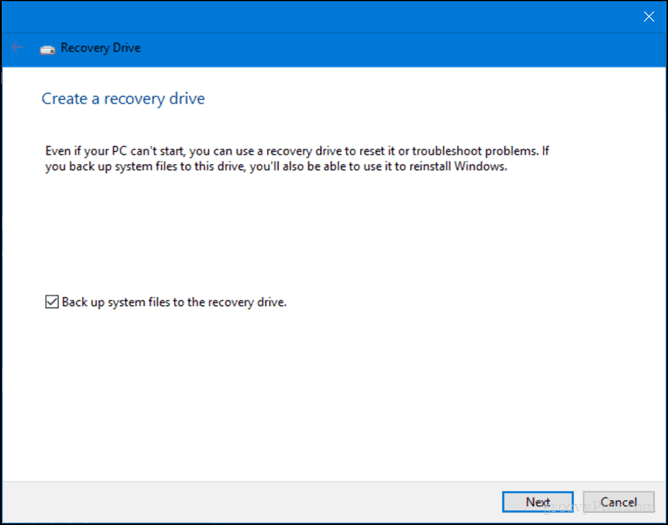
5 - Use o tamanho da árvore para encontrar arquivos grandes ocultos (grátis)
Nós anteriormente analisou o TreeSize da Jamsoft e achou útil encontrar arquivos grandes que não são facilmente visíveis no Windows 10. O programa é simples e fácil de configurar. Nosso artigo anterior aborda os detalhes para digitalizar sua unidade e procurar nos lugares certos. O Jamsoft fornece uma versão portátil do Treesize, para que você possa executá-lo em um pen drive e verificar o seu sistema sem gastar espaço em disco para o próprio programa.
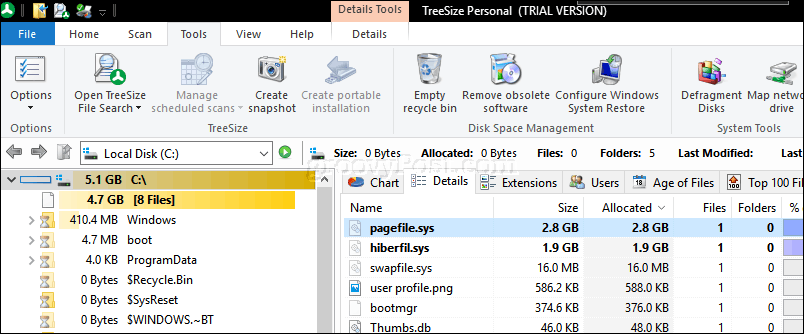
6 - Arquivar arquivos grandes em um disco rígido externo
O armazenamento de arquivos grandes em sua unidade local que você não está usando não faz muito sentido atualmente. A movimentação de multimídia pouco usada, como fotos e vídeos, para uma unidade externa pode liberar quantidades significativas de espaço em disco. Devido às minhas limitações na Internet, ainda preciso manter minha música localmente, o que significa que minha biblioteca do iTunes provavelmente consome mais espaço no meu Surface Pro.
Arquivar arquivos em uma unidade externa é fácil. Antes de fazer isso, porém, você precisa investir em uma unidade externa. É bastante fácil encontrar um que seja realmente barato, com muito espaço. Depois de ter um, recomendo que você verifique nosso guia em como particionar um disco rígido para o macOS Time Machine e os backups do Windows 10.
Existem vários métodos de backup que você pode usar, mas eu sempre uso o método manual, que envolve copiar arquivos da sua pasta pessoal para uma pasta de backup na sua unidade externa. Selecione os arquivos ou pastas e execute uma ação de arrastar e soltar usando o botão direito do mouse na sua unidade externa. Quando o menu de contexto aparecer, clique em Mover aqui.
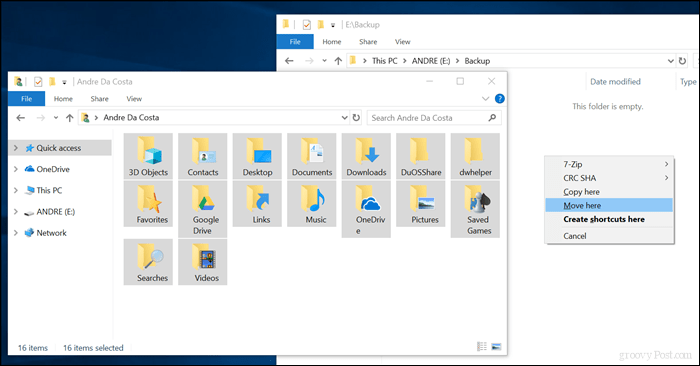
Repita esta etapa para outras pastas nas quais você mantém arquivos grandes.
7 - Instale um cartão SD para aplicativos.
Para dispositivos com um slot para cartão SD, o Windows 10 permite mover aplicativos e jogos grandes da unidade principal. Hoje em dia, você pode obter um cartão SD com até 256 GB de espaço. Isso é mais do que perfeito para um sistema com espaço limitado a bordo.
Nota: Isso funciona apenas com aplicativos da Microsoft Store. Aplicativos de desktop clássicos e aqueles que são incorporados ao Windows 10 não podem ser movidos.

No Windows 10, abra Iniciar> Configurações> Aplicativos> Aplicativos e recursos. Selecione um aplicativo ou jogo baixado da Windows Store e clique em Mover.
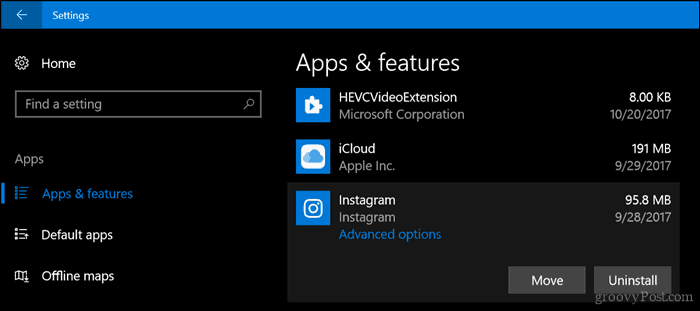
Clique no Selecione uma unidade para mover este aplicativo para: caixa de listagem, escolha a unidade que representa seu cartão SD e clique em Mover.
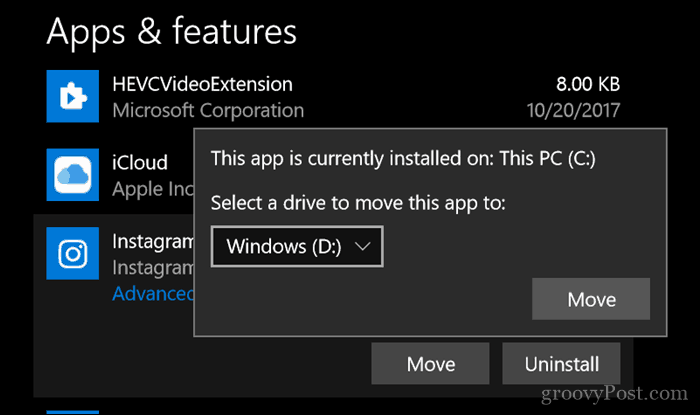
Conclusão
Colocar uma experiência completa do Windows em um tablet diminuto sempre será um pouco complicado. Para muitos usuários com esses dispositivos, o Windows 10 permanece uma luta constante, principalmente quando se trata de instalar versões mais recentes do sistema operacional.
Com tanta coisa indo para a nuvem, os usuários provavelmente precisarão repensar o que realmente significa usar dispositivos como esses. Isso significa plataformas de armazenamento em nuvem como Backup e sincronização do Google, Spotify, YouTube, Netflix devem se tornar seus meios principais de usar o dispositivo. Certamente, um tablet de US $ 99 com Windows 10 pode parecer um grande negócio, mas não espere que seja uma máquina flexível que você está procurando.
Felizmente, isso o guia na direção certa quando se trata de gerenciar ou aumentar o armazenamento limitado no seu dispositivo. Deixe-nos saber o que você pensa.
