Como adicionar tags a fotos e documentos no Windows 10
Windows 10 / / March 17, 2020
Última atualização em
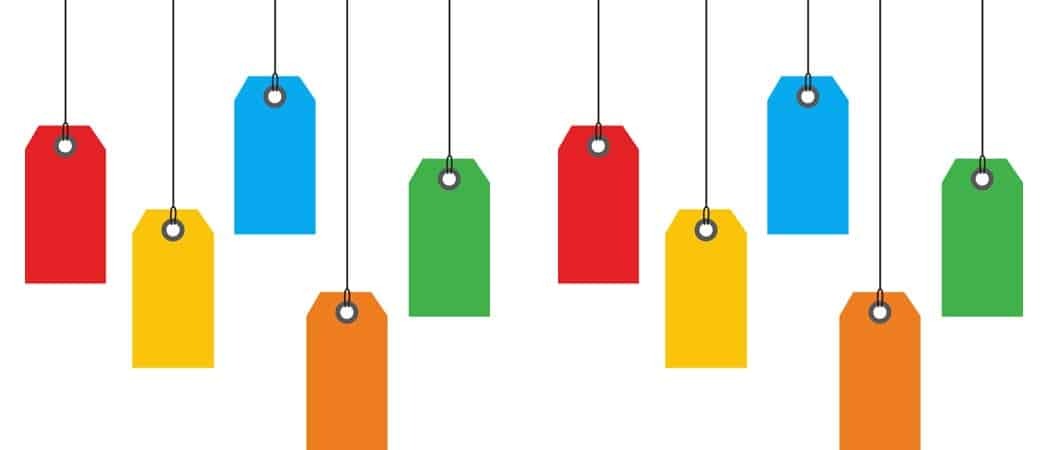
A marcação de seus arquivos no Windows 10 adiciona descrições relevantes que tornam seus documentos, fotos e outros tipos de dados mais acessíveis.
As tags podem ajudar a facilitar a localização e descoberta de informações relevantes no Windows 10. Também conhecidas como metadados, as tags fornecem uma descrição da estrutura ou das informações em um arquivo. Por exemplo, quando você marca o rosto de alguém no Facebook, esses metadados estão no trabalho. Mesmo aqui no groovyPost, usamos tags para ajudar a identificar nossos artigos.
Sistemas operacionais como o macOS da Apple incluem tags há muitos anos e a Microsoft a incluiu pela primeira vez no sistema operacional Windows Vista. Com a enorme quantidade de informações que mantemos em nossos computadores, torná-las pesquisáveis pode ajudar bastante a economizar tempo e ser mais produtivo. Então, vamos dar uma olhada em como você pode usar tags para ajudar a identificar seus documentos, fotos e outros tipos de arquivos.
Como adicionar tags a arquivos no Windows 10
Por qualquer motivo, a Microsoft parece ter escondido dados de marcação no Windows 10, especialmente em comparação com as versões anteriores do Windows. Seja devido à subutilização dos usuários ou à mudança para uma experiência mais centrada na Web, a marcação parece ser menos proeminente do que no Windows 7 e no Windows Vista. No entanto, ainda está lá. Então, vamos dar uma olhada.
Primeiro, inicie o File Explorer na barra de tarefas ou no menu Iniciar, abra sua pasta Documentos ou onde quer que você mantenha seus arquivos. Clique na guia Exibir e alterne no painel Detalhes.
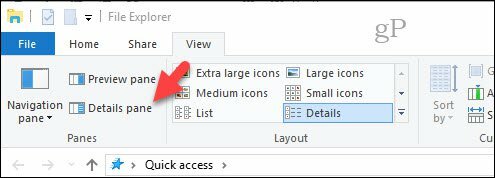
Agora, você pode perceber algo diferente sobre a maneira como o Windows 10 permite a marcação de arquivos. Nem todos os arquivos ou formatos de arquivo no Windows 10 expõem a opção de marcá-los. As duas imagens abaixo, por exemplo, são iguais, mas apenas a imagem no formato JPEG permitirá adicionar tags. Então, isso é algo que você deve ter em mente.
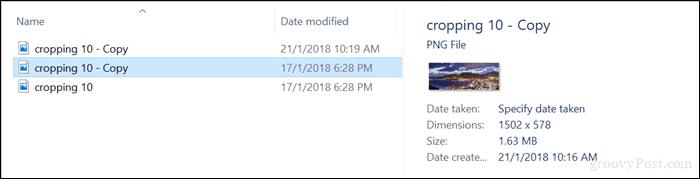
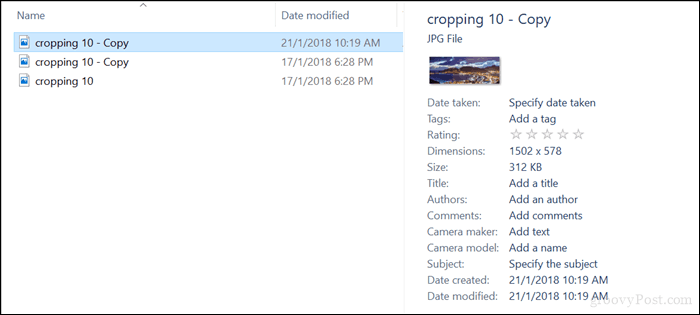
Depois de determinar se você pode marcar um arquivo, também é necessário determinar o que você deve usar para suas tags. As tags devem ser descritivas, mas simples, para serem eficazes. Assim, uma foto de uma praia, por exemplo, poderia usar descrições como localização (Rio), data (1998), pessoas nas fotos (Mary, John, Suzy), evento (Carnaval). Lembre-se de separar cada palavra com uma vírgula. Isso ajudará bastante na pesquisa. Depois de inserir suas tags, clique em Salvar.
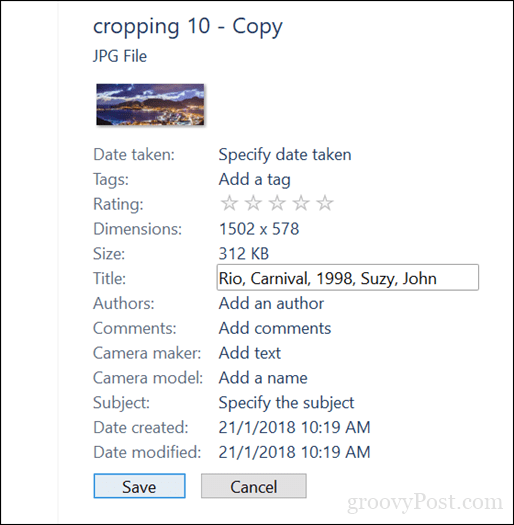
Sempre que você realiza uma consulta de pesquisa, seus resultados são mais precisos e mais rápidos.
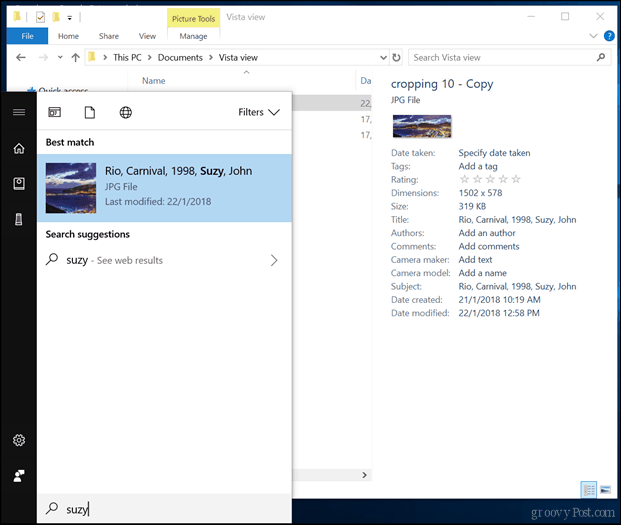
Marcando outros tipos de arquivos - Documentos e PDFs do Microsoft Office
Como observei anteriormente, nem todos os formatos de arquivo permitem a marcação. Alguns aplicativos permitem apenas adicionar tags de dentro do próprio aplicativo. Pegue, por exemplo, arquivos do Microsoft Office; esses são os arquivos que você provavelmente deseja marcar para facilitar a localização e a referência quando você precisar deles.
No Word ou em outros aplicativos do Office, clique em Arquivo> Informações. Na seção Propriedades, clique no campo Tags e insira as tags apropriadas.
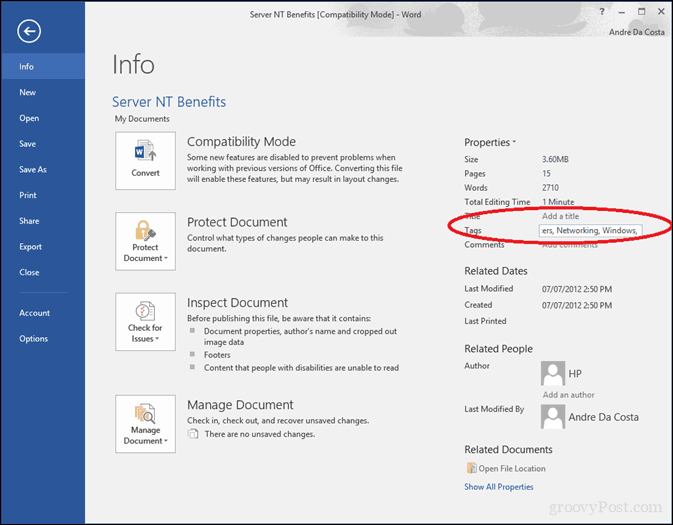
Os arquivos PDF não incluem a opção de adicionar tags, mas você pode resolver isso com soluções de terceiros. Um dos melhores que encontrei, é Meta de arquivo no CodePlex. Com os metadados de arquivo instalados, as seguintes opções são ativadas no File Explorer para qualquer tipo de arquivo - mesmo arquivos de texto básicos. E são apenas 1,7 MBs.
- Permitir o uso do File Meta quando já houver um manipulador de propriedades instalado. O manipulador de propriedades existente é usado para ler os metadados existentes, mas todos os valores de propriedades de metadados novos ou atualizados são gravados no armazenamento de fluxo alternativo usado pelo File Meta.
- As propriedades existentes do Painel de visualização e Detalhes são usadas como ponto de partida ao qual qualquer outra propriedade desejada pode ser adicionada. Antes de usar esse recurso, recomendo ler Usando o File Meta Association Manager para garantir que você entenda exatamente o que vai acontecer e como fazê-lo funcionar para você.
- Suporte a configuração das propriedades mostradas na dica de informações exibida quando o mouse passa sobre um arquivo no Explorer.
- Forneça suporte à linha de comando para os recursos do File Meta Association Manager.
- Ofereça suporte ao acesso de aplicativos de 32 bits aos valores da propriedade File Meta em sistemas de 64 bits. O aplicativo mais afetado é o Office.Fonte
Depois de configurar o File Meta, a marcação será ativada para outros formatos de arquivo no File Explorer, como PDFs e arquivos de texto.
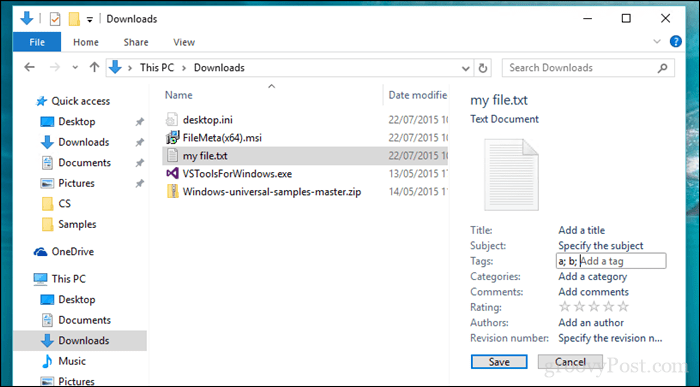
Depois de estabelecer um bom sistema, a marcação pode ajudá-lo a encontrar seus arquivos no seu computador.
Você sabia sobre a marcação no Windows? Caso contrário, informe-nos se você achou útil encontrar seus arquivos.

