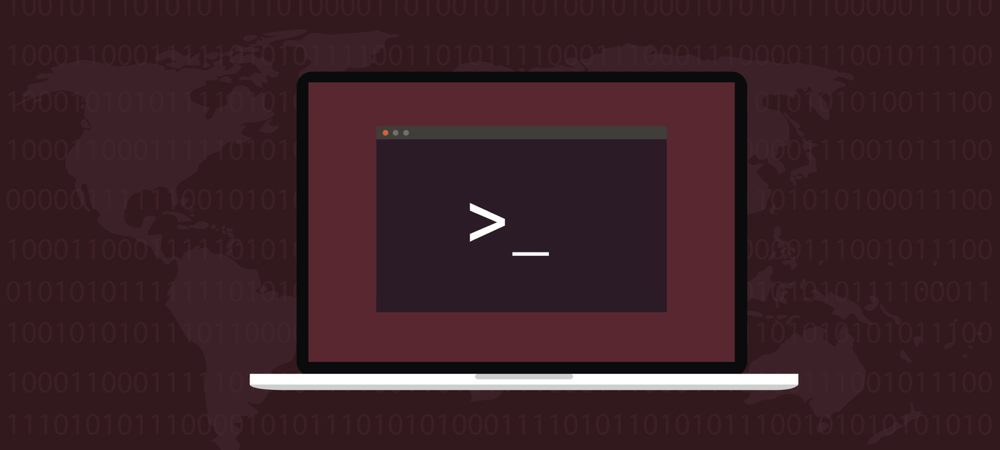Como alterar as margens no Microsoft Word
Microsoft Word Produtividade Herói / / September 16, 2021

Última atualização em

Se você tiver requisitos para um papel ou documento, pode estar se perguntando como alterar as margens no Word. Nós vamos orientar você!
Ao configurar um documento no Microsoft Word, uma coisa que você pode precisar ajustar são as margens. Você pode estar criando um documento para uma escola que exige margens específicas ou um para sua empresa onde você simplesmente prefere determinado espaçamento.
Dependendo da plataforma que você está usando, o Word não só oferece uma seleção de configurações de margem fixa, mas também uma opção personalizada. Uma vez que essas opções diferem ligeiramente de acordo com a sua versão do Word, mostraremos como mudar as margens e onde variam no Word no Windows, Mac, na web e no aplicativo móvel.
Altere as margens no Word em sua área de trabalho ou na Web
A maneira como você ajusta as margens no Word é a mesma no aplicativo no Windows, Mac e a teia. As diferenças são as opções predefinidas que você pode escolher e algumas configurações de margem personalizadas.
Configurações de margem fixa
Abra seu documento do Word e vá para o Layout aba. Clique no Margens seta suspensa no lado esquerdo superior da faixa de opções. A primeira coisa que você verá são as configurações de margem fixa à sua escolha.
Em todos os três locais do Word, você pode escolher Normal, Estreito, Moderado ou Largo. E você pode ver o número de polegadas por margem ao lado de cada opção predefinida.
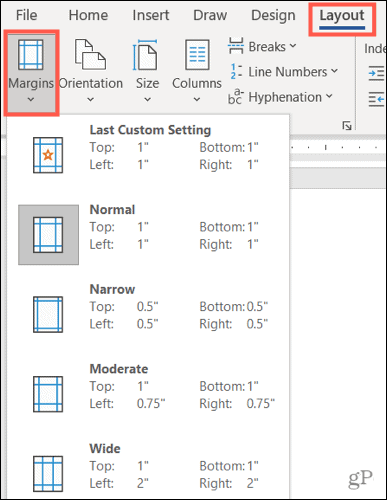
Existem duas opções fixas adicionais que variam por plataforma:
- Espelhado: Disponível em Word no Windows e Mac.
- Padrão do Office 2003: Disponível no Word no Windows e na web.
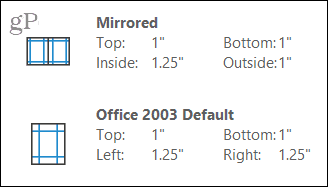
Escolha a configuração de margem predefinida que deseja usar para o seu documento e ela será aplicada imediatamente. Se você preferir usar Margens personalizadas, isso está disponível no Windows, Mac e na web também.
Configurações de margem personalizada
Selecione Margens Personalizadas na parte inferior do Margens lista suspensa. Insira um número em polegadas ou use as setas para ajustar as margens superior, inferior, esquerda e direita.
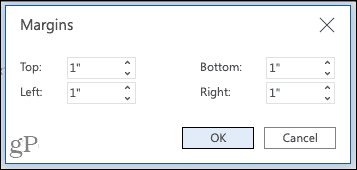
Margens personalizadas no Word na web
No Word no Windows e Mac, você pode levar suas configurações de margem um passo adiante, selecionando onde aplicar as configurações personalizadas, seja ou não para usar as configurações de medianiz e, se preferir uma orientação de página diferente para essas margens (no Mac, clique em Configurar página para alterar o orientação).
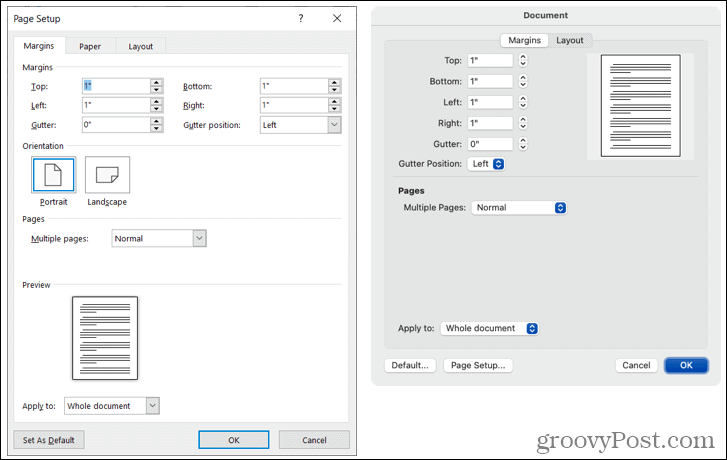
Margens personalizadas no Word no Windows (esquerda) e Mac (direita)
Você também tem a opção de aplicar essas margens personalizadas como configuração padrão, clicando no botão no canto inferior esquerdo.
Alterar as margens no aplicativo móvel do Word
Se você estiver trabalhando no Microsoft Word em seu dispositivo móvel, também poderá alterar as margens de um documento.
- Abra seu documento do Word e toque no três pontos no lado direito da barra de ferramentas acima do teclado.
- Mudar para o Layout aba.
- Selecione Margens.
- Toque em uma configuração de margem fixa para aplicá-la. Você pode usar Normal, Estreito, Moderado, Amplo ou Espelhado.
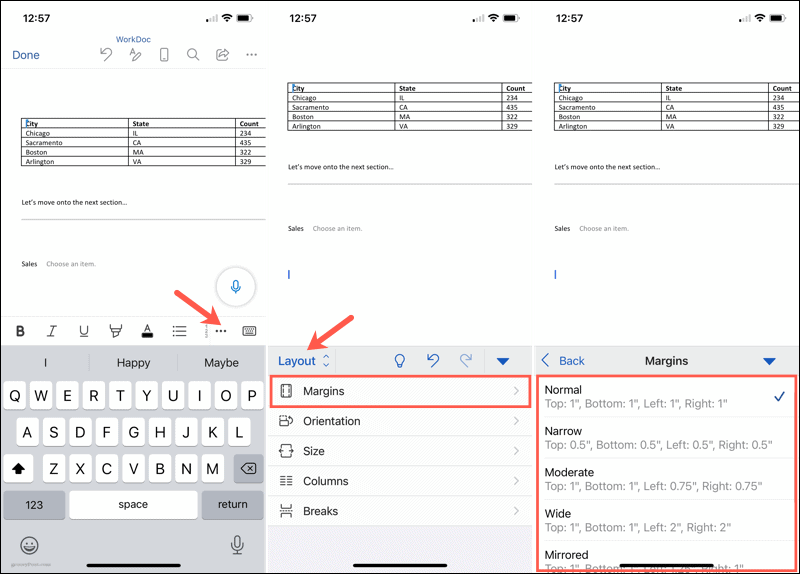
Configurações de margem personalizada no celular
Para usar suas próprias configurações de margens no aplicativo móvel, siga as mesmas etapas acima, mas escolha Margens Personalizadas abaixo das predefinições na Etapa 4.
Selecione cada local, superior, inferior, esquerdo e direito, insira o número em polegadas e toque Feito após cada. Você pode então retornar ao seu documento para continuar trabalhando.
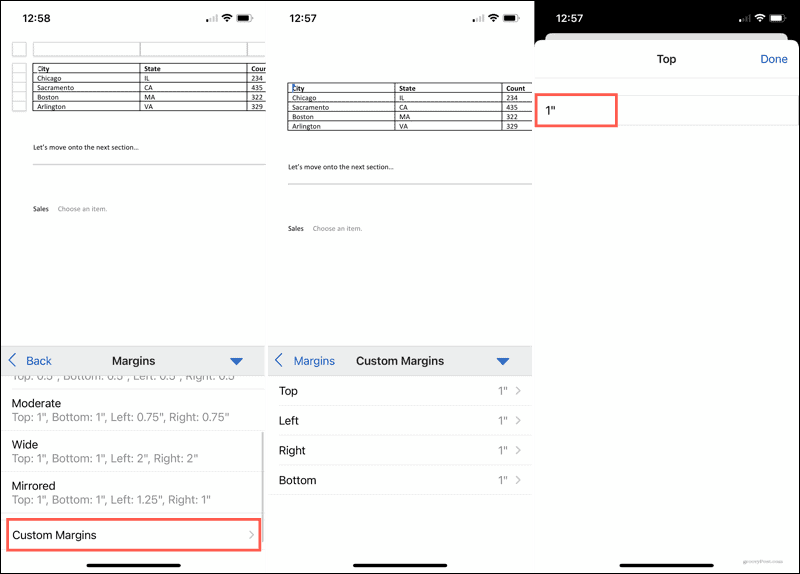
Prepare seu documento definindo as margens no Word
Alterar suas margens no Word leva apenas alguns cliques ou toques, então vale a pena configurar seu documento antes de começar. Embora você possa voltar e alterar as margens mais tarde, se descobrir que configurações diferentes funcionariam melhor, lembre-se de que os itens do documento podem sofrer alterações indesejáveis.
Para obter ajuda adicional com seu layout no Microsoft Word, dê uma olhada em como trabalhar com quebras de página e seção ou como usar a visão de esboço no Word.
Como limpar o cache, os cookies e o histórico de navegação do Google Chrome
O Chrome faz um excelente trabalho ao armazenar seu histórico de navegação, cache e cookies para otimizar o desempenho do seu navegador online. Seu modo de ...
Correspondência de preços na loja: como obter preços on-line ao fazer compras na loja
Comprar na loja não significa que você precise pagar preços mais altos. Graças às garantias de correspondência de preços, você pode obter descontos online enquanto faz compras em ...
Como presentear uma assinatura do Disney Plus com um vale-presente digital
Se você tem gostado do Disney Plus e deseja compartilhá-lo com outras pessoas, veja como comprar uma assinatura Disney + Gift para ...
Seu guia para compartilhar documentos em Documentos, Planilhas e Apresentações Google
Você pode colaborar facilmente com os aplicativos do Google baseados na web. Este é o seu guia para compartilhar no Documentos, Planilhas e Apresentações Google com as permissões ...