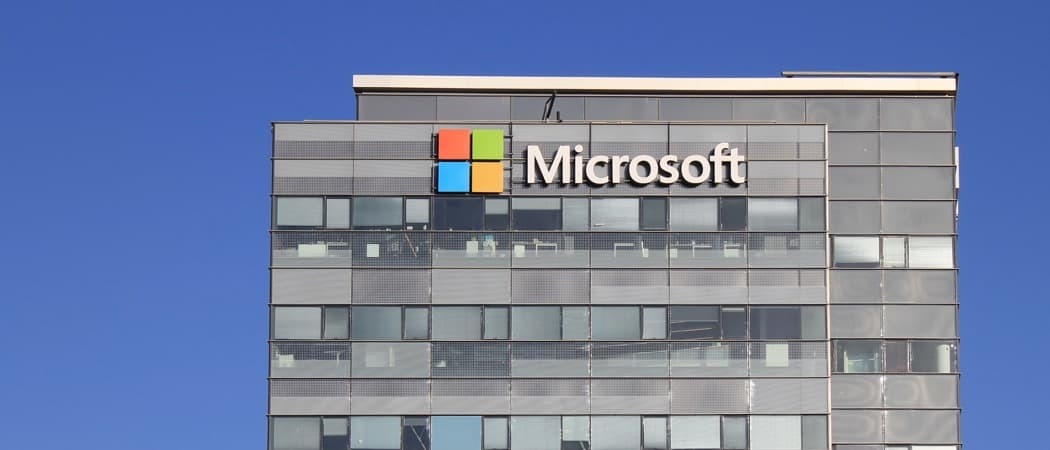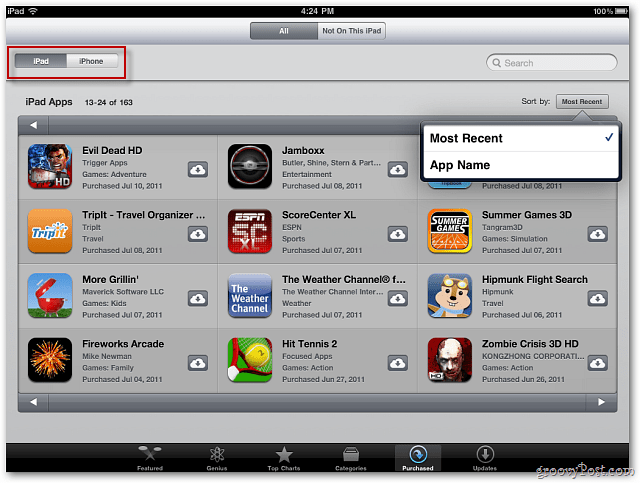Como habilitar e configurar o Storage Sense no Windows 11
Microsoft Windows 11 Herói / / September 21, 2021

Última atualização em

Um recurso útil para manter o espaço da unidade limpo foi introduzido com o Windows 10. É chamado de Storage Sense e está disponível no Windows 11. Veja como usá-lo.
O Windows pode ter o péssimo hábito de manter arquivos temporários antigos salvos no disco rígido e ocupar espaço. Sentido de armazenamento é um recurso introduzido com o Windows 10 que ajuda a resolver o problema, excluindo periodicamente arquivos temporários e esvaziando a Lixeira automaticamente. O recurso não é ativado por padrão, então mostraremos como ativá-lo e usá-lo.
Como usar o Storage Sense no Windows 11
Para ligá-lo, clique no Começar botão e aberto Definições. Alternativamente, você pode usar o atalho de tecladoTecla Windows + I para abrir as configurações diretamente.

Depois de abrir as configurações, clique em Sistema da lista à esquerda. Em seguida, à direita, role para baixo e clique Armazenar.
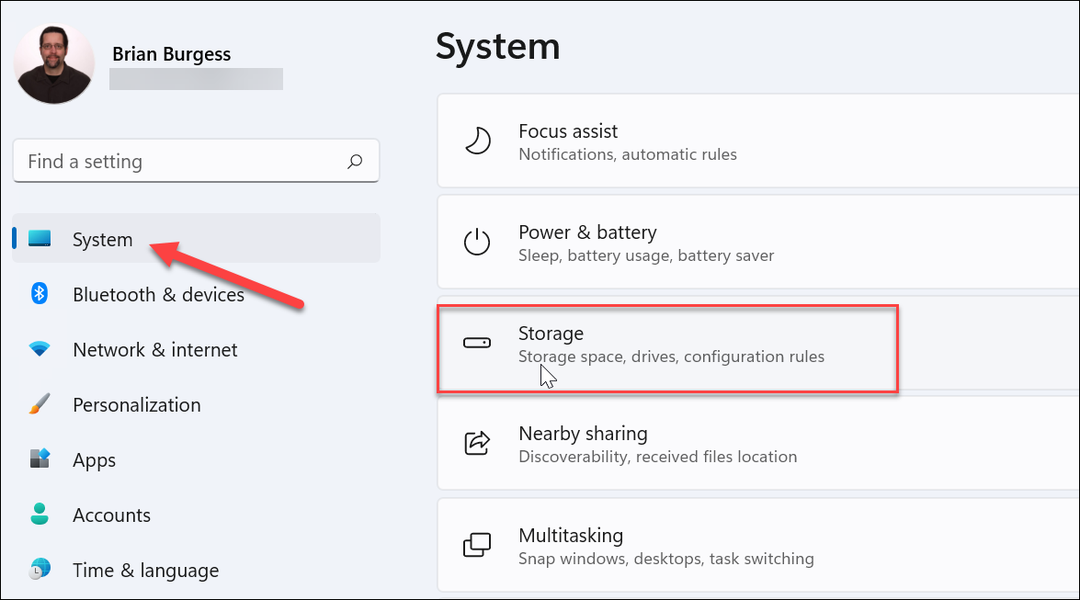
Observação: Uma maneira mais rápida de chegar lá é apertar a tecla Windows e
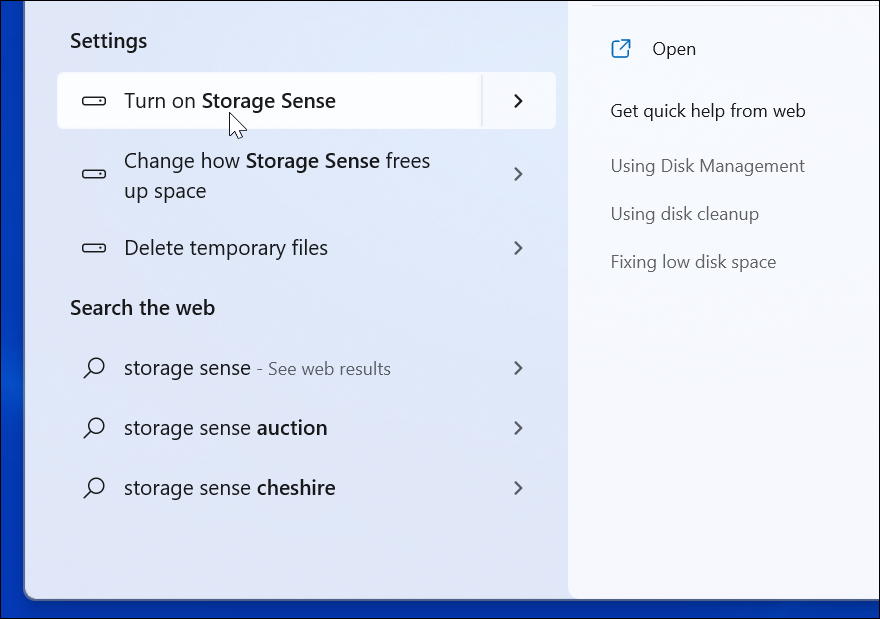
De qualquer maneira, você faz isso, a seção Armazenamento em Configurações mostrará quanto espaço está sendo usado por arquivos em seu sistema. Então você pode ligar o Sentido de armazenamento alternar na seção “Gerenciamento de armazenamento”.
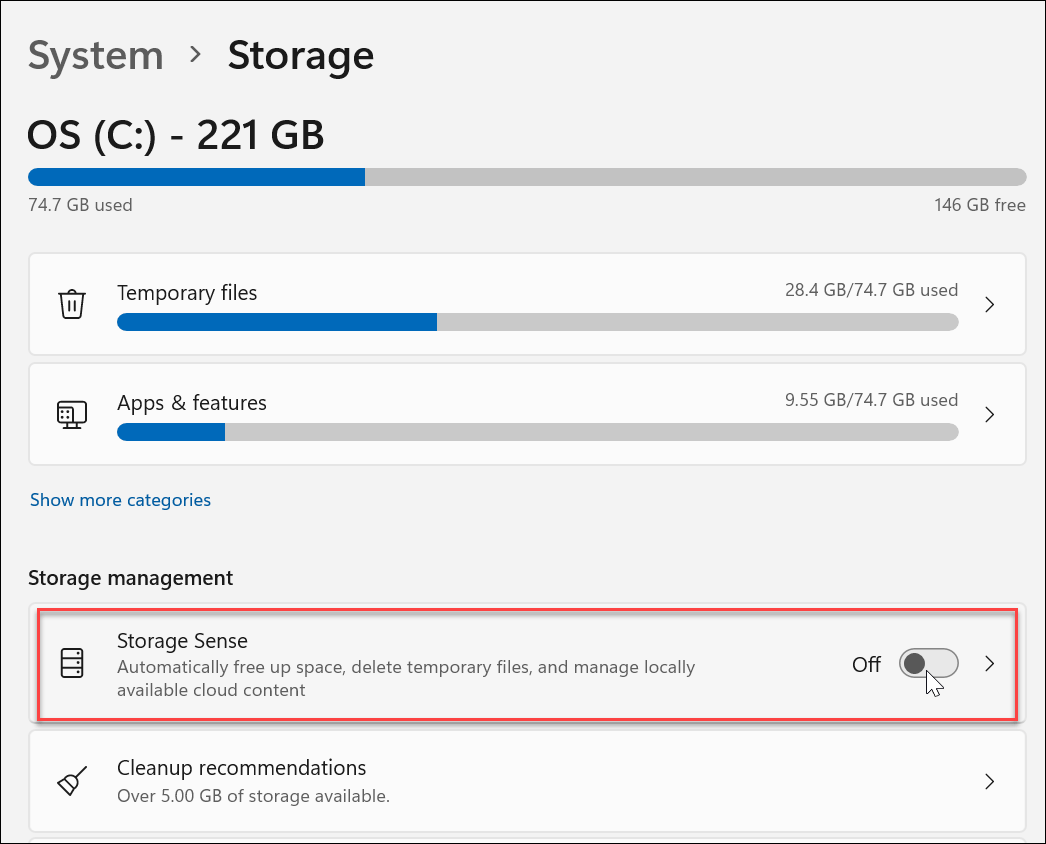
Depois de ligá-lo, você verá uma notificação pop-up avisando que está prestes a ligá-lo. Clique no Permitir botão.
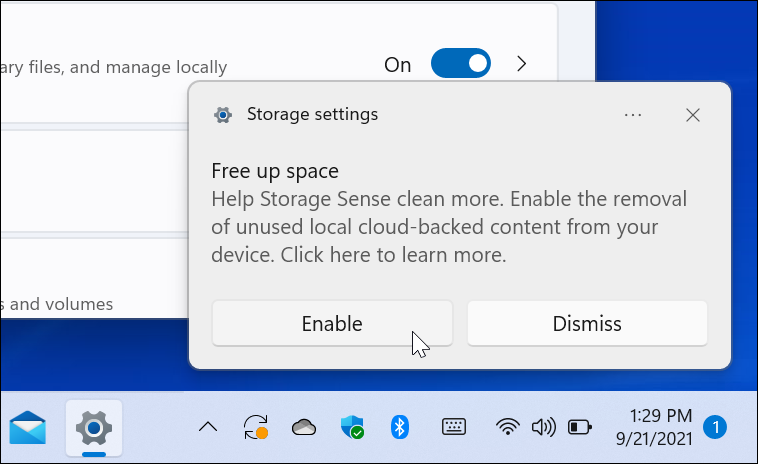
Clique em Sentido de armazenamento em Configurações novamente e você pode configurá-lo. Você terá várias opções, como determinar a frequência com que deseja que ele seja executado. Além disso, escolha com que freqüência esvaziar a Lixeira. Você pode selecionar entre diário, semanal, mensal ou apenas quando o espaço em disco estiver baixo.
Geralmente, manter as configurações padrão deve ser bom. A opção de remover arquivos temporários é habilitada por padrão.
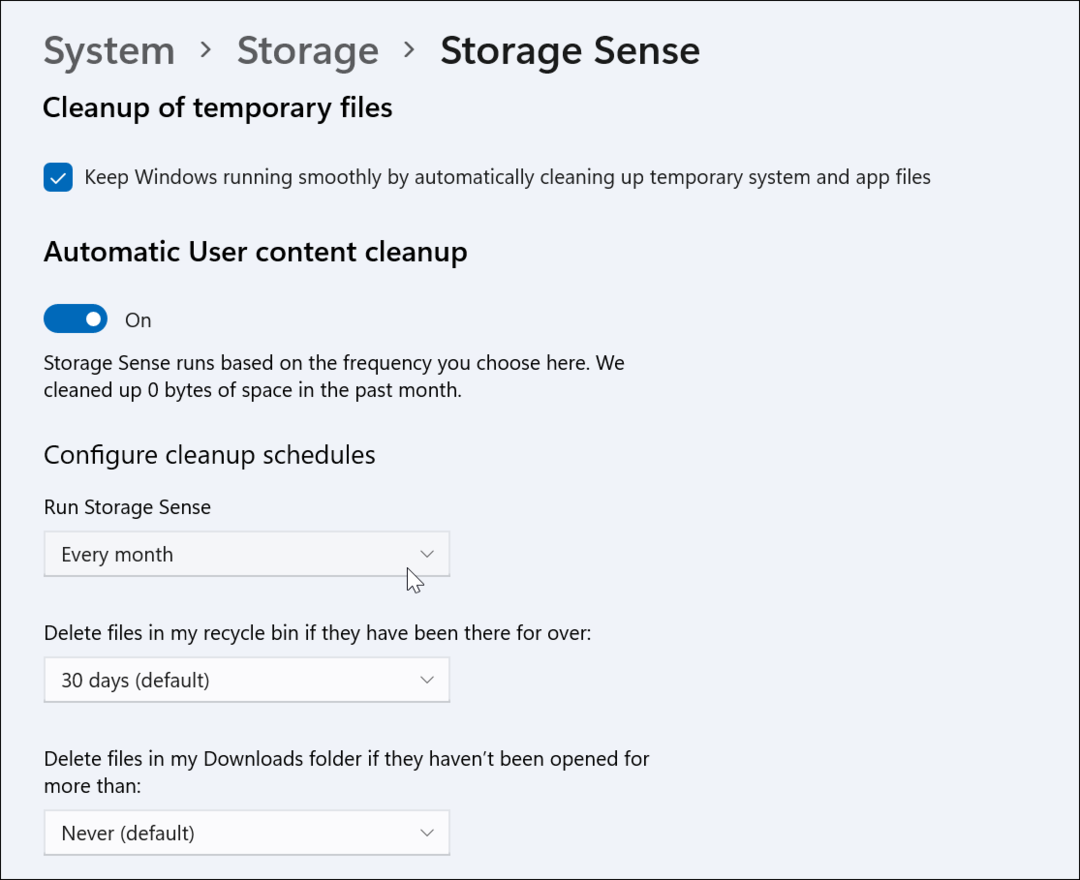
Outro ponto a ser destacado é que o Storage Sense excluirá arquivos da pasta Downloads se eles não forem abertos por um determinado período de tempo. Você pode configurá-lo para um dia, 14 dias, 30 dias (padrão), 60 dias ou nunca.
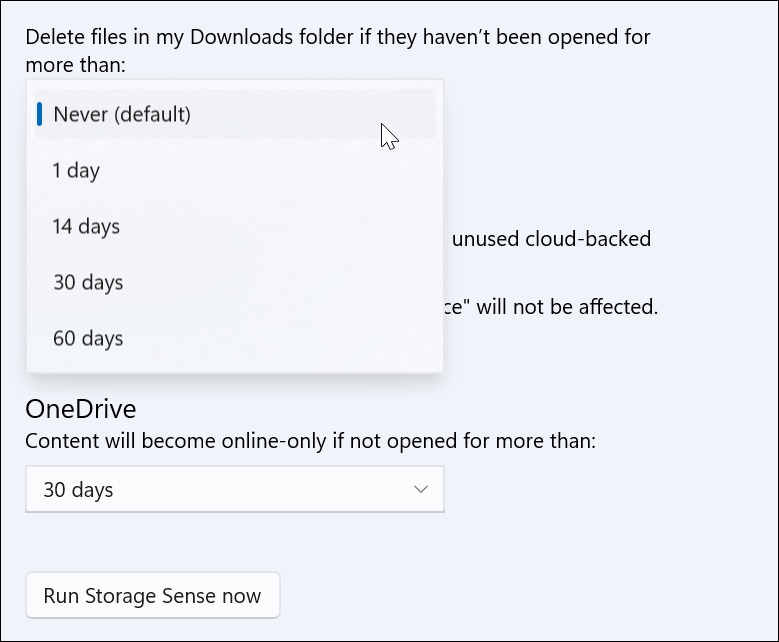
Finalmente, você tem a opção de executar o Storage Sense manualmente. Basta clicar no Execute o Storage Sense agora botão - é o botão final da página.
O tempo de execução varia de acordo com seus arquivos e espaço de armazenamento. Quando estiver concluído, você verá quanto espaço em disco foi liberado.
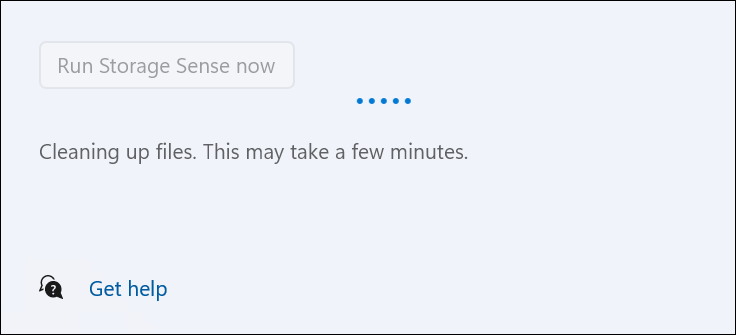
Mais sobre espaço de armazenamento
Para obter mais informações sobre como obter o máximo de armazenamento do seu disco rígido ou SSD, verifique como limitar a quantidade de espaço em disco usado pela lixeira. E outro recurso interessante no Windows 11 é chamado Recomendações de limpeza. É a opção abaixo de Sensor de armazenamento em Configurações.
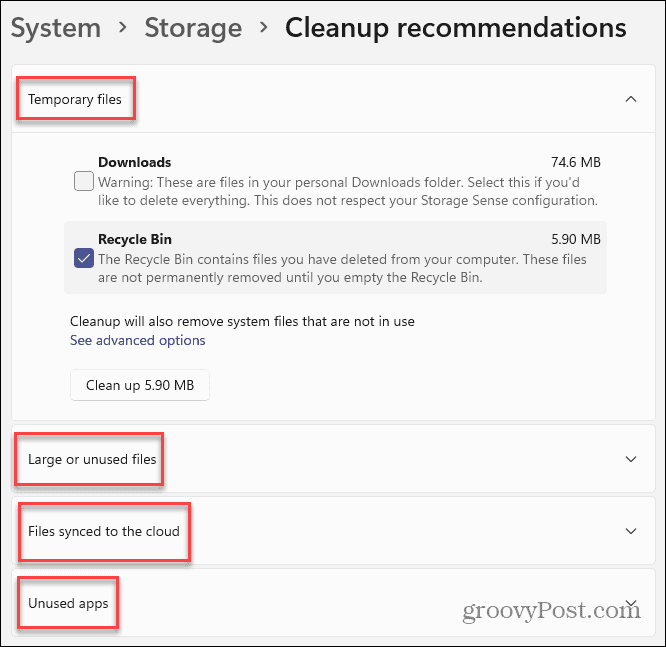
Ele verifica seu sistema e recomenda “Arquivos temporários”, “Arquivos grandes ou não usados”, “Arquivos sincronizados com a nuvem” e “Aplicativos não usados” que podem ser excluídos.
Se você tiver uma unidade com pouco espaço e quiser mantê-la o mais livre possível. As novas configurações de armazenamento no Windows 11 podem ser úteis. E se você estiver executando o Windows 10, leia como usar o Storage Sense nessa versão do Windows.
Como limpar o cache, os cookies e o histórico de navegação do Google Chrome
O Chrome faz um excelente trabalho ao armazenar seu histórico de navegação, cache e cookies para otimizar o desempenho do seu navegador online. Seu modo de ...
Correspondência de preços na loja: como obter preços on-line ao fazer compras na loja
Comprar na loja não significa que você precise pagar preços mais altos. Graças às garantias de correspondência de preços, você pode obter descontos online enquanto faz compras em ...
Como presentear uma assinatura do Disney Plus com um vale-presente digital
Se você tem gostado do Disney Plus e deseja compartilhá-lo com outras pessoas, veja como comprar uma assinatura Disney + Gift para ...
Seu guia para compartilhar documentos em Documentos, Planilhas e Apresentações Google
Você pode colaborar facilmente com os aplicativos do Google baseados na web. Este é o seu guia para compartilhar no Documentos, Planilhas e Apresentações Google com as permissões ...