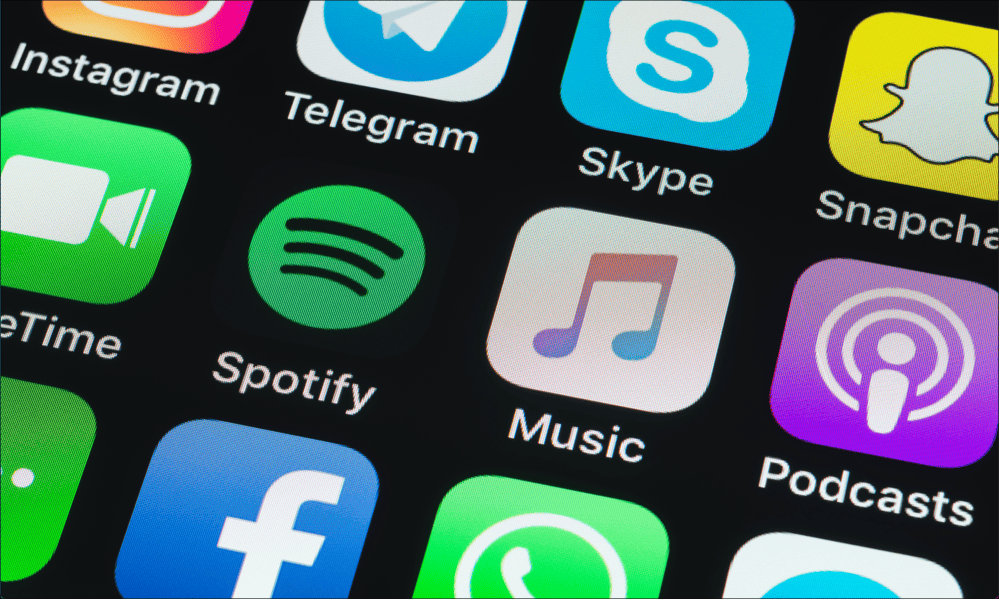Dê um impulso significativo à vida da bateria do seu laptop com estas dicas
Microsoft Windows 10 Windows 8 / / March 17, 2020
Ter um laptop potente é ótimo quando se trabalha em projetos exigentes. A duração da bateria, no entanto, pode ser um problema. Aqui estão algumas dicas para obter mais suco.
Laptops de ponta são incríveis. Você pode fazer muito trabalho em movimento, e eles permitem que você pare de perceber os computadores portáteis como máquinas de navegação na Internet. A duração da bateria, no entanto, pode ser um problema. Eu e meu novo Laptop para jogos Asus tive dificuldade em usar mais de uma hora e 30 minutos de uso, mas acabei descobrindo alguns truques para melhorar drasticamente a vida da bateria. E sim, todas as melhorias mencionadas neste artigo permitirão que você continue usando seu laptop com desempenho máximo.
Reduza o brilho para melhorar a vida útil da bateria
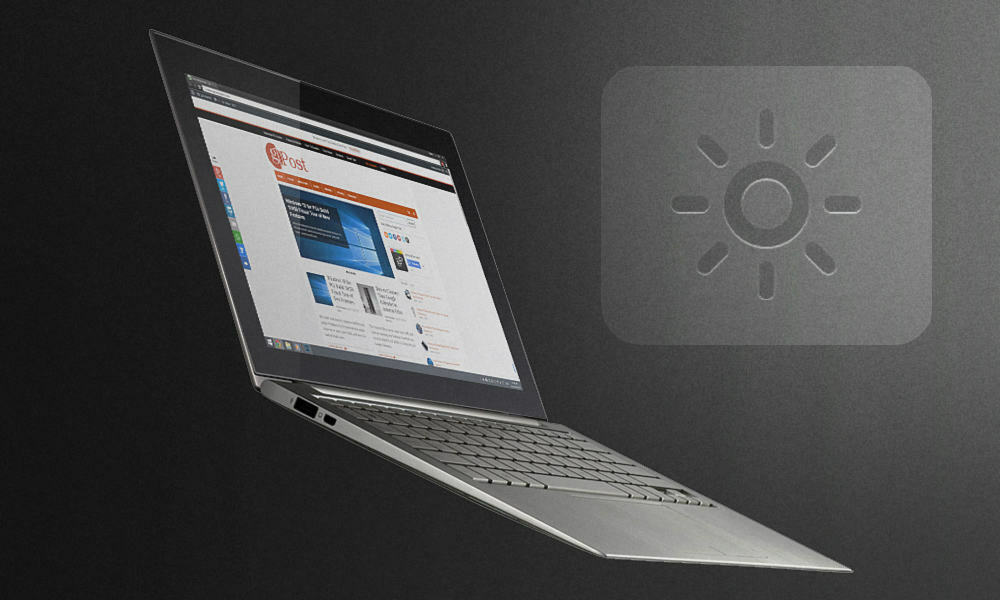
Pode-se argumentar que estou mencionando o óbvio, mas reduzir o brilho da tela do laptop tem muitos benefícios ocultos. É uma boa ideia diminuir a luz de fundo da tela sempre que você estiver executando jogos e aplicativos que exigem muitos recursos do sistema. Isso reduzirá o calor gerado e melhorará a vida útil do seu monitor. Se você é fotógrafo ou editor de vídeo, provavelmente também está ciente do fato de que o uso de telas de laptop não é muito ruim em termos de qualidade. A reprodução de cores e a precisão do realce são reduzidas drasticamente ao usar a tela do seu laptop com brilho máximo. Quase não há desculpa para definir seu brilho para 100%, a menos que você esteja em plena luz do dia. Descobri que entre 50% e 80% do brilho é perfeito para uso interno durante o dia - qualquer coisa acima disso simplesmente desperdiça a vida da bateria (e a visão).
Desativar aplicativos não utilizados
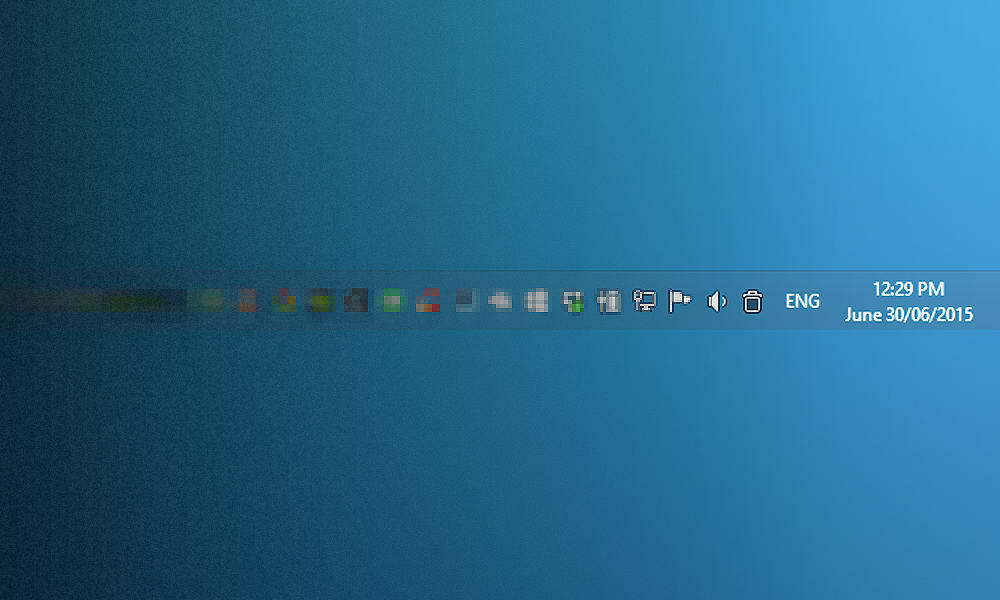
Pessoalmente, eu uso meu laptop como uma área de trabalho. Tenho um monitor externo, teclado e mouse conectados ao laptop quando estou em casa. O problema é que, muitas vezes, esqueço de desativar os aplicativos que você vê executando na bandeja do sistema quando estou jogando em qualquer lugar sem nada conectado. Pode-se pensar que esses aplicativos não são realmente uma ameaça à vida útil da bateria, mas ainda consomem bastante RAM.
Impedir a indexação ao funcionar com energia da bateria

A indexação pode ser realmente útil quando você tem uma tonelada de arquivos e move constantemente as coisas. No entanto, este é um pouco complicado, pois requer que você ative uma política fora das configurações do plano de energia no Windows. Mas não tenha medo - veja como fazê-lo. Lembre-se de que isso não vai trabalhe com versões domésticas do Windows.
Vamos para Iniciar> Executar (ou pressione Win + R). Digite “gpedit.msc” e pressione Enter.
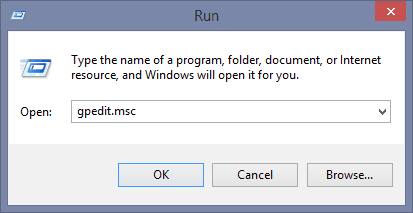
Em seguida, navegue até Configuração do computador> Modelos administrativos> Componentes do Windows> Pesquisa.
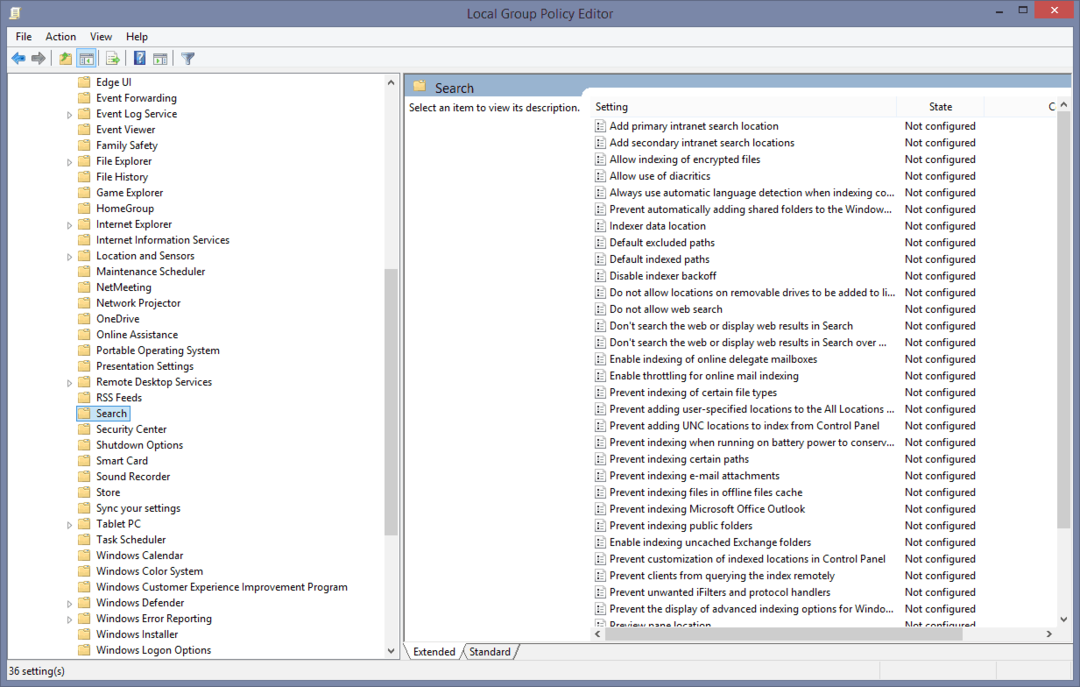
Agora basta ativar a política "Impedir a indexação ao executar com energia da bateria para economizar energia". Uma reinicialização é necessária para concluir o processo.
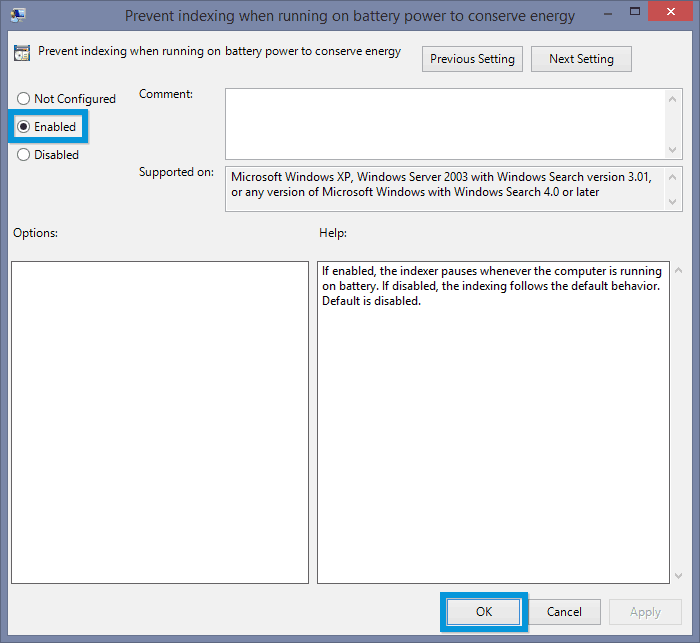
Desligue o disco rígido quando estiver ocioso

Enquanto a maioria dos laptops modernos tem Drives SSD, e é difícil adquirir um SSD de 1 TB e ainda mais difícil ajustar todas as suas informações em algo menor em capacidade. Embora eu esteja satisfeito com minha solução de armazenamento de HD de 256 GB SSD + 1 TB, a duração da bateria pode ser terrível se o HDD estiver ativo o tempo todo. Por padrão, o plano de energia de alto desempenho alterna os discos rígidos após 20 minutos inteiros de inatividade. Agora isso é muito. Eis o que você pode fazer para diminuir o tempo que leva para desligar quando o computador está ocioso.
Abra Iniciar e procure por Plano de energia. Depois selecione o Escolha o plano de energia opção quando aparecer.
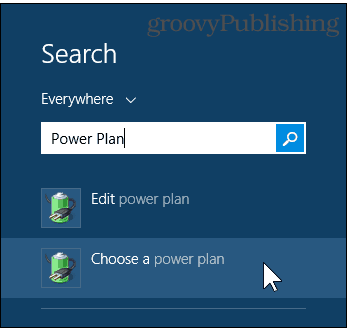
Certificando-se de que Alta performance estiver selecionado e ativo, selecione Alterar configurações do plano.
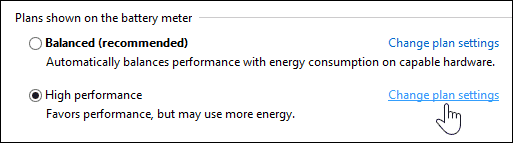
Agora vá para Alterar configurações avançadas de energia.
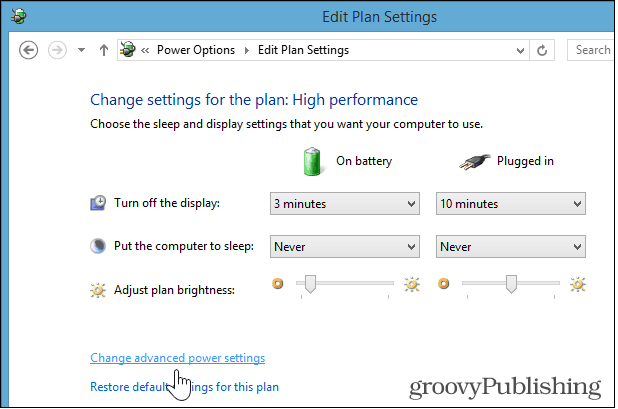
Em seguida, altere o valor em Disco rígido> Desligar o disco rígido depois> Na bateria. Eu recomendo definir isso para algo entre 5 e 10 minutos.
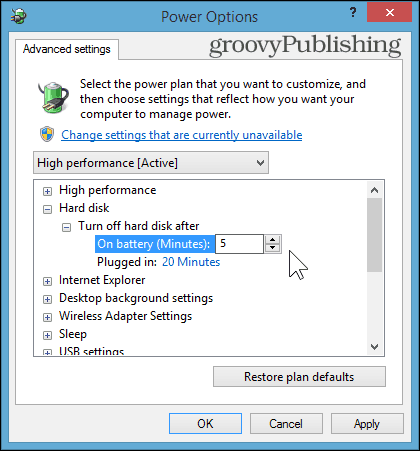
Desativar adaptadores sem fio quando não estiverem em uso
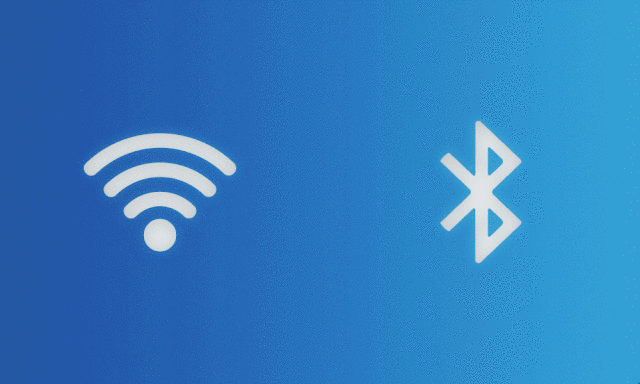
De longe, este é o ato final de desespero para salvar a vida da bateria. Desativar o Bluetooth é provavelmente mais fácil do que o Wi-Fi, pois não há muito o que fazer no seu computador sem a Internet conexão, mas você ainda pode estar ocupado por um bom tempo se não sair de jogos e escritórios para um jogador documentos. Desde que você não os salve OneDrive, claro.
Embora as opções do Advanced Power Plan permitam ativar um modo de economia de energia para sua WLAN adaptador, aconselho você a desconsiderar isso e simplesmente desligue o Wi-Fi e o Bluetooth quando não estiver usando-os. Windows 8 laptops prontos geralmente têm um atalho para o Modo Avião (fn + F2 no meu caso), que é uma maneira rápida de desativar esses adaptadores em um instante.
Também é importante notar que ativar o Modo Avião no Windows 10 também será muito fácil. Basta iniciar o Action Center e clicar ou tocar no ícone Airplane Mode.
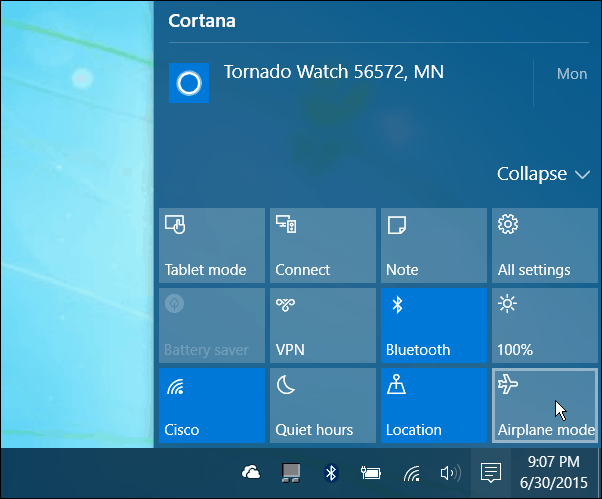
Perdemos alguma coisa? Conte-nos quais são suas dicas favoritas para melhorar a vida útil da bateria do seu laptop, mantendo um desempenho de qualidade.