Como encontrar as especificações de hardware e sistema do seu PC com Windows 11
Microsoft Windows 11 Herói / / September 23, 2021

Última atualização em
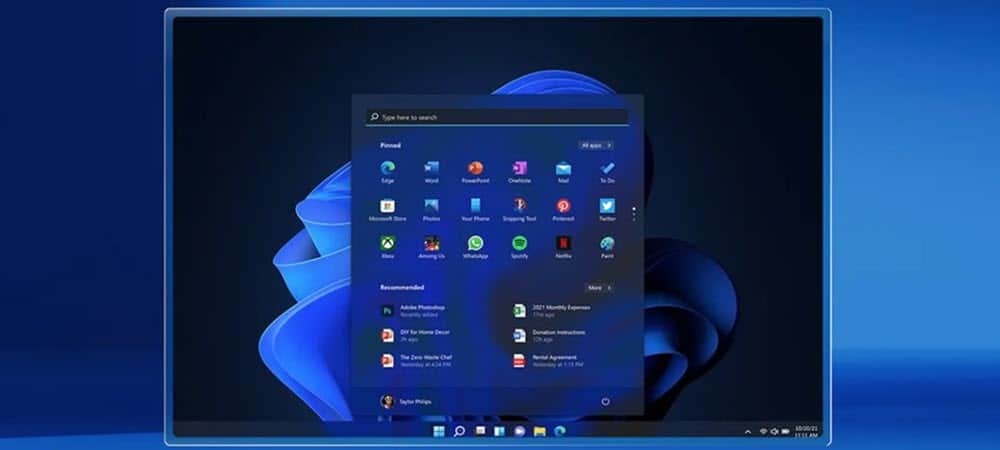
Às vezes, você pode precisar obter o hardware e outras especificações do seu PC com Windows 11. Aqui estão algumas maneiras de fazer isso.
Haverá momentos em que você precisará saber que tipo de hardware está instalado no seu PC. Você pode querer instalar um novo hardware. Ou solucione um problema. Se estiver executando o Windows 11, existem algumas maneiras de fazer isso. Por meio do próprio sistema operacional ou usando utilitários de terceiros.
Encontre as especificações do sistema Windows 11
Para obter as informações básicas do sistema sobre o seu sistema, você pode usar o que já está integrado no Windows 11. Para começar, vá para Iniciar> Configurações> Sistema> Sobre.
Aqui você encontrará especificações básicas do dispositivo, como CPU, RAM instalada, tipo de sistema e versão do Windows 11.
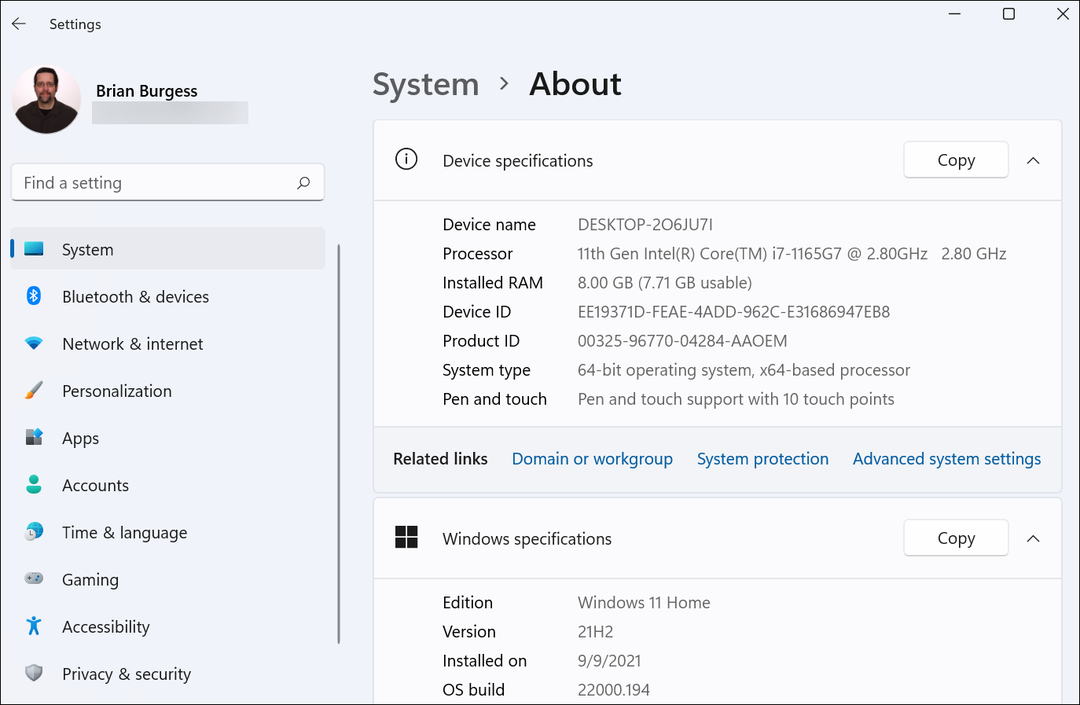
Use o aplicativo de informações do sistema
Mas às vezes você pode precisar de informações mais detalhadas. Para fazer isso, pressione a tecla Windows e modelo:msinfo, e abra o aplicativo Informações do sistema.
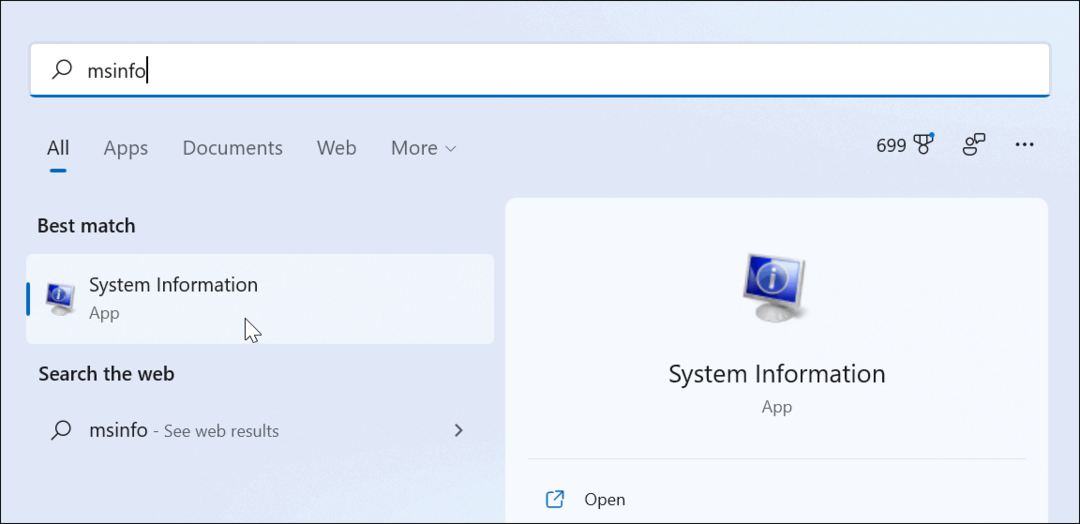
Lá você pode encontrar uma infinidade de informações sobre a versão do Windows, modelo do sistema, tipo de processador, versão do BIOS, RAM, memória virtual e muito mais.
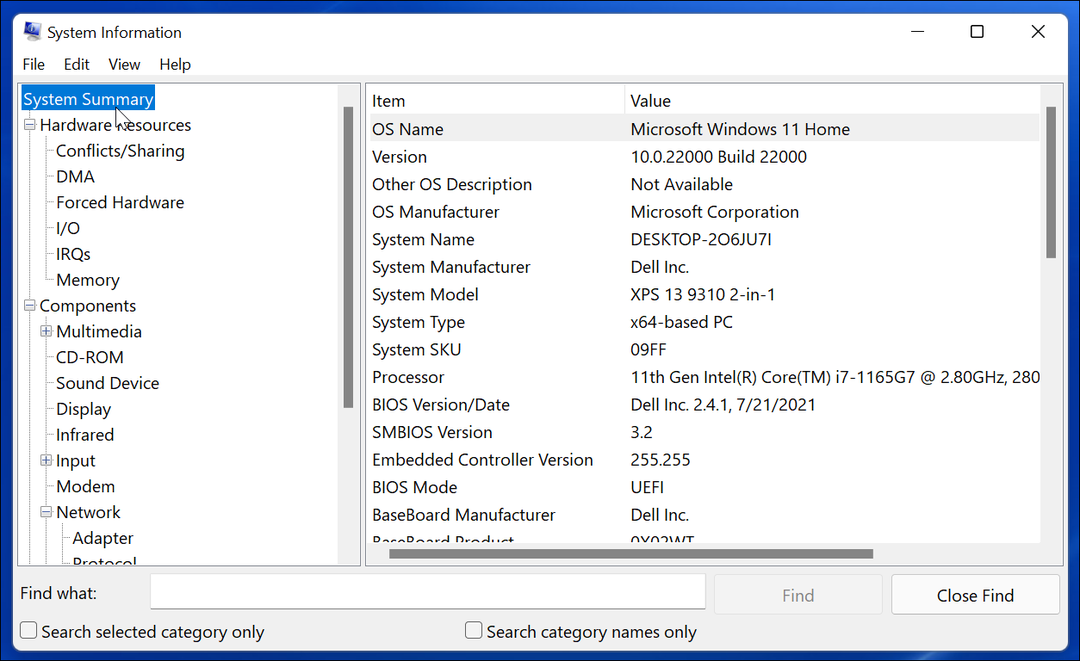
Use a linha de comando
Se você adora usar a linha de comando ou quer uma maneira mais geek de ver as especificações, pode usar o Prompt de comando ou PowerShell. Inicie um prompt de comando ou instância do PowerShell como Admin.
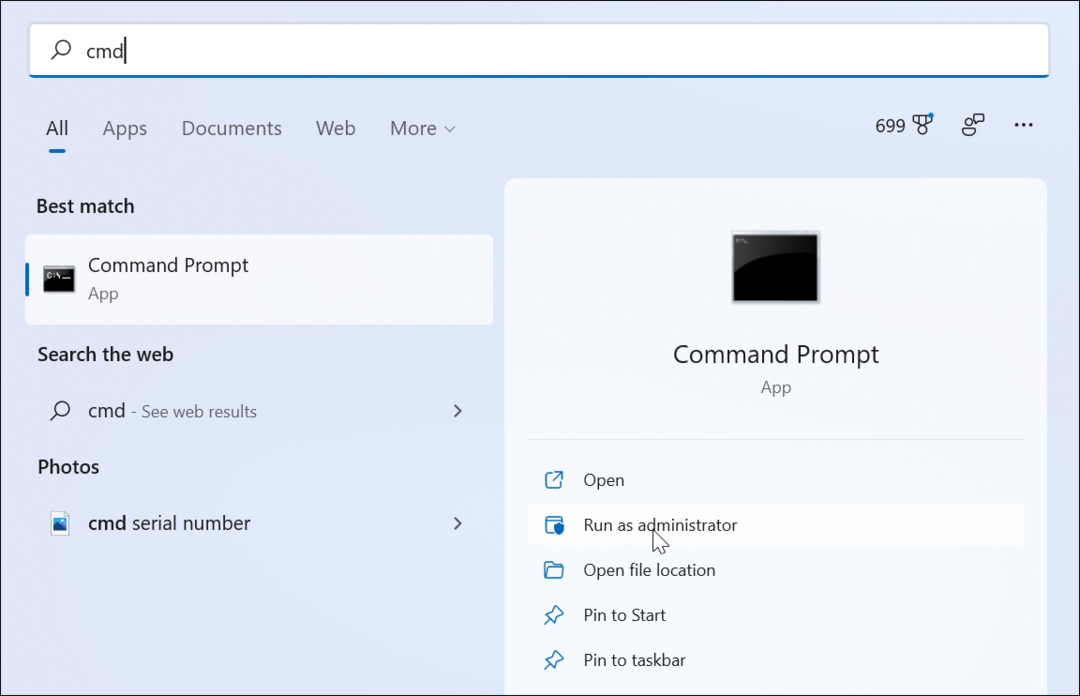
Então, no prompt, modelo:Informação do sistema e pressione Enter. Seu sistema será analisado e fornecerá uma lista de informações do sistema, como BIOS, versão do Windows, RAM, modelo do computador e muito mais.
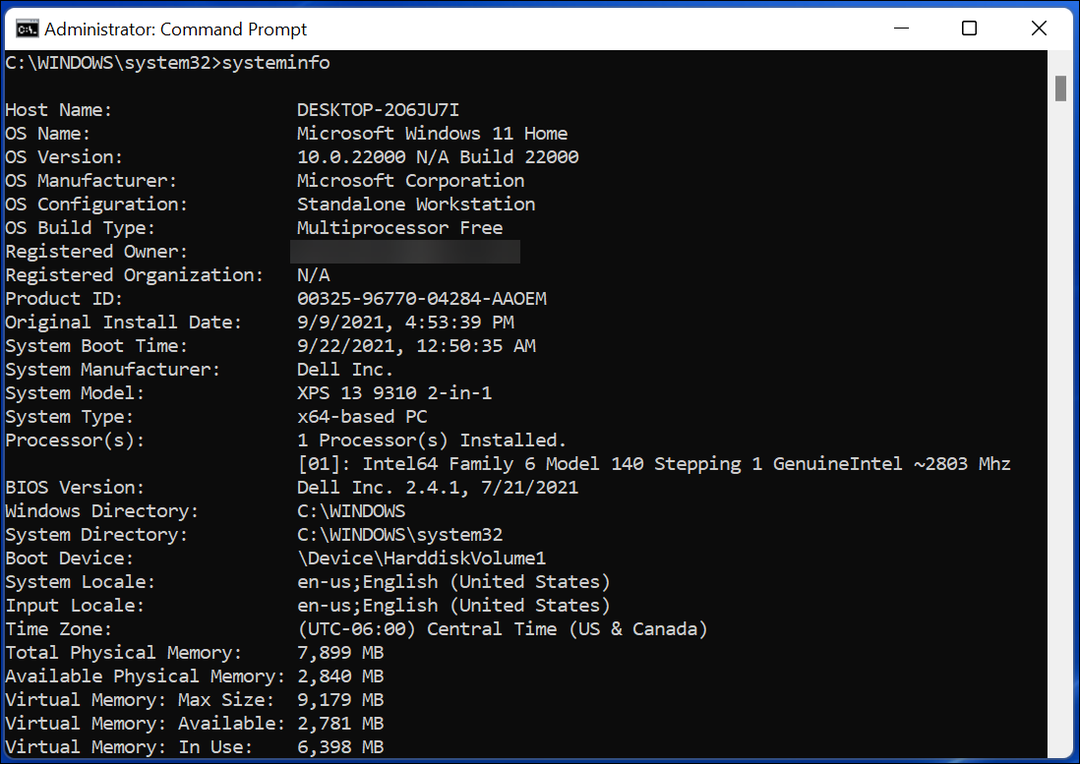
Use o Gerenciador de Tarefas
Outra opção que você tem é abrir o gerenciador de tarefas no Windows 11. O Gerenciador de Tarefas mostrará informações da CPU, RAM, desempenho do disco e muito mais.
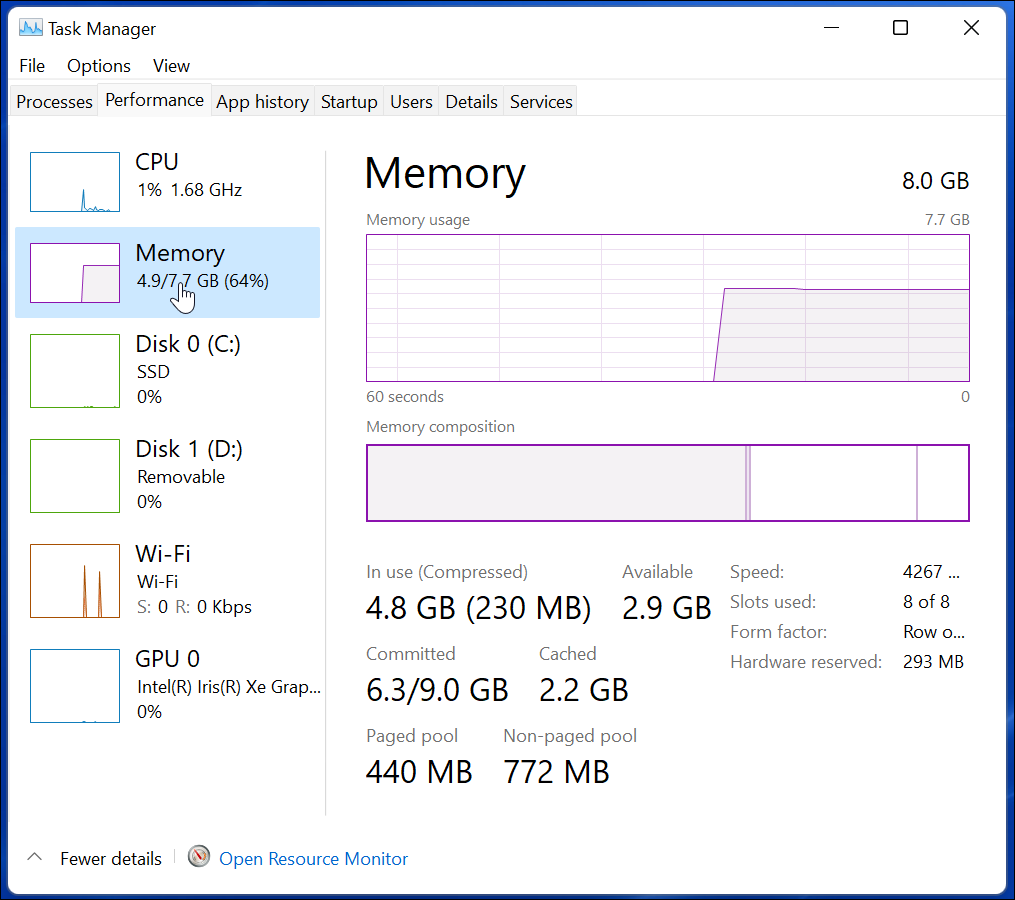
Use um aplicativo de terceiros
Você também pode usar um aplicativo de terceiros para obter informações do sistema. E em alguns casos, como com Speccy, você pode achar que é uma solução mais amigável. Speccy irá analisar seu sistema e dar-lhe uma GUI fácil de usar que fornece dados como o tipo e velocidade da CPU, versão do Windows, versão do BIOS, informações da placa gráfica, informações da placa-mãe e muito mais.
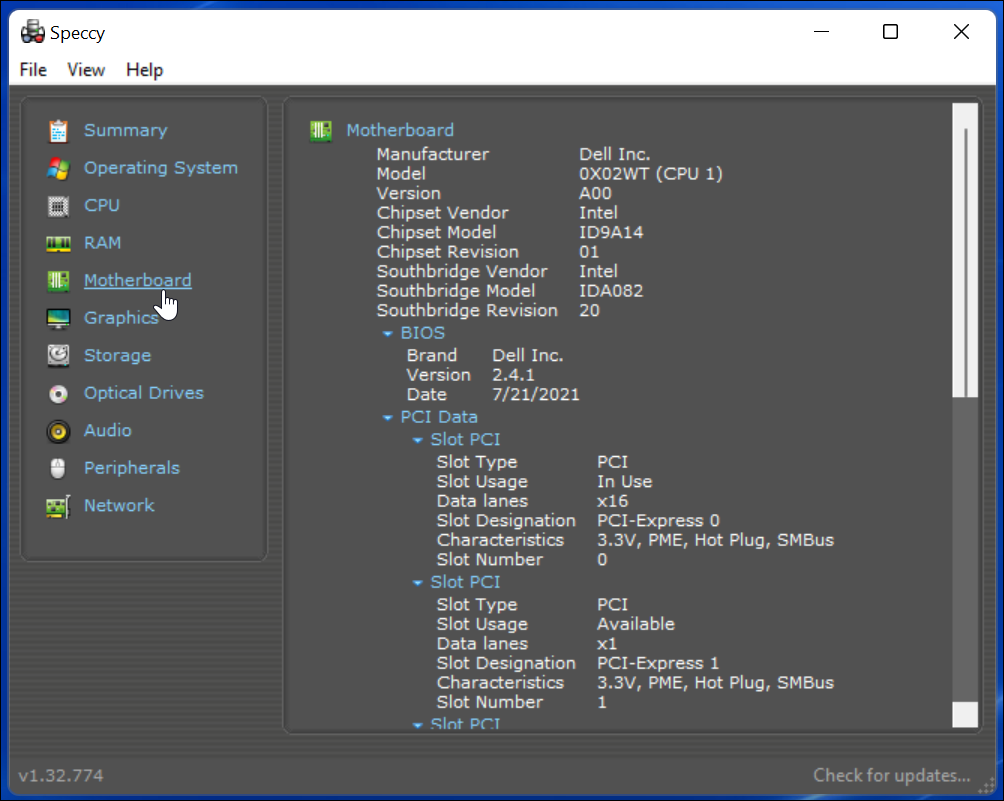
Outros aplicativos de terceiros gratuitos semelhantes a serem considerados são Conselheiro Belarc ou CPU-Z. E se você ainda não atualizou para o Windows 11, verifique como encontrar Hardware do Windows 10 e especificações do sistema.
Para mais informações sobre o Windows 11, confira nossos artigos sobre como configurar o Active Hours ou como mova o botão Iniciar para a esquerda.
Como limpar o cache, os cookies e o histórico de navegação do Google Chrome
O Chrome faz um excelente trabalho ao armazenar seu histórico de navegação, cache e cookies para otimizar o desempenho do seu navegador online. Seu modo de ...
Correspondência de preços na loja: como obter preços on-line ao fazer compras na loja
Comprar na loja não significa que você precise pagar preços mais altos. Graças às garantias de correspondência de preços, você pode obter descontos online enquanto faz compras em ...
Como presentear uma assinatura do Disney Plus com um vale-presente digital
Se você tem gostado do Disney Plus e deseja compartilhá-lo com outras pessoas, veja como comprar uma assinatura Disney + Gift para ...
Seu guia para compartilhar documentos em Documentos, Planilhas e Apresentações Google
Você pode colaborar facilmente com os aplicativos do Google baseados na web. Este é o seu guia para compartilhar no Documentos, Planilhas e Apresentações Google com as permissões ...


