Como usar o leitor imersivo para preencher formulários da Microsoft
Microsoft Formulários Microsoft Acessibilidade Herói / / September 28, 2021

Última atualização em
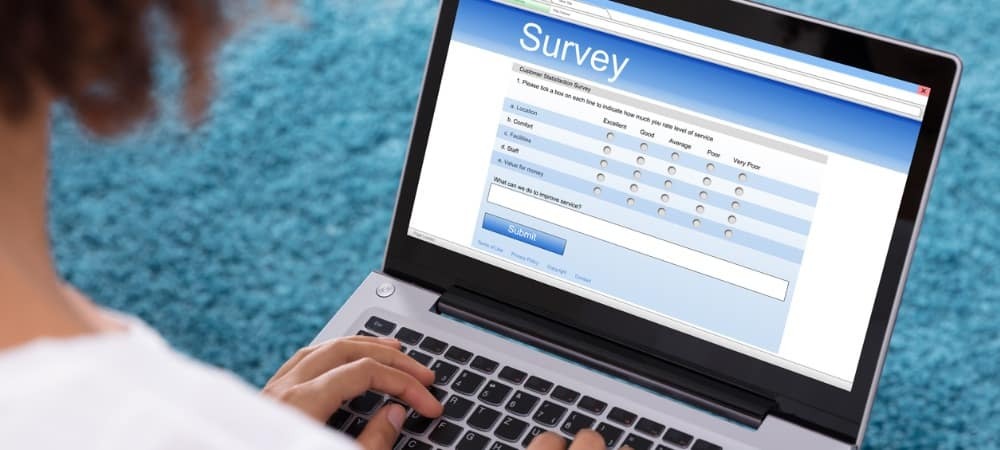
Para obter ajuda com texto, foco e muito mais, você pode habilitar o Immersive Reader no Microsoft Forms para preencher formulários, pesquisas e questionários.
Se você está criando um documento em Microsoft Word ou navegando a web no Microsoft Edge, O Immersive Reader pode melhorar sua experiência de leitura. Você pode não perceber, mas se estiver preenchendo um formulário, pesquisa ou teste no Microsoft Forms, você também pode usar o Immersive Reader.
Com os mesmos tipos de ferramentas dos outros aplicativos, você pode ouvir as perguntas lidas em voz alta, ajustar o tamanho e o espaçamento do texto e alterar o foco da linha. Você não precisa se esforçar para responder a cada pergunta; habilitar Leitor Imersivo em Formulários Microsoft para obter ajuda extra no preenchimento do formulário.
Habilitar Leitor Imersivo em Formulários Microsoft
Depois de ativar o Leitor imersivo para o formulário que está visualizando, você pode usá-lo para qualquer uma ou todas as perguntas. Isso oferece excelente flexibilidade para usar a ferramenta apenas quando necessário ou para todo o formulário.
Na seção superior do formulário, abaixo do título e da descrição, você verá três pontos no lado direito. Clique no três pontos e selecione Habilitar Leitor Imersivo.
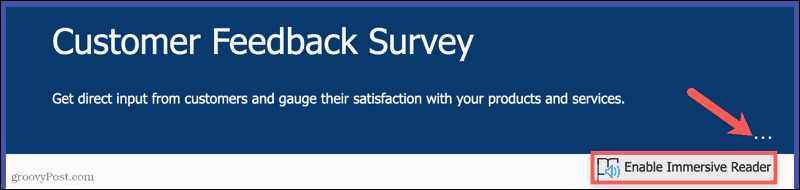
Depois de ativar a ferramenta, ela permanece ativada para todo o formulário. Para desligar, clique no três pontos e selecione Desativar leitor imersivo.
Use o leitor imersivo no Microsoft Forms
Com a ferramenta ativada, agora você verá um ícone de Leitor Imersivo ao passar o cursor sobre uma pergunta. Isso é conveniente porque você pode usar a ferramenta para as perguntas que desejar.
Clique no Leitor Imersivo ícone para usar a ferramenta para aquela pergunta específica.
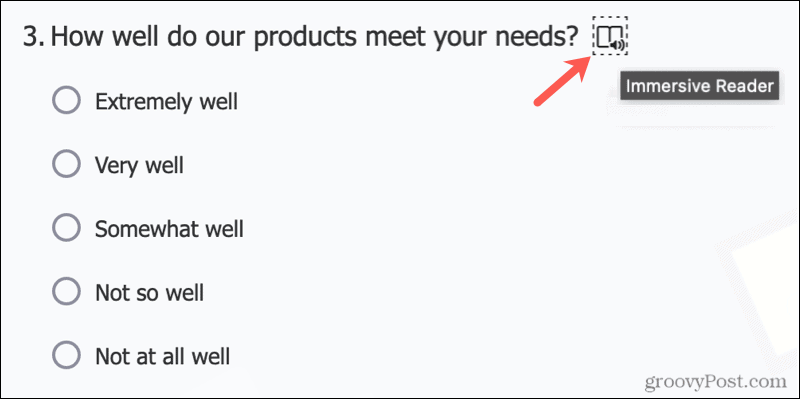
Em seguida, você entrará no modo Leitor Imersivo. Se você já usou a ferramenta na web antes, as opções são familiares para você. Se esta é a primeira vez que usa o Immersive Reader, a seguir estão as opções.
Leia em voz alta
Clique no Toque na parte inferior para ouvir a pergunta e as possíveis respostas (se aplicável) lidas em voz alta.
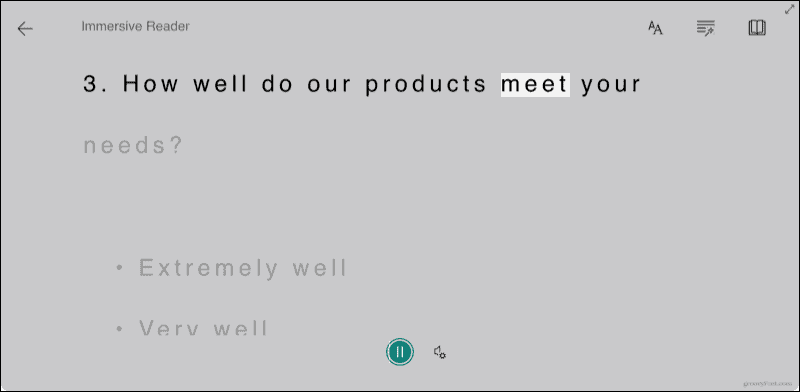
Clique no Configurações de voz ícone à direita do botão de reprodução para ajustar a taxa de fala e fazer uma seleção de voz.
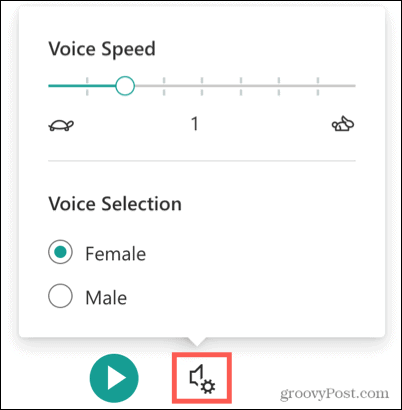
Preferências de Texto
Clique no Preferências de Texto ícone no canto superior direito para alterar o tamanho e o estilo do texto, aumentar o espaçamento e selecionar uma cor de fundo.
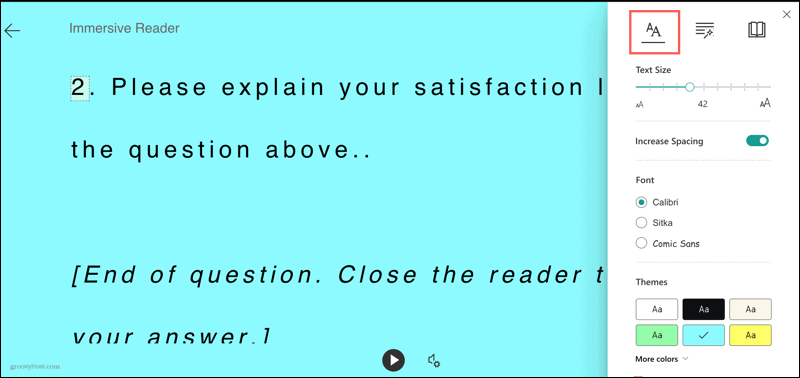
Opções de gramática
Clique no Opções de gramática ícone no canto superior direito para exibir sílabas nas palavras e destacar partes do discurso. Você pode opcionalmente selecionar as cores para cada parte do discurso e mostrar rótulos.
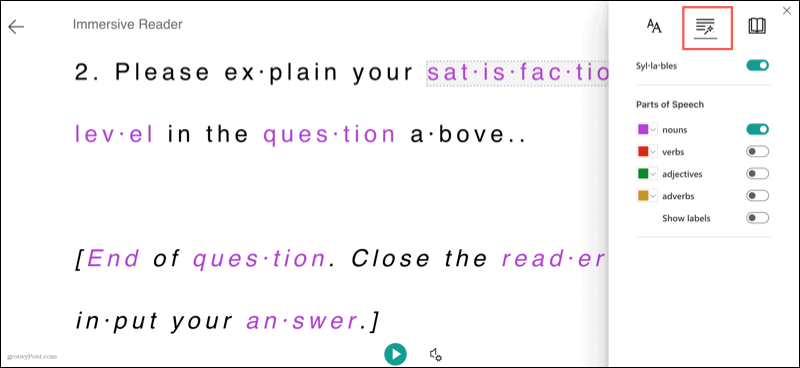
Preferências de leitura
Clique no Preferências de leitura ícone no canto superior direito para habilitar o foco da linha e escolher o número de linhas. Você também pode ativar o Dicionário de imagens e traduzir o texto.
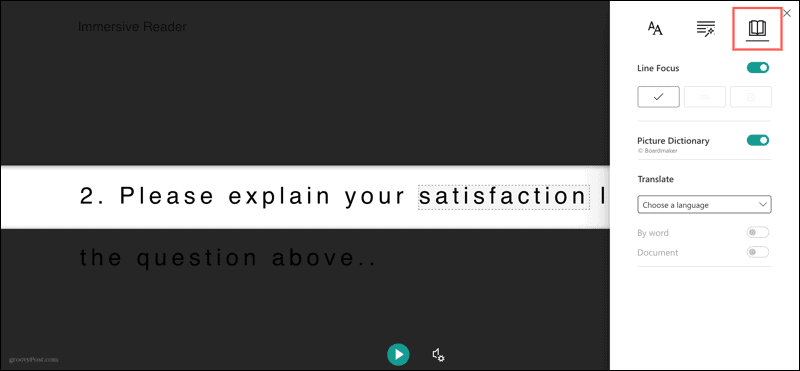
Ações na tela
Você pode clicar em qualquer palavra para ouvi-la ser lida em voz alta.

Se você habilitar o Dicionário de Imagens nas Preferências de Leitura, verá uma imagem para a palavra que selecionar.
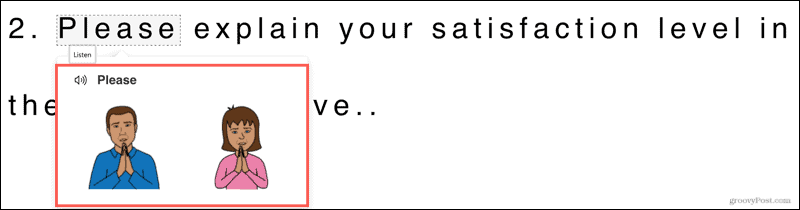
Para entrar no modo de tela inteira, clique na seta no canto superior direito.
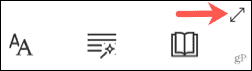
Responda às perguntas do formulário
No momento, você não pode fornecer suas respostas no modo Leitor Imersivo. Quando você chegar ao final da pergunta e possíveis soluções (se aplicável), clique no botão Saída seta no canto superior esquerdo. Isso o leva de volta à visão original do formulário para que possa fornecer sua resposta.
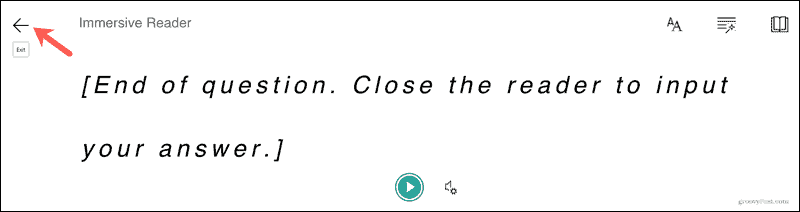
Uma experiência melhor ao preencher formulários Microsoft
Leitor imersivo auxilia aqueles que precisam ao preencher um formulário, pesquisa ou questionário. Mas a ferramenta pode ser benéfica para quem deseja uma experiência de leitura melhor ou mais focada.
Como limpar o cache, os cookies e o histórico de navegação do Google Chrome
O Chrome faz um excelente trabalho ao armazenar seu histórico de navegação, cache e cookies para otimizar o desempenho do seu navegador online. Seu modo de ...
Correspondência de preços na loja: como obter preços on-line ao fazer compras na loja
Comprar na loja não significa que você precise pagar preços mais altos. Graças às garantias de correspondência de preços, você pode obter descontos online enquanto faz compras em ...
Como presentear uma assinatura do Disney Plus com um vale-presente digital
Se você tem gostado do Disney Plus e deseja compartilhá-lo com outras pessoas, veja como comprar uma assinatura Disney + Gift para ...
Seu guia para compartilhar documentos em Documentos, Planilhas e Apresentações Google
Você pode colaborar facilmente com os aplicativos do Google baseados na web. Este é o seu guia para compartilhar no Documentos, Planilhas e Apresentações Google com as permissões ...



