Como definir uma data de validade ao compartilhar em Documentos, Planilhas e Apresentações Google
Google Documentos Google Herói / / September 29, 2021

Última atualização em

Se você deseja compartilhar um arquivo por um período limitado de tempo, pode conceder acesso temporário no Documentos, Planilhas, Apresentações e Drive do Google.
Quando você compartilhar documentos em Documentos, Planilhas e Apresentações Googlee no Drive, você pode configurar permissões para o que deseja permitir. Você pode permitir que outras pessoas editem documentos, façam comentários ou apenas os visualizem. Outro recurso útil para contas pagas do Google é a capacidade de permitir apenas acesso temporário ao documento compartilhado.
Ao definir uma data de expiração para o seu documento, planilha ou apresentação de slides, você pode compartilhar com clientes, clientes ou fornecedores por um curto período de tempo. Essa é uma ótima maneira de limitar o acesso e o recurso permite apenas as permissões de visualização e comentário.
Se você quiser dar uma chance ao recurso de acesso temporário para um documento que está se preparando para compartilhar, veja como configurá-lo.
Definir uma data de expiração para um arquivo
Abra o aplicativo onde o arquivo que você deseja compartilhar está localizado. Novamente, o recurso está disponível no Google Docs, Planilhas, Apresentações e Drive para conta paga do Google Comercial.
Com o documento aberto, clique em Compartilhado na parte superior, como você normalmente faria para compartilhar um documento. Atualmente, você já deve ter compartilhado o documento com a pessoa para definir uma expiração. Portanto, se você ainda não os adicionou, faça-o agora e, em seguida, poderá alterar o acesso.
Clique na caixa suspensa de permissão à direita da pessoa na lista e escolha Dê acesso temporário. Se você anteriormente forneceu ao usuário privilégios de Editor, isso mudará automaticamente para Comentador. Você também pode conceder a eles acesso de visualizador, se preferir.
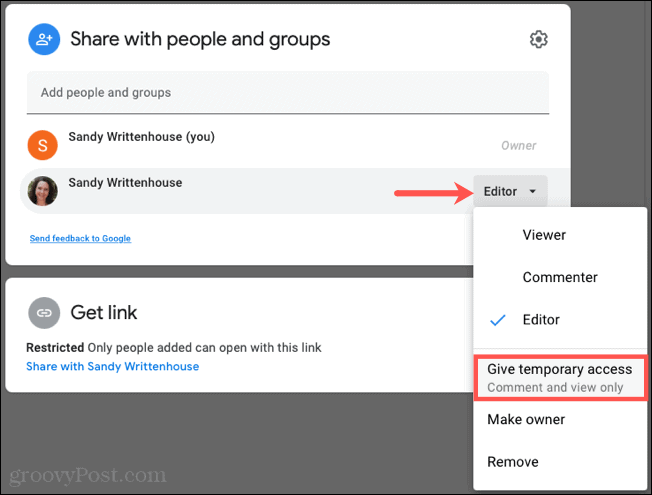
Selecione a data de expiração usando o calendário que se abre quando você clica na data. Você não pode ajustar o tempo; o padrão é 23h59 na data que você selecionar.
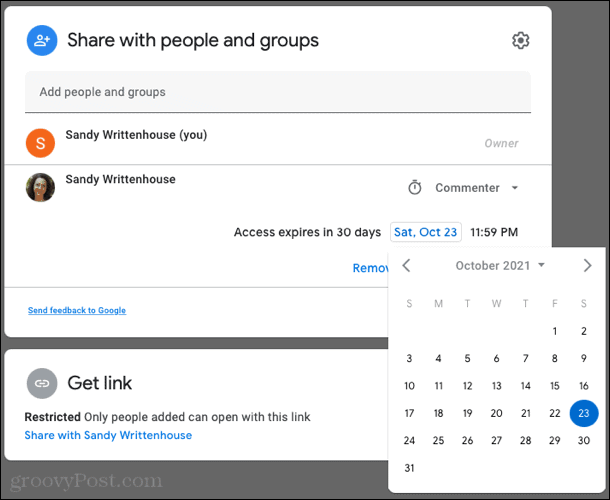
Quando terminar, clique Salve para aplicar a mudança.
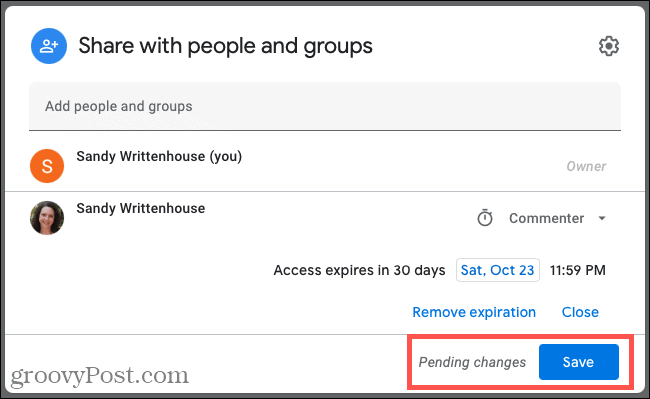
Se você clicar no Compartilhado botão para revisar aqueles com quem você está compartilhando ou para adicionar pessoas, você verá um ícone de relógio ao lado de qualquer pessoa a quem deu acesso temporário para referência.
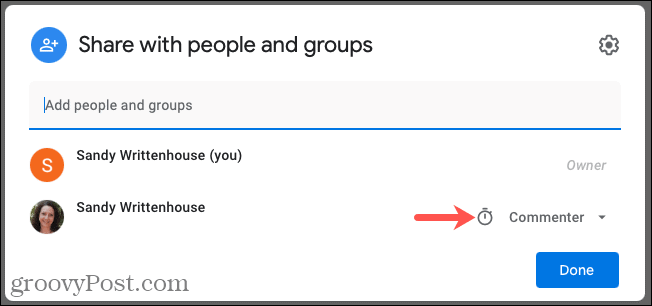
Editar ou remover acesso temporário
Se você deseja alterar a data selecionada ou remover o vencimento, pode fazer isso a qualquer momento antes da data de vencimento.
Clique Compartilhado e use a caixa suspensa ao lado da pessoa na lista para selecionar Editar acesso temporário.
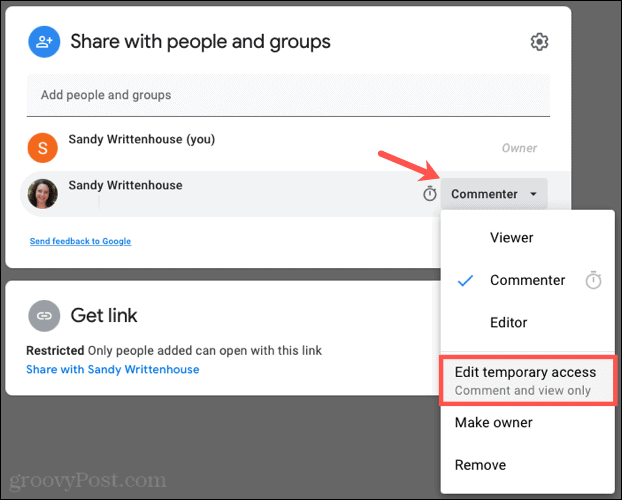
Você pode alterar a data clicando nela e usando o calendário pop-up. Ou você pode remover a expiração do acesso temporário clicando em Remover expiração.
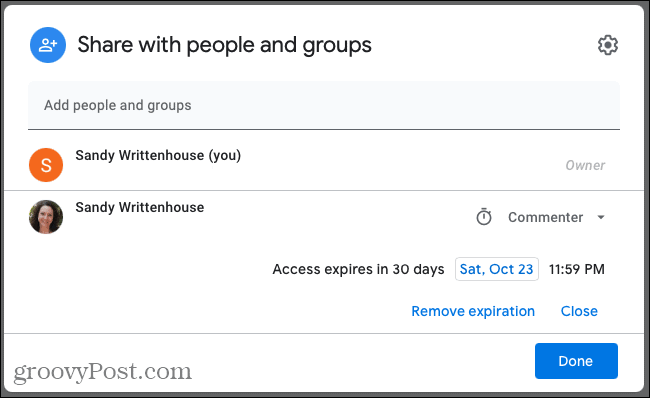
Clique Feito e certifique-se de clicar Salve quando você terminar de editar ou remover a data de expiração para aplicar a alteração.
Compartilhar com data de validade no Google Apps
Quando você deseja permitir o acesso a um documento por um tempo limitado, o recurso de acesso temporário é ideal. Pode ser um documento que você deseja que outras pessoas revisem antes de um prazo ou um que será alterado em breve. Portanto, lembre-se da opção de data de expiração ao compartilhar no Documentos, Planilhas, Apresentações e Drive Google.
Se você usa aplicativos do Microsoft Office além do Google, dê uma olhada em nosso guia para compartilhar documentos do Word, Excel e PowerPoint.
Como limpar o cache, os cookies e o histórico de navegação do Google Chrome
O Chrome faz um excelente trabalho ao armazenar seu histórico de navegação, cache e cookies para otimizar o desempenho do seu navegador online. Seu modo de ...
Correspondência de preços na loja: como obter preços on-line ao fazer compras na loja
Comprar na loja não significa que você precise pagar preços mais altos. Graças às garantias de correspondência de preços, você pode obter descontos online enquanto faz compras em ...
Como presentear uma assinatura do Disney Plus com um vale-presente digital
Se você tem gostado do Disney Plus e deseja compartilhá-lo com outras pessoas, veja como comprar uma assinatura Disney + Gift para ...
Seu guia para compartilhar documentos em Documentos, Planilhas e Apresentações Google
Você pode colaborar facilmente com os aplicativos do Google baseados na web. Este é o seu guia para compartilhar no Documentos, Planilhas e Apresentações Google com as permissões ...
