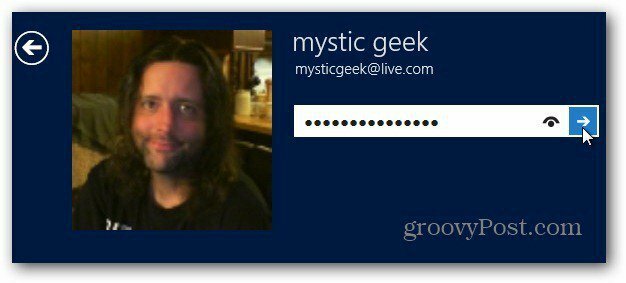Como fazer download ou salvar anexos do Gmail
Produtividade Gmail Herói / / October 05, 2021

Última atualização em
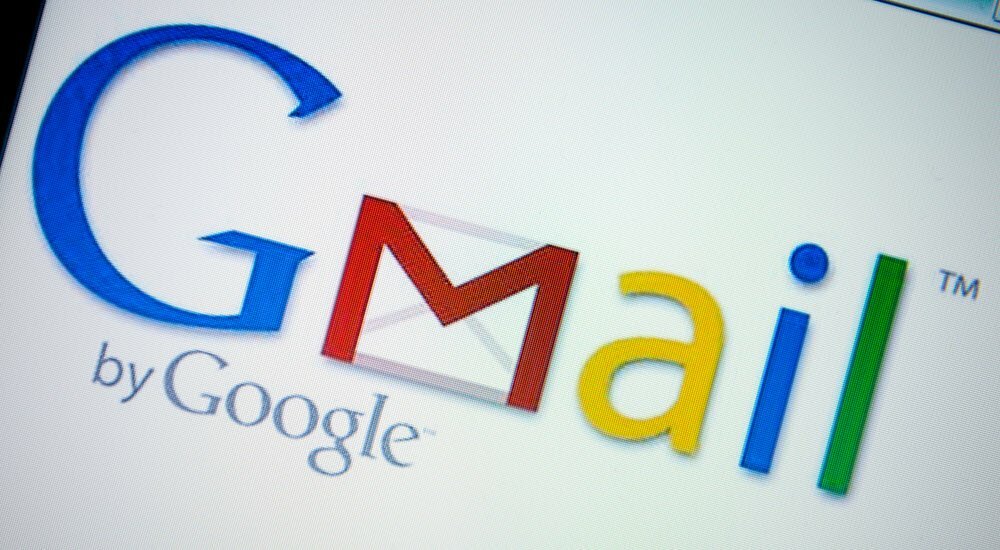
Quando você deseja baixar anexos no Gmail, você tem mais de uma opção. Além disso, você tem mais ações para diferentes tipos de anexos.
Como você sabe, você pode enviar todos os tipos de coisas em um e-mail. De fotos e imagens a arquivos e documentos, não poderia ser mais fácil compartilhar itens por e-mail. Se você receber um anexo de um amigo, parente ou colega em uma mensagem de e-mail usando o Gmail, você pode querer mantê-lo.
Gmail permite que você baixe um anexo para o seu computador ou, se estiver ficando sem espaço, salve-o em Google Drive em vez de. Para tipos de imagem específicos, você pode até salvá-los direto para Fotos do Google.
Se você não estiver familiarizado com o download de anexos no Gmail, iremos orientá-lo a seguir.
Como baixar um anexo da caixa de entrada do Gmail
Se você usar o Predefinição densidade para sua caixa de entrada, em vez de Compactar ou Confortável, você deverá ver os anexos com os e-mails em sua caixa de entrada.
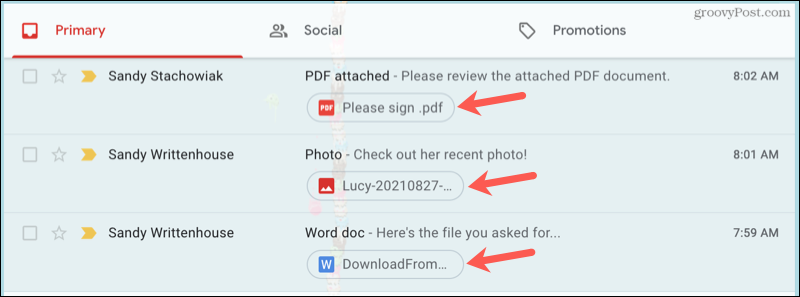
Pressione o nome do arquivo do anexo abaixo do assunto do e-mail e ele será aberto para você visualizar em seu navegador.
No canto superior direito, clique no Adicionar ao Meu Drive (Google Drive) ou Download botões, de acordo com sua preferência.
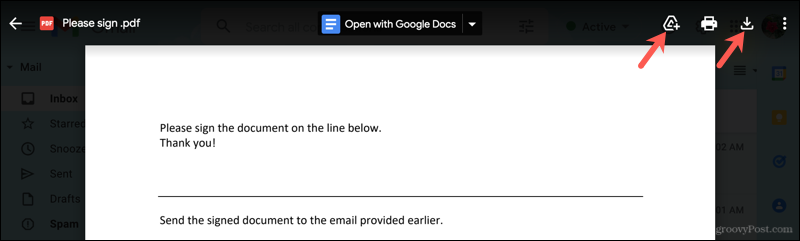
Se você optar por salvá-lo no Google Drive, poderá clicar no ícone novamente para organizá-lo em seu Meu disco área de armazenamento.
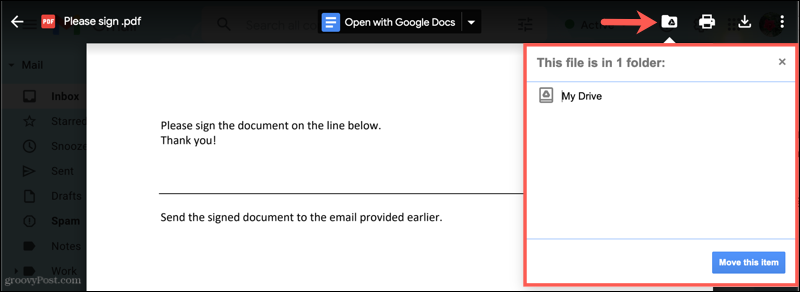
Se você optar por baixá-lo para o seu computador, poderá abri-lo, salvá-lo ou copiá-lo do seu pasta de downloads, dependendo de qual navegador você usa e de suas configurações de download.
Como fazer download de anexos de mensagens de e-mail no Gmail
Você também pode baixar ou salvar um anexo no próprio e-mail. Abra a mensagem e coloque o cursor sobre a miniatura do anexo. Você verá ícones aparecer para Adicionar ao Drive e Download.
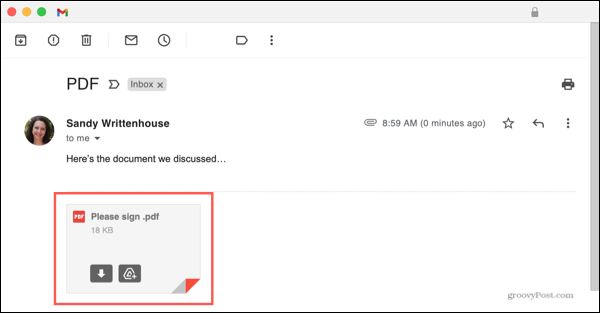
Ao selecionar um deles, você terá as mesmas opções acima. Dependendo das configurações do navegador, você pode organizar o download no Google Drive ou selecionar o que fazer com o arquivo ao baixá-lo para o computador.
Certos tipos de anexos oferecem opções adicionais. Por exemplo, se você receber um arquivo do Microsoft Office (por exemplo, um DOCX Arquivo do Word), você pode abri-lo com a ferramenta correspondente no Google Docs.
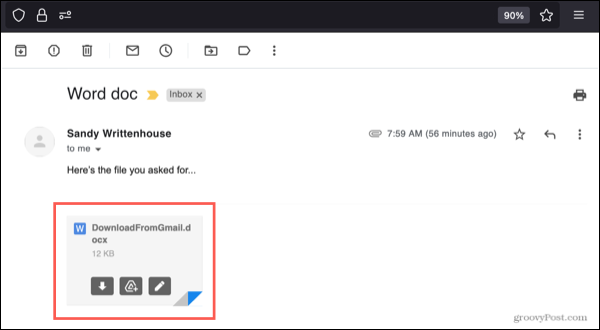
Se você receber uma foto incorporada ao corpo da mensagem de e-mail diretamente, você pode clicar com o botão direito e selecionar uma ação. Como exemplo, você pode ver aqui que pode abrir, salvar ou copiar uma imagem.
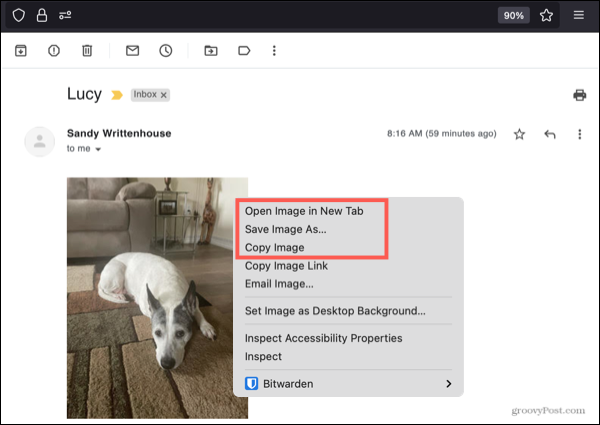
Se você receber um JPEG imagem como um anexo, você pode salvá-la diretamente no Google Fotos. Para fazer isso, passe o mouse sobre o anexo da foto e pressione o Adicionar ao Google Drive ícone.
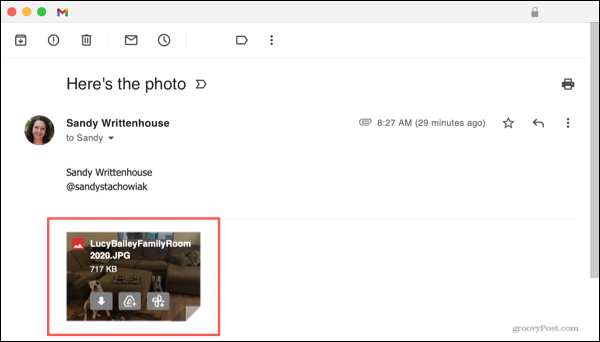
Guarde seus anexos do Gmail para sempre
As etapas acima devem ajudá-lo a baixar anexos no Gmail. Não importa o tipo de anexo que você recebe no Gmail, há uma maneira de mantê-lo. Você pode salvá-lo no Google Drive, baixá-lo para o seu computador ou abri-lo imediatamente para usá-lo antes de descartá-lo.
Se você quiser se tornar um usuário avançado do Gmail, dê uma olhada em como usar filtros do Gmail para lidar com e-mails com anexos automaticamente. Você também pode querer olhar para como salvar uma mensagem do Gmail como PDF para leitura offline.
Você já recebeu um anexo de e-mail no Gmail em que não conseguiu realizar nenhuma dessas ações? Em caso afirmativo, deixe-nos saber nos comentários abaixo.
Como limpar o cache, os cookies e o histórico de navegação do Google Chrome
O Chrome faz um excelente trabalho ao armazenar seu histórico de navegação, cache e cookies para otimizar o desempenho do seu navegador online. Seu modo de ...
Correspondência de preços na loja: como obter preços on-line ao fazer compras na loja
Comprar na loja não significa que você precise pagar preços mais altos. Graças às garantias de correspondência de preços, você pode obter descontos online enquanto faz compras em ...
Como presentear uma assinatura do Disney Plus com um vale-presente digital
Se você tem gostado do Disney Plus e deseja compartilhá-lo com outras pessoas, veja como comprar uma assinatura Disney + Gift para ...
Seu guia para compartilhar documentos em Documentos, Planilhas e Apresentações Google
Você pode colaborar facilmente com os aplicativos do Google baseados na web. Este é o seu guia para compartilhar no Documentos, Planilhas e Apresentações Google com as permissões ...