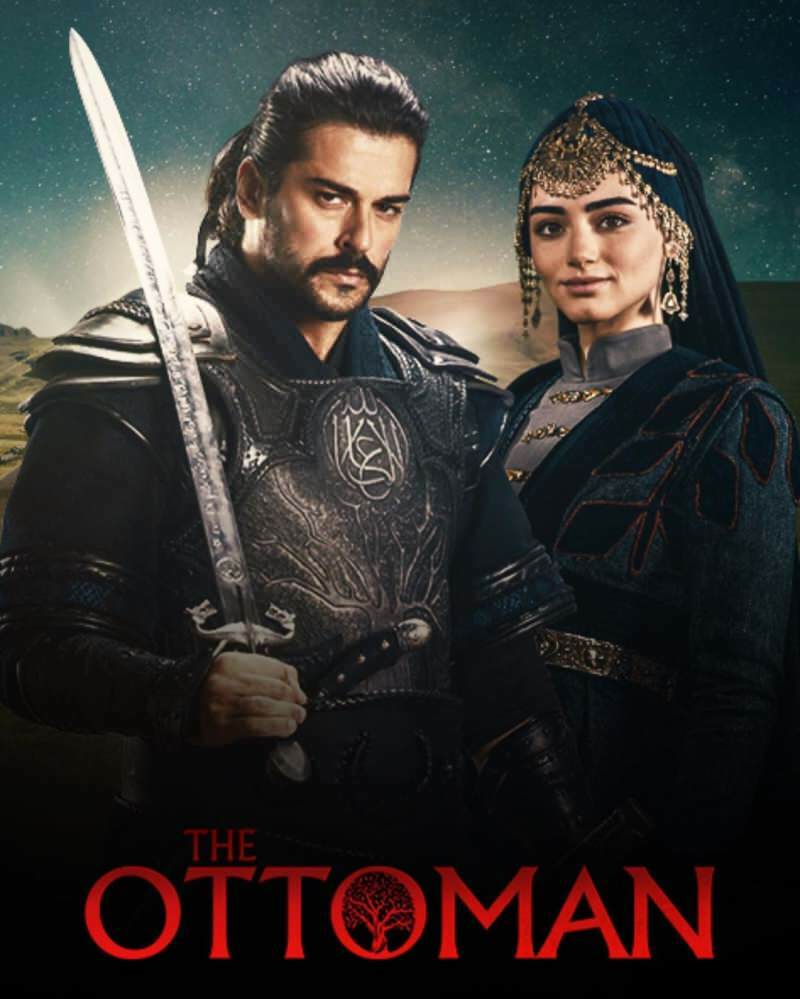Como criar um grupo de contatos ou lista de distribuição no Outlook
Produtividade Microsoft Outlook Outlook.Com Herói / / October 05, 2021

Última atualização em

Se você envia e-mails regularmente para o mesmo grupo de pessoas, seja a negócios ou lazer, pode economizar tempo criando um grupo de contatos no Outlook.
Se você envia e-mails para o mesmo grupo de pessoas regularmente no Outlook, pode economizar tempo criando um novo grupo de contato. Um grupo de contato (também conhecido como grupo de e-mail, lista de distribuição, ou lista de contatos) permite que você adicione simultaneamente um grupo de endereços ao seu e-mail. Isso economiza tempo, pois você não precisa adicionar cada pessoa uma por uma.
Também reduz o risco de adicionar alguém por engano ou usar o endereço de e-mail errado. Aqui, mostraremos como criar um grupo de contatos no Microsoft Outlook em sua área de trabalho e também na web.
Como criar um grupo de contatos no Outlook no PC ou Mac
Se estiver usando o aplicativo de área de trabalho Outlook em seu PC ou Mac, você pode criar um novo grupo de contatos seguindo estas etapas:
- Inicie o aplicativo e clique no Pessoas Ícone (Contatos).
- Vou ao Casa guia e clique Novo Grupo de Contato na fita.
- Dê ao seu grupo um Nome no topo.
- Clique Adicionar membros na fita e escolha Dos contatos do Outlook ou Do catálogo de endereços (por sua preferência). Você também pode ajustar isso no próximo menu, se necessário.
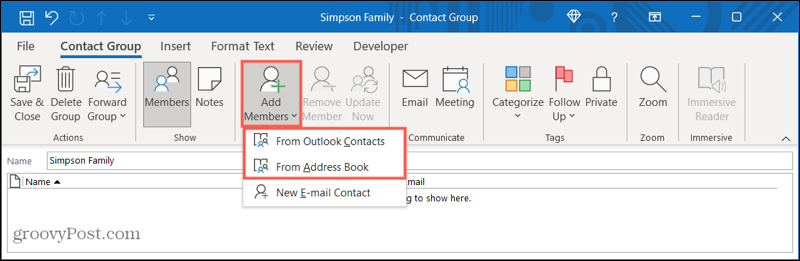
- Para adicionar um membro por vez, selecione-o na lista e clique no botão Membros botão no canto inferior esquerdo. Como alternativa, clique duas vezes em seu nome.
- Para adicionar mais de um membro por vez, segure Ctrl conforme você seleciona cada pessoa, clique em Membros. Você pode adicionar indivíduos e grupos. Para usar uma lista de contatos diferente, clique no menu suspenso no canto superior direito abaixo do Catálogo de endereços.
- Depois de adicionar todos ao seu grupo de contato do Outlook, você verá seus endereços à direita do Membros botão. Clique OK se você terminou.
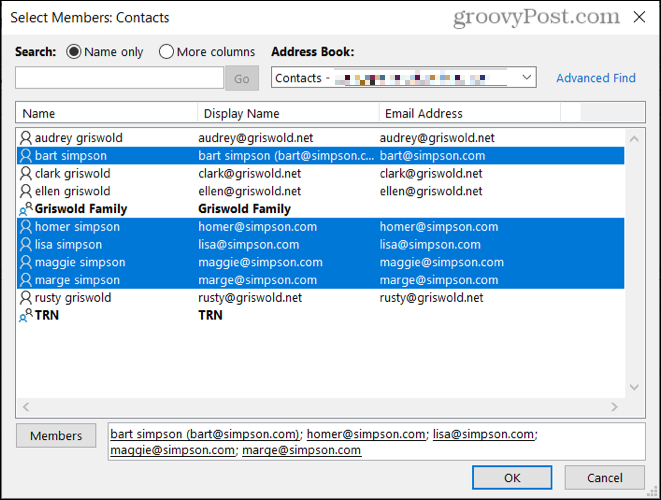
- Revise o nome e os membros do grupo e clique em Salvar fechar no canto superior esquerdo quando você terminar.
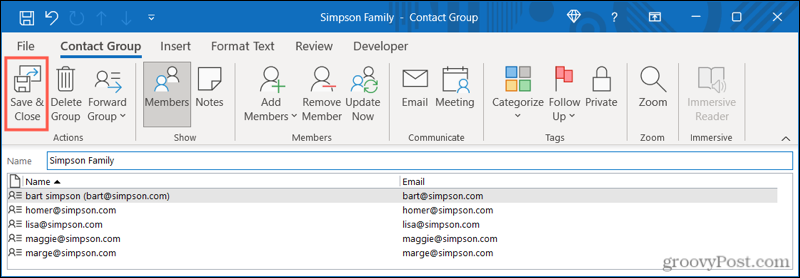
- O novo grupo aparecerá em seu Pessoas (ou Contatos) lista. Clicar na lista permite que você visualize os membros atuais. Você também pode enviar um e-mail diretamente para eles pressionando Enviar email.
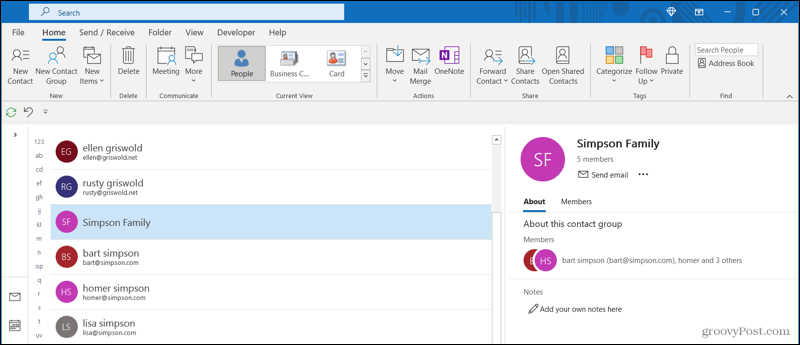
Como editar um grupo de contatos no Outlook no PC
Se você deseja adicionar ou remover membros de um grupo de contato do Outlook ou alterar o nome do grupo, clique com o botão direito do mouse no grupo em seu Lista de pessoas (contato) e selecione Editar Contato.
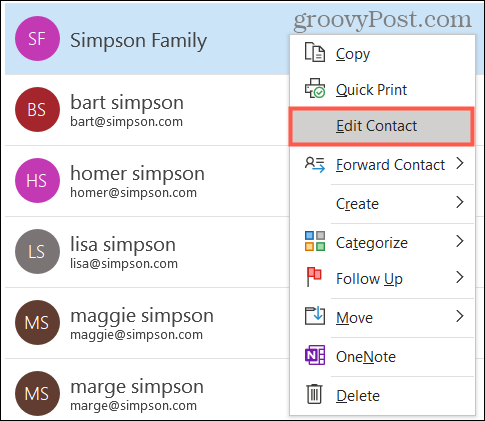
Você verá então o menu inicial de configuração do grupo de contato. A partir daqui, você pode alterar o nome do grupo ou use o Adicionar membros ou Remover Membro botões na faixa de opções (conforme necessário).
Quando estiver pronto, clique em Salvar fechar depois de fazer quaisquer ajustes ao grupo.
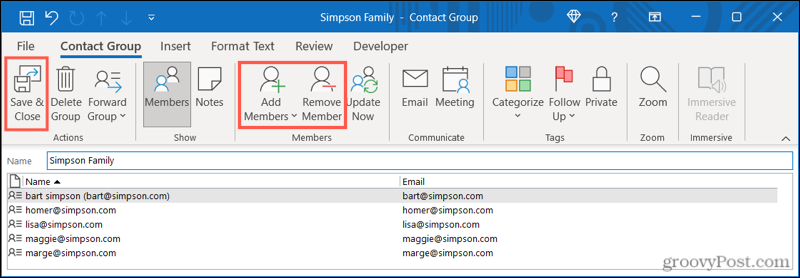
Como criar uma lista de contatos no Outlook Online
Você também pode criar e manter listas de contatos para sua conta do Outlook usando o site do Outlook. Os grupos de contatos aqui funcionam exatamente da mesma forma que no aplicativo de desktop Outlook, permitindo que você envie um e-mail para um grupo regular de contatos.
Se você deseja criar um grupo de contatos no Outlook online, siga estas etapas:
- Para começar, abra o Site do Outlook e faça login.
- Clique no Ícone de pessoas na navegação.
- Clique na seta ao lado de Novo contato no canto superior esquerdo e pressione Nova lista de contatos.
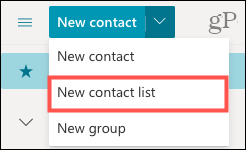
- Introduzir um Nome da lista de contatos.
- Digite um nome ou endereço de e-mail para cada pessoa que deseja incluir. Você pode adicionar indivíduos e grupos.
- Opcionalmente, insira uma descrição para a lista para ajudá-lo a lembrar o propósito do grupo.
- Clique Crio.
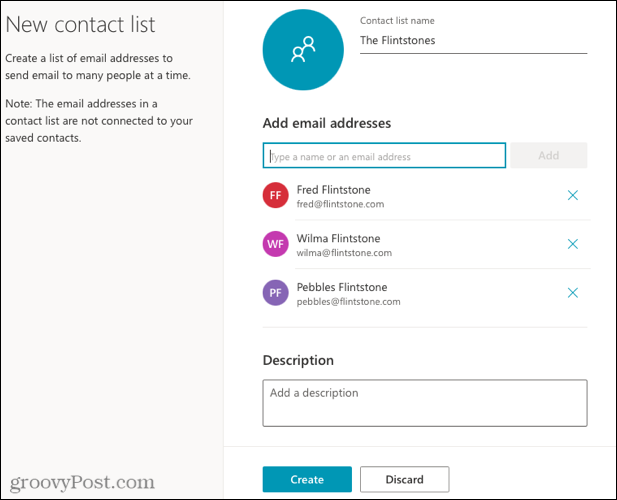
Sua lista de contatos aparecerá na sua lista de contatos. Ele também aparecerá no Todas as listas de contatos seção do Pessoas navegação à esquerda.
Como antes, você pode ver os membros do seu grupo de contato ou usar o grupo para enviar um e-mail pressionando Enviar email.
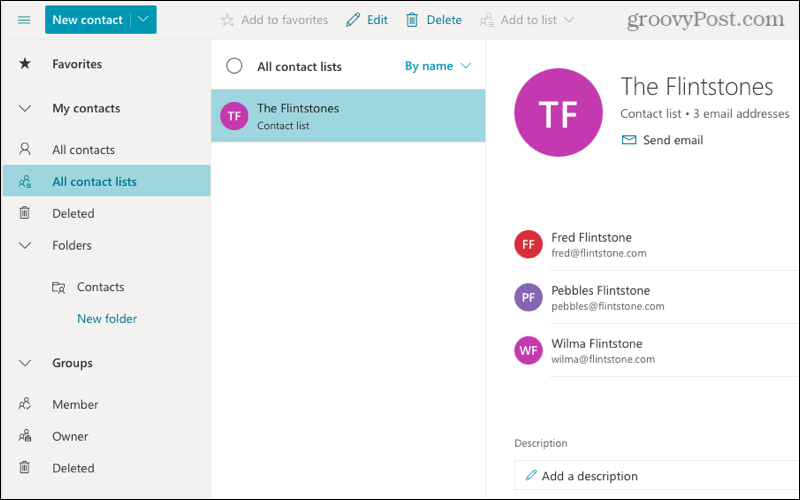
Como editar uma lista de contatos no Outlook Online
Se você deseja adicionar ou remover membros do grupo de contato (ou alterar o nome do grupo) no Outlook online, clique com o botão direito do mouse no grupo em seu Pessoas (contato) Lista.
No menu, selecione Editar. Como alternativa, escolha seu grupo e clique em Editar à direita.
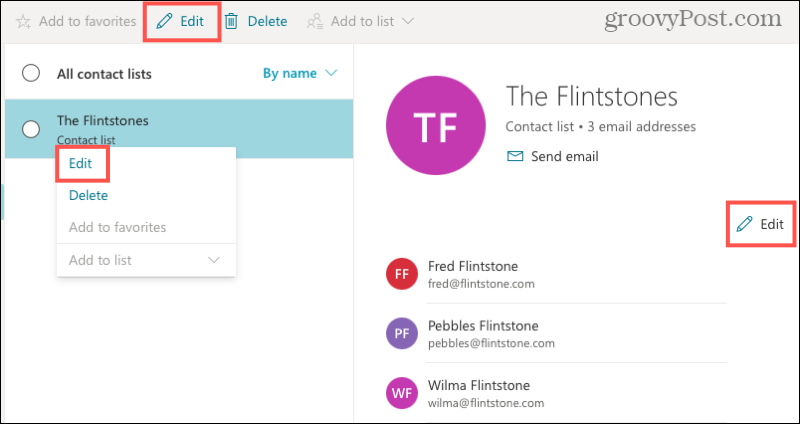
Você pode alterar o nome da lista, inserir um nome ou endereço de e-mail para adicionar mais membros ou clicar no Ícone X (posicionado à direita de um membro) para removê-los.
Quando estiver pronto, clique em Salve para terminar de fazer suas alterações.
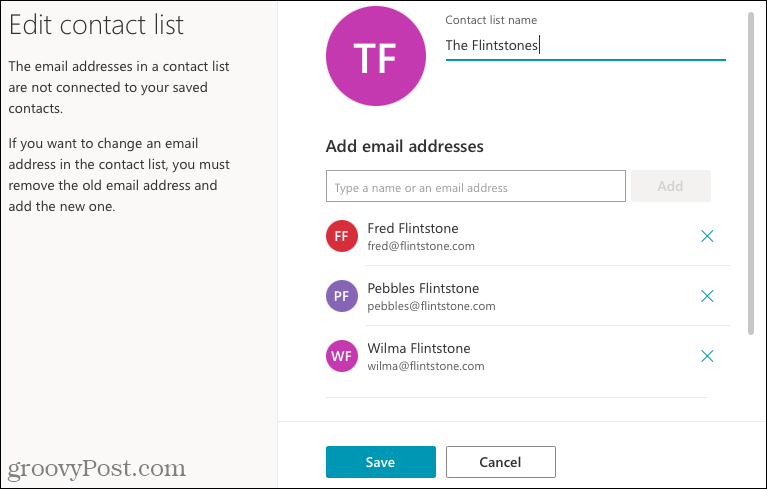
Como enviar um e-mail para seu grupo de contatos no Outlook
Quer você use o Outlook em sua área de trabalho ou na web, enviar um e-mail para o grupo que você cria é simples.
No Compor menu, comece digitando o nome do grupo de contato no Para campo. Você deve ver o grupo aparecer como uma sugestão - selecione o grupo ou lista e ele aparecerá no campo.
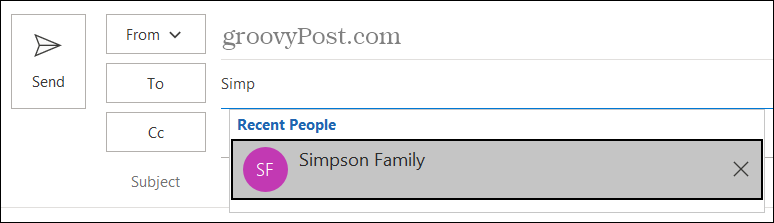
Se você deseja expandi-lo para ver todos os endereços de e-mail dos membros, clique no botão sinal de mais à esquerda. Você verá então todos no grupo ou lista no Para campo.
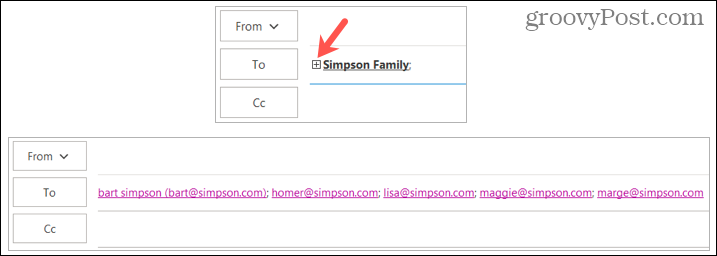
Economize tempo e reduza erros com grupos de e-mail no Outlook
Você pode criar um grupo de contatos do Outlook ou lista para seus melhores amigos, familiares, colegas de trabalho ou equipe de projeto. Está tudo nas tuas mãos! Isso pode economizar muito tempo ao inserir nomes ou endereços de e-mail um por um, garantindo que você esteja enviando os endereços corretos por e-mail (e evitando qualquer contratempo em potencial).
Para saber mais, dê uma olhada em como adicionar contatos a uma lista de remetentes seguros no Outlook.
Como limpar o cache, os cookies e o histórico de navegação do Google Chrome
O Chrome faz um excelente trabalho ao armazenar seu histórico de navegação, cache e cookies para otimizar o desempenho do seu navegador online. Seu modo de ...
Correspondência de preços na loja: como obter preços on-line ao fazer compras na loja
Comprar na loja não significa que você precise pagar preços mais altos. Graças às garantias de correspondência de preços, você pode obter descontos online enquanto faz compras em ...
Como presentear uma assinatura do Disney Plus com um vale-presente digital
Se você tem gostado do Disney Plus e deseja compartilhá-lo com outras pessoas, veja como comprar uma assinatura Disney + Gift para ...
Seu guia para compartilhar documentos em Documentos, Planilhas e Apresentações Google
Você pode colaborar facilmente com os aplicativos do Google baseados na web. Este é o seu guia para compartilhar no Documentos, Planilhas e Apresentações Google com as permissões ...