Como impedir falhas no disco rígido, verificando e corrigindo erros de disco no Windows 10
Windows 10 Cópia De Segurança / / March 17, 2020
Última atualização em

Os discos rígidos têm uma vida útil média de quatro anos. Certifique-se de manter o controle da integridade do seu disco rígido antes que ele falhe e leve todos os seus dados com ele.
As unidades de disco rígido têm uma vida útil finita. Dependendo do uso, você terá quatro anos fora do disco rígido antes que ele comece a mostrar sinais de desgaste. Os sinais de que o disco rígido está falhando incluem desempenho irregular ou lento, perda de dados, operações de leitura / gravação com falha, ruídos de clique e zumbido e falhas aleatórias. Quanto mais cedo você diagnosticar e consertar ou substituir seu disco rígido, melhor; caso contrário, você poderá encontrar um disco rígido com defeito e não terá como extrair seus dados.
As unidades do sistema também podem ser corrompidas por motivos não mecânicos. Nos dois casos, o Windows inclui ferramentas que analisam seu disco e tentam corrigi-los. Dependendo do seu computador e disco rígido, você poderá usar a ferramenta de diagnóstico de um fabricante ou uma ferramenta incorporada ao seu BIOS. Mostraremos como usar os três neste tutorial.
Erro ao verificar discos rígidos no Windows 10
Se você pode inicializar na área de trabalho do Windows, poderá iniciar uma verificação do disco rígido no Gerenciador de Arquivos. Clique Iniciar> File Explorer> Este PC.
Em seguida, clique com o botão direito do mouse na unidade do sistema em que o Windows 10 está instalado e clique em Propriedades. Selecione os Ferramentas guia e clique em Verifica.
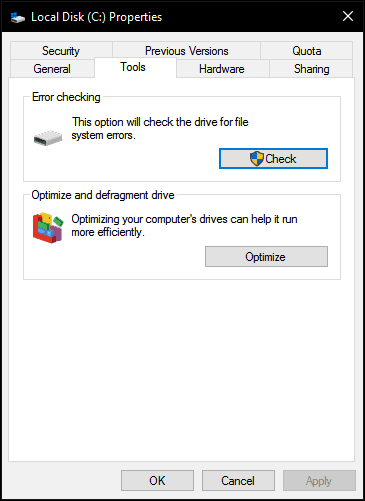
O Windows 10 oferece apenas uma única opção, que permite continuar usando a unidade enquanto verifica erros. Se forem encontrados erros, o Windows 10 oferecerá a opção de corrigi-los.
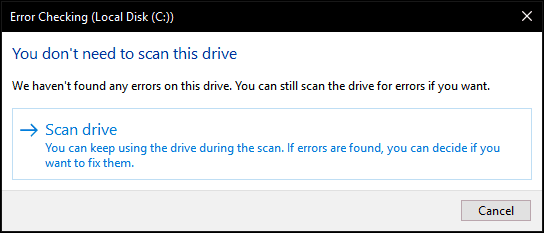
A digitalização pode levar algum tempo, dependendo do tamanho da unidade e da gravidade dos erros encontrados.
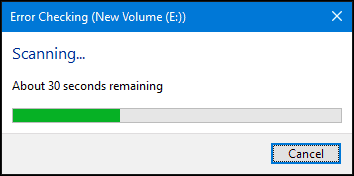
Quando concluído, o Windows determinará se os erros foram encontrados ou não. Você pode revisar um relatório detalhado no Visualizador de Eventos, clicando em Mostrar detalhes.
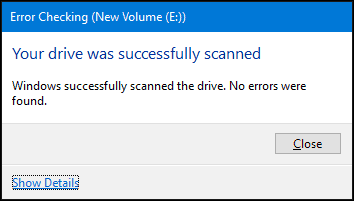
Executando o Chkdsk no prompt de comando
Se você deseja verificar se há erros no disco à moda antiga, é possível executar o Chkdsk comando na linha de comando. Pressione <Tecla do Windows> + e clique Prompt de Comando (Admin). Tipo: chkdsk / r / f no prompt de comando, pressione <Digite>. Isso solicitará que você agende uma verificação do disco rígido quando o Windows 10 for iniciado. Tipo Y então aperte .
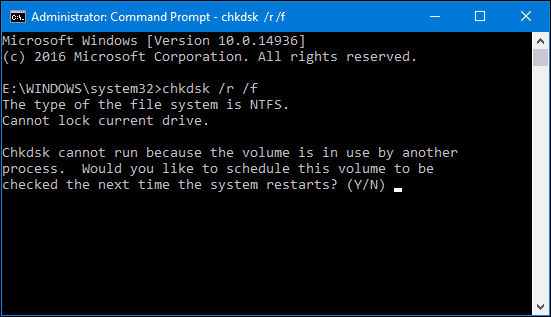
Executando o Chkdsk em um disco rígido não inicializável
Se você não conseguir acessar a área de trabalho do Windows 10, tente inicializar no ambiente de recuperação do Windows 10, inicie o prompt de comando e agende chkdsk há.
Ligue e desligue o computador três vezes durante a inicialização. Desligue o computador quando vir o logotipo do Windows. Após a terceira vez, o Windows 10 inicializará no modo de diagnóstico. Clique Opções avançadas quando a tela de recuperação aparecer. Clique Solução de problemas> Opções avançadas então clique Prompt de comando. Prossiga para inserir o chkdsk comandos: chkdsk / r / f então aperte .
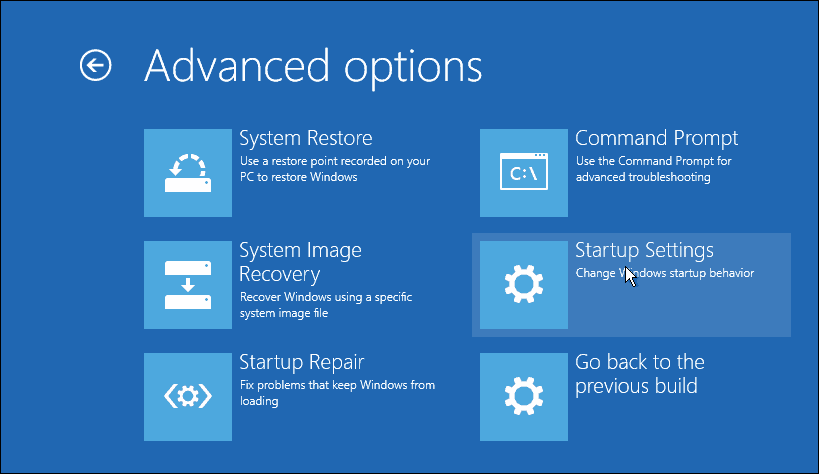
E se você não conseguir inicializar o Windows 10? Alguns fabricantes incluem ferramentas de verificação de unidade incorporadas ao BIOS do computador. Na área de trabalho da HP, pude iniciar o utilitário de autoteste do disco rígido chamado Autoteste do Sistema de Proteção de Unidade (DPS).
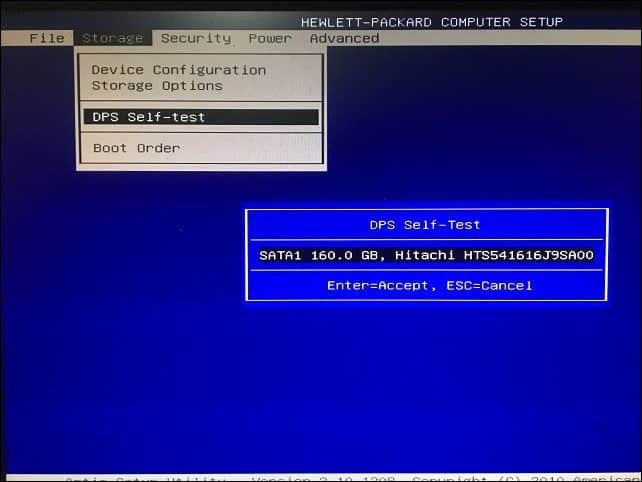
Se o seu computador não incluir um utilitário de teste de unidade, você poderá utilizar soluções de terceiros. Se você pode inicializar na área de trabalho do Windows 10, pressione
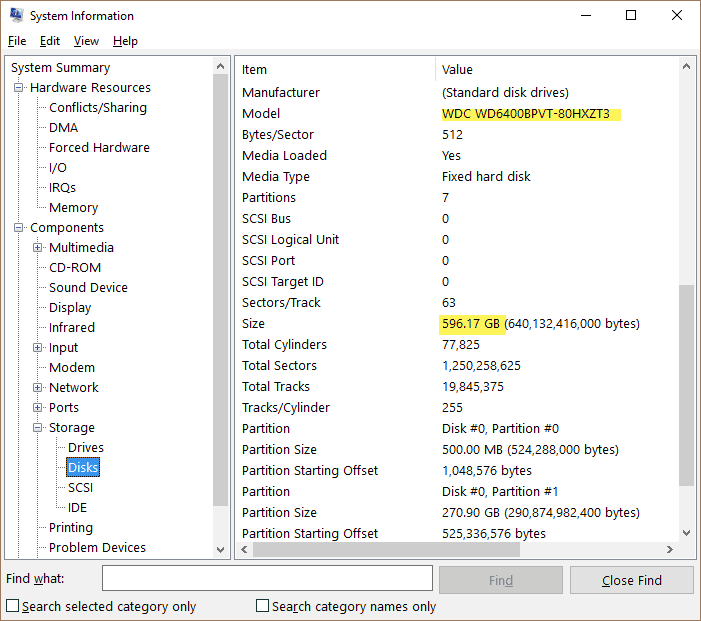
Anote as informações do modelo, copie-as no seu mecanismo de pesquisa favorito e faça o download de todos os utilitários de teste de unidade disponíveis no site do fabricante. Confira o artigo anterior de Austin sobre Como verificar se a unidade de disco rígido do seu computador está com defeito no Windows 7 e Windows 8 para ver algumas dessas ferramentas. Se não houver nenhuma disponível, você terá que se contentar com as soluções internas que acompanham o Windows 10 ou incorporadas no firmware ou BIOS do seu computador.
Se o seu disco rígido estiver além do reparo, consulte nosso artigo anterior para recuperando dados de um disco rígido que não inicializa.
