Como emparelhar um dispositivo Bluetooth com o Windows 10
Microsoft Windows 10 / / March 17, 2020
Última atualização em

O Bluetooth é uma tecnologia sem fio que usa sinais de rádio de curto alcance para se comunicar com os dispositivos. Veja como configurá-lo no Windows 10.
O Bluetooth é uma tecnologia sem fio que usa sinais de rádio de curto alcance para se comunicar com os dispositivos. Anteriormente, mostramos a você como compartilhar arquivos via Bluetooth no Windows 10. Conectar dispositivos Bluetooth é uma atividade importante que às vezes precisamos fazer. Seja um dispositivo habilitado para Bluetooth, como fone de ouvido, smartphone, smartwatch ou mesmo periféricos, como mouse ou teclado. O Windows 10 facilita a instalação e configuração desses dispositivos por Bluetooth. Nos deixe mostrar como.
Conectar dispositivos via Bluetooth no Windows 10
Você precisará primeiro confirmar se os dois dispositivos são compatíveis com Bluetooth. Para descobrir se o seu computador possui Bluetooth instalado, pressione Tecla do Windows + X então clique
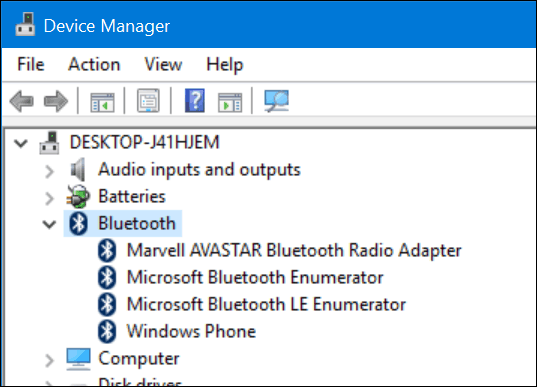
Depois de confirmar que o Bluetooth está instalado, você pode começar a conectar os dispositivos. Para o dispositivo que você está conectando ao seu computador, a capacidade do Bluetooth pode ser determinada verificando o símbolo do Bluetooth ou pesquisando a documentação ou o site do fabricante. Dispositivos como mouse ou fone de ouvido devem exibir um símbolo indicando suporte a Bluetooth. Para dispositivos como o SO do seu smartphone, verifique as configurações do sistema do SO do seu smartphone. Se você estiver usando um smartphone ou tablet, como um iPhone ou iPad, suas opções são limitadas. A Apple limita seus dispositivos ao compartilhamento da Internet apenas por Bluetooth.

Exemplos de dispositivos habilitados para Bluetooth.
No PC com dispositivo Windows 10, clique em Configurações> Dispositivos> Bluetooth. Quando o dispositivo aparecer na janela Bluetooth, clique nele e clique em Emparelhar. Clique em Sim para confirmar a senha correspondente no dispositivo e no computador. Aguarde alguns segundos enquanto os dois dispositivos estão emparelhados.
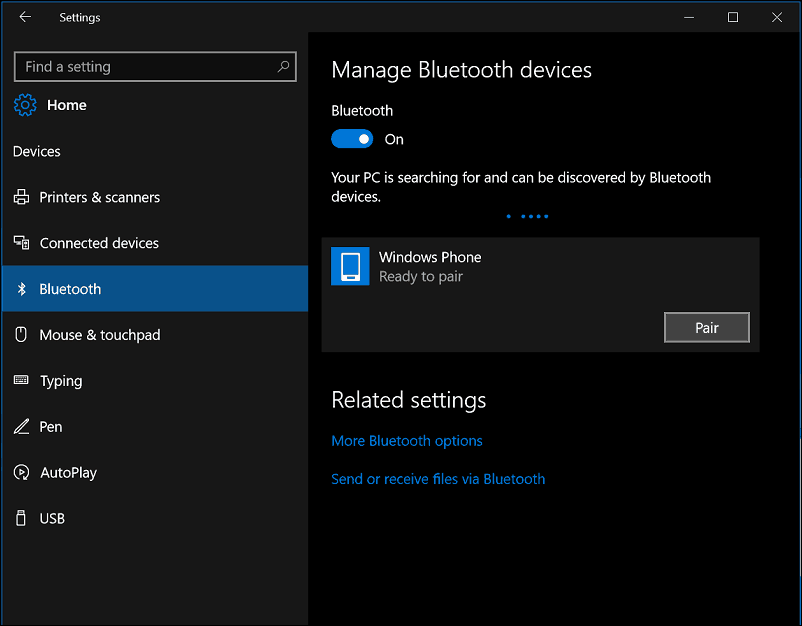
Você também pode usar o assistente de emparelhamento de dispositivos Bluetooth para conectar seus dispositivos. Clique em Iniciar, tipo:devicepairingwizard depois pressione Enter. Verifique se o Bluetooth está ativado no seu dispositivo, para que possa ser descoberto pelo assistente. Selecione o dispositivo no Adicionar um dispositivo janela e clique em Avançar para iniciar o emparelhamento. Depois que o dispositivo estiver emparelhado, ele será exibido na janela Dispositivos e Impressoras.
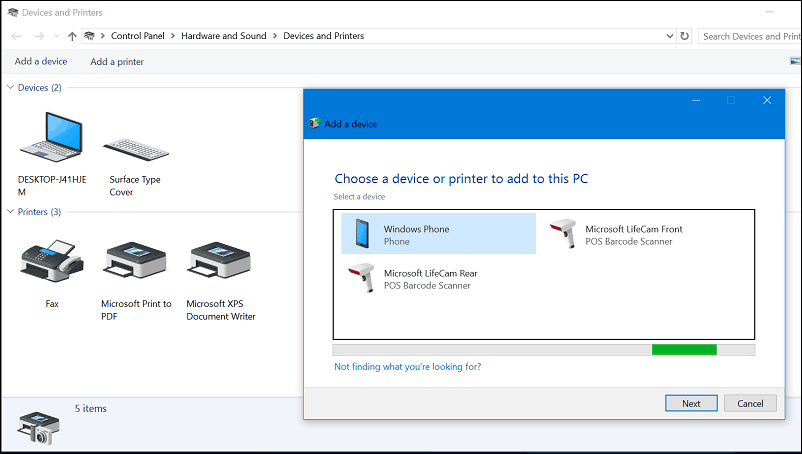
Solução de problemas do Bluetooth no Windows 10
Há problemas para impedir o funcionamento do Bluetooth. Aqui estão algumas etapas de solução de problemas que você pode tentar:
- Verifique o Windows Update para obter as atualizações mais recentes e instale-as.
- Se o Windows Updates não possuir drivers atualizados, consulte o site do fabricante. Drivers de chipset atualizados também podem estar disponíveis, aplique-os para verificar se melhora a conectividade.
- Inicie o Gerenciador de dispositivos, clique com o botão direito do mouse no driver Bluetooth, clique em desinstalar e reinicie o computador.
- Para o dispositivo Bluetooth que você está conectando ao Windows, verifique se ele está totalmente carregado e dentro do alcance.
- Se outros dispositivos Bluetooth estiverem ligados, desative-os temporariamente.
- Redefina o dispositivo para ver se funciona. Isso geralmente envolve manter o botão liga / desliga pressionado até que o dispositivo seja desligado.



