Como obter o menu de contexto do Windows 10 de volta no Windows 11
Microsoft Windows 11 Herói / / October 07, 2021

Última atualização em

O Windows 11 tem um novo menu de contexto simplificado, mas para chegar ao menu clássico é necessário um clique extra. Veja como tornar o menu antigo o padrão novamente.
A Microsoft está distribuindo o Windows 11 com um novo menu de contexto simplificado do botão direito, tornando mais fácil para o usuário final navegar. No entanto, você pode preferir o menu clássico com o qual está acostumado com o Windows 10 (e anteriores).
Veja como você pode restaurar o menu de contexto do Windows 10 no Windows 11 Home ou Pro.
Obtenha o antigo menu de contexto de volta no Windows 11
Aqui está um exemplo do novo Menu de Contexto no Windows 11. Você ainda pode obter o menu clássico que está procurando, mas precisa clicar em "Mostrar mais opções" ou usar o atalho de tecladoShift + F10.
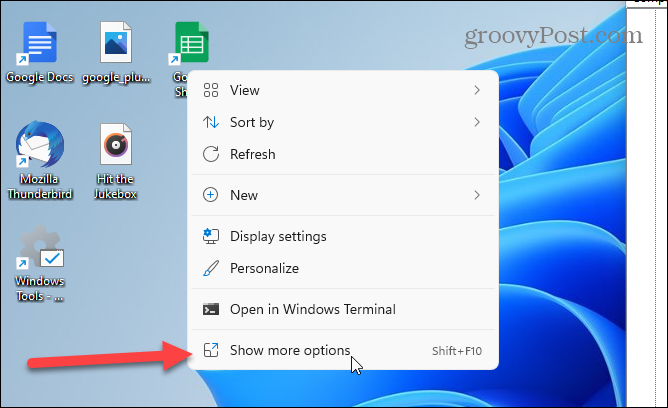
Para começar, pressione a tecla Windows no teclado ou clique no botão Começar botão. Na barra de pesquisa, modelo:regedit e acertar Digitar, ou escolha o Editor de registro resultado da lista de pesquisa.
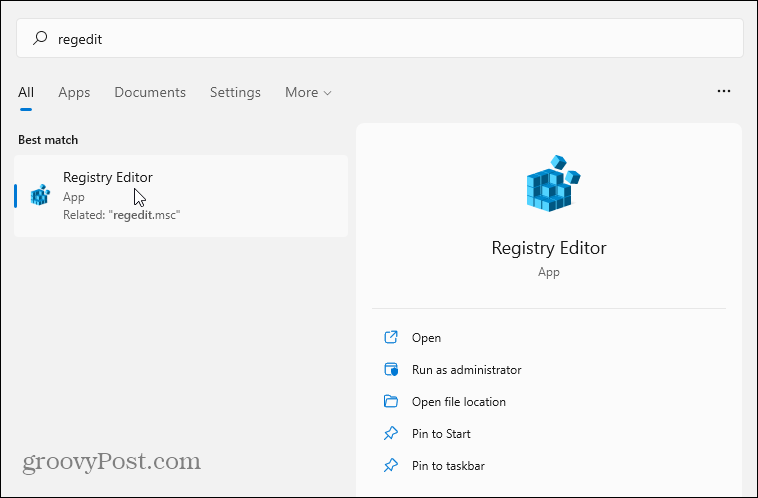
Em seguida, vá para o seguinte caminho no Editor do Registro. Observe que você pode copiar e colar na barra de endereço para chegar lá mais rapidamente do que expandir cada tecla individualmente.
Computer \ HKEY_CURRENT_USER \ SOFTWARE \ CLASSES \ CLSID \
Agora clique com o botão direito em uma área vazia na seção certa e vá para Novo> Chave e cole o seguinte:
{86ca1aa0-34aa-4e8b-a509-50c905bae2a2}
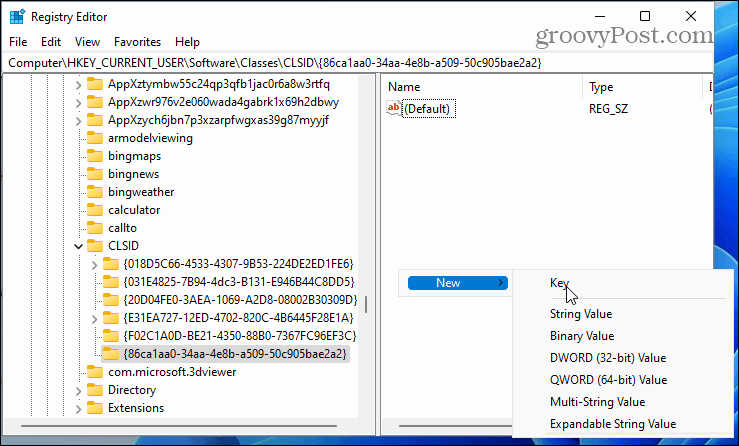
Em seguida, clique com o botão direito na chave que você acabou de colar e vá para Novo> Chave e nomeá-lo:
InprocServer32
Clique duas vezes na chave padrão em InprocServer32 para abri-lo. Não insira um valor - feche-o. Isso fará com que a entrada de valor em branco em vez de “Valor não definido”.
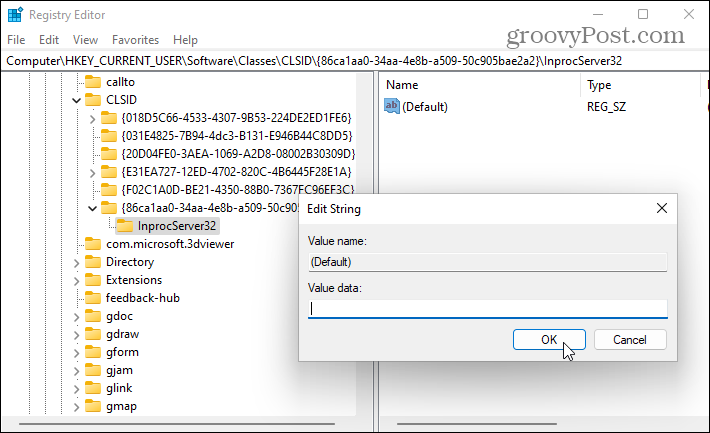
Você está quase pronto. Saia do Editor do Registro e reinicie o seu PC com Windows 11.
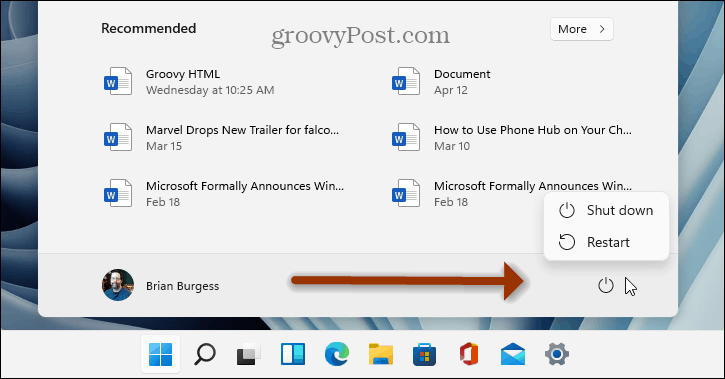
Usando o menu de contexto do Windows 10 no Windows 11
Depois de reiniciar o PC, clique com o botão direito em um arquivo - você encontrará o menu de contexto familiar com o qual está acostumado. O mesmo menu de contexto também aparecerá quando você clicar com o botão direito do mouse nos arquivos no Explorador de Arquivos.
Você não precisa passar pela etapa extra de clicar em “Mostrar mais opções” no novo menu simplificado.
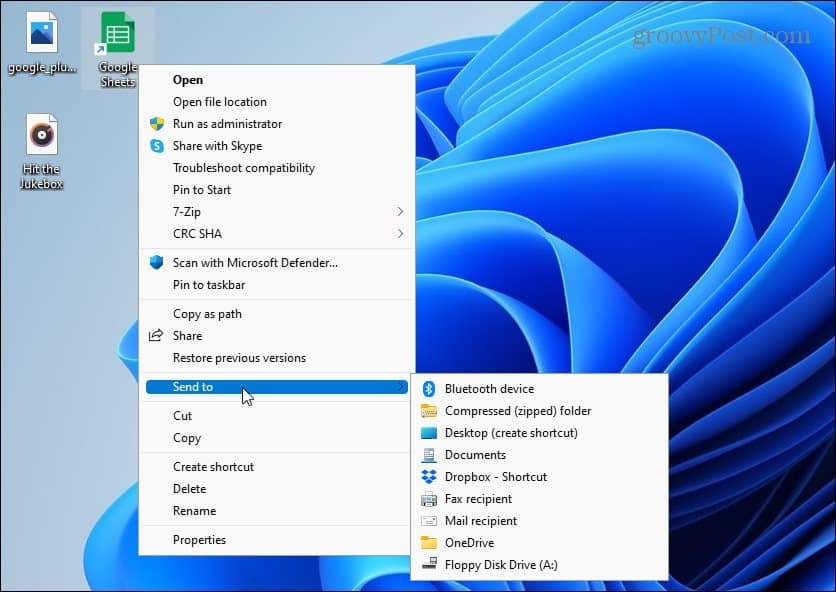
E para saber mais sobre o novo sistema operacional Windows 11, confira nosso artigo sobre personalizar a tela de bloqueio do Windows 11. Ou veja como você pode personalizar a nova barra de tarefas.
Se você ainda estiver executando o Windows 10, dê uma olhada em adicionar o Barra de início rápido para o menu Enviar para contexto.
Como limpar o cache, os cookies e o histórico de navegação do Google Chrome
O Chrome faz um excelente trabalho ao armazenar seu histórico de navegação, cache e cookies para otimizar o desempenho do seu navegador online. Seu modo de ...
Correspondência de preços na loja: como obter preços on-line ao fazer compras na loja
Comprar na loja não significa que você precise pagar preços mais altos. Graças às garantias de correspondência de preços, você pode obter descontos online enquanto faz compras em ...
Como presentear uma assinatura do Disney Plus com um vale-presente digital
Se você tem gostado do Disney Plus e deseja compartilhá-lo com outras pessoas, veja como comprar uma assinatura Disney + Gift para ...
Seu guia para compartilhar documentos em Documentos, Planilhas e Apresentações Google
Você pode colaborar facilmente com os aplicativos do Google baseados na web. Este é o seu guia para compartilhar no Documentos, Planilhas e Apresentações Google com as permissões ...



